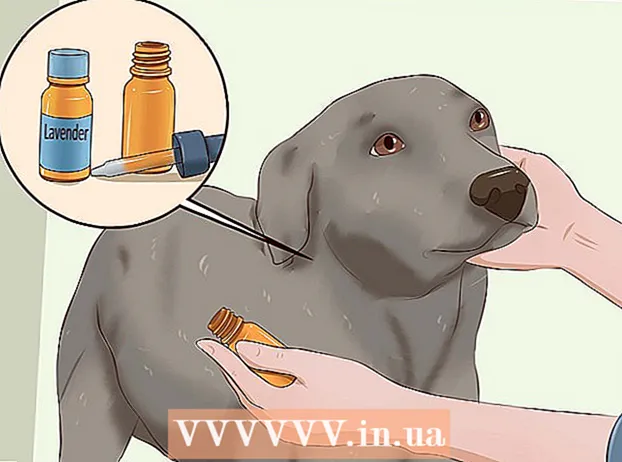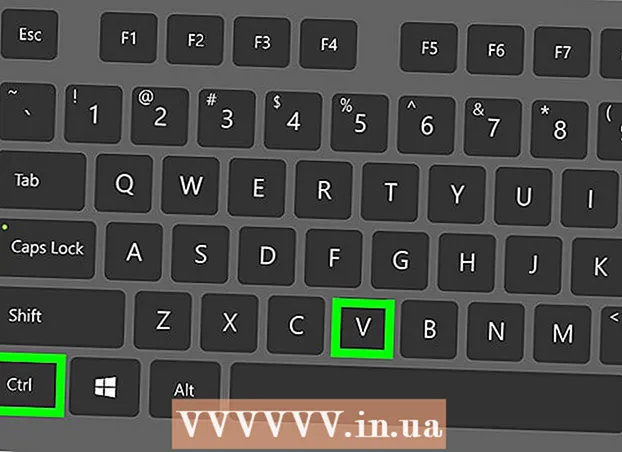Kirjoittaja:
Sara Rhodes
Luomispäivä:
14 Helmikuu 2021
Päivityspäivä:
1 Heinäkuu 2024

Sisältö
Päätelaite on UNIX -komentorivi OS X -ympäristössä. Päätelaitteessa voit antaa komennon, joka suorittaa minkä tahansa ohjelman tai avaa tiedoston tietyssä ohjelmassa. Komento voidaan antaa eri tavoilla (tarpeidesi mukaan), ja ohjelma voidaan suorittaa suoraan pääteikkunassa.
Askeleet
Osa 1/2: Ohjelman käynnistäminen
 1 Avaa terminaali. Voit tehdä tämän napsauttamalla Ohjelmat> Apuohjelmat> Pääte. Voit myös avata päätelaitteen Spotlightilla (oikeassa yläkulmassa).
1 Avaa terminaali. Voit tehdä tämän napsauttamalla Ohjelmat> Apuohjelmat> Pääte. Voit myös avata päätelaitteen Spotlightilla (oikeassa yläkulmassa).  2 Suorita ohjelma. Voit tehdä tämän kirjoittamalla nykyiseen hakemistoon "open" -komennon ja koko polun tiedostoon. Jos lisäät "-a" -kytkimen ja annat sitten ohjelman nimen, päätelaite käynnistää ohjelman riippumatta siitä, mihin se on tallennettu. Esimerkiksi:
2 Suorita ohjelma. Voit tehdä tämän kirjoittamalla nykyiseen hakemistoon "open" -komennon ja koko polun tiedostoon. Jos lisäät "-a" -kytkimen ja annat sitten ohjelman nimen, päätelaite käynnistää ohjelman riippumatta siitä, mihin se on tallennettu. Esimerkiksi: - Avaa iTunes kirjoittamalla:
avaa -iTunes. - Käytä lainausmerkkejä, jos ohjelman nimessä on välilyöntejä:
avaa -"App Store"
- Avaa iTunes kirjoittamalla:
 3 Avaa tiedosto tietyssä ohjelmassa. "Avaa" -komennolla voit määrittää ohjelman, joka avaa tietyn tiedostotyypin oletuksena. Kirjoita vain tiedoston polku ja kirjoita sitten -a ja sen jälkeen ohjelman nimi. Jos olet epävarma tiedostopolkujen syöttämisestä, siirry Vianmääritys -osioon.
3 Avaa tiedosto tietyssä ohjelmassa. "Avaa" -komennolla voit määrittää ohjelman, joka avaa tietyn tiedostotyypin oletuksena. Kirjoita vain tiedoston polku ja kirjoita sitten -a ja sen jälkeen ohjelman nimi. Jos olet epävarma tiedostopolkujen syöttämisestä, siirry Vianmääritys -osioon. - Jos haluat esimerkiksi avata DOC -tiedoston TextEditissä, kirjoita:
avaa Downloads / Instructions.doc -a TextEdit
- Jos haluat esimerkiksi avata DOC -tiedoston TextEditissä, kirjoita:
 4 Anna lisäavaimet. Kirjoita "info open" nähdäksesi täydellisen luettelon "open" -komennon näppäimistä. (Kun olet valmis, paina OhjausCpalataksesi komentoriville.) Tässä muutamia perusnäppäimiä:
4 Anna lisäavaimet. Kirjoita "info open" nähdäksesi täydellisen luettelon "open" -komennon näppäimistä. (Kun olet valmis, paina OhjausCpalataksesi komentoriville.) Tässä muutamia perusnäppäimiä: - Kirjoita "-e", jos haluat osoittaa TextEditin, tai kirjoita "-t", jos haluat osoittaa päätekstieditoriin:
avaa Downloads / Instructions.doc -e - Kirjoita "-g" suorittaaksesi ohjelman taustalla jättäen sinut pääteikkunaan:
avaa -g -iTunes
- Kirjoita "-e", jos haluat osoittaa TextEditin, tai kirjoita "-t", jos haluat osoittaa päätekstieditoriin:
 5 Käynnistä ohjelma uudelleen syöttämällä "-f". Tämä poistaa tallentamattomat muutokset, mutta se voi auttaa, jos ohjelma on jäädytetty tai toimintahäiriö:
5 Käynnistä ohjelma uudelleen syöttämällä "-f". Tämä poistaa tallentamattomat muutokset, mutta se voi auttaa, jos ohjelma on jäädytetty tai toimintahäiriö: - avaa -F -a TextEdit
 6 Avaa yhden ohjelman useita ikkunoita "-n" -kytkimellä. Tästä on hyötyä, jos vertaat eri käyttöoikeustasoja tai voit avata vain yhden ohjelmaikkunan. Kirjoita esimerkiksi seuraava komento avataksesi useita herätysaikaikkunoita:
6 Avaa yhden ohjelman useita ikkunoita "-n" -kytkimellä. Tästä on hyötyä, jos vertaat eri käyttöoikeustasoja tai voit avata vain yhden ohjelmaikkunan. Kirjoita esimerkiksi seuraava komento avataksesi useita herätysaikaikkunoita: - open -n -a "Herätysaika" (Huomaa: tämä ohjelma ei sisälly OS X: ään.)
- Tämä voi johtaa muiden ohjelmien odottamattomaan käyttäytymiseen, jotka ovat vuorovaikutuksessa useissa ikkunoissa toimivan ohjelman kanssa.
 7 Suorita ohjelma päätelaitteen sisällä. Sen sijaan, että avaisit vain ohjelmaikkunan, käynnistä se suoraan pääteikkunasta. Tästä on hyötyä virheenkorjauksessa, koska viestit ja muut konsoli -ilmoitukset näkyvät pääteikkunassa. Voit tehdä sen seuraavasti:
7 Suorita ohjelma päätelaitteen sisällä. Sen sijaan, että avaisit vain ohjelmaikkunan, käynnistä se suoraan pääteikkunasta. Tästä on hyötyä virheenkorjauksessa, koska viestit ja muut konsoli -ilmoitukset näkyvät pääteikkunassa. Voit tehdä sen seuraavasti: - etsi ohjelma Finderista;
- napsauta ohjelmaa hiiren kakkospainikkeella ja valitse valikosta "Näytä paketin sisältö";
- etsi suoritettava tiedosto. Napsauta Sisältö> MacOS ja napsauta sitten tiedostoa, jolla on sama nimi kuin ohjelmalla;
- vedä tämä tiedosto pääteikkunaan. Suorita ohjelma painamalla Enter;
- älä sulje pääteikkunaa, kun käytät ohjelmaa. Sulje ohjelma palataksesi päätelaitteeseen.
Osa 2/2: Vianetsintä
 1 Kirjoita ohjelman nimi. Jos päätelaite näyttää virheilmoituksen "Sovelluksen nimeä ei löydy", selvitä sovelluksen tarkka nimi aakkosjärjestyksestä:
1 Kirjoita ohjelman nimi. Jos päätelaite näyttää virheilmoituksen "Sovelluksen nimeä ei löydy", selvitä sovelluksen tarkka nimi aakkosjärjestyksestä: - napsauta omenan muotoista kuvaketta näytön vasemmassa yläkulmassa;
- pidä ⌥ Lisävaruste ja napsauta valikossa Järjestelmätiedot;
- valitse Järjestelmätiedot -ikkunan vasemmasta ruudusta Ohjelmisto> Ohjelmat. Listan lataaminen kestää pari minuuttia.
 2 Ymmärrä mikä on ehdoton tiedostopolku. Jos päätelaite näyttää viestin "tiedostoa ... ei ole olemassa", annoit väärän tiedoston polun. Vältä virheet vetämällä tiedosto Finderista suoraan pääteikkunaan (kirjoittamisen jälkeen "open" mutta ennen Enter -näppäimen painamista). Pääte näyttää tiedoston absoluuttisen polun, joka osoittaa aina tähän tiedostoon.
2 Ymmärrä mikä on ehdoton tiedostopolku. Jos päätelaite näyttää viestin "tiedostoa ... ei ole olemassa", annoit väärän tiedoston polun. Vältä virheet vetämällä tiedosto Finderista suoraan pääteikkunaan (kirjoittamisen jälkeen "open" mutta ennen Enter -näppäimen painamista). Pääte näyttää tiedoston absoluuttisen polun, joka osoittaa aina tähän tiedostoon. - Absoluuttinen tiedostopolku alkaa aina "/" -merkillä. Se kuvaa tiedoston polun suhteessa juurihakemistoon (yleensä "Macintosh HD").
 3 Ymmärrä suhteellinen tiedostopolku. Pääte näyttää kunkin rivin alussa nykyisen hakemiston (hakemisto, jossa olet). Oletuksena tämä on kotihakemisto, joka on nimetty käyttäjänimesi mukaan. Suhteellinen tiedostopolku alkaa "./" -merkeillä tai ei ollenkaan merkkejä ja kuvaa tiedoston sijainnin suhteessa nykyiseen hakemistoon. Jos et tiedä tiedoston suhteellista polkua, toimi seuraavasti:
3 Ymmärrä suhteellinen tiedostopolku. Pääte näyttää kunkin rivin alussa nykyisen hakemiston (hakemisto, jossa olet). Oletuksena tämä on kotihakemisto, joka on nimetty käyttäjänimesi mukaan. Suhteellinen tiedostopolku alkaa "./" -merkeillä tai ei ollenkaan merkkejä ja kuvaa tiedoston sijainnin suhteessa nykyiseen hakemistoon. Jos et tiedä tiedoston suhteellista polkua, toimi seuraavasti: - kirjoita pwd tarkistaaksesi nykyisen hakemiston. Tiedoston, jota yrität avata, on oltava tässä hakemistossa, ei ylemmän tason hakemistossa;
- etsi nykyinen hakemisto Finderista. Avaa haluamasi tiedosto avaamalla useita kansioita;
- kirjoita avoimien kansioiden nimet siinä järjestyksessä kuin avasit ne. Kirjoita kansioiden nimien väliin "/". Kirjoita viimeisen kansion nimen jälkeen “/” ja halutun tiedoston nimi. Avaa esimerkiksi Dokumentit / Kirjoittaminen / Novel / ch3.pdf. (Jos haluat, aseta ”./” ”Documents” -kansion eteen.)
 4 Vaihda toiseen hakemistoon. Palaa kotihakemistoon kirjoittamalla cd ~ /; Siirry alihakemistoon kirjoittamalla ”cd” ja sen jälkeen kansion nimi, esimerkiksi cd Documents / Finances. Muista, että avattavan tiedoston on oltava nykyisessä hakemistossa, mutta tiedoston voi avata missä tahansa ohjelmassa sen sijainnista riippumatta.
4 Vaihda toiseen hakemistoon. Palaa kotihakemistoon kirjoittamalla cd ~ /; Siirry alihakemistoon kirjoittamalla ”cd” ja sen jälkeen kansion nimi, esimerkiksi cd Documents / Finances. Muista, että avattavan tiedoston on oltava nykyisessä hakemistossa, mutta tiedoston voi avata missä tahansa ohjelmassa sen sijainnista riippumatta.  5 Kirjoita oikea tiedostonimi. Tiedoston nimen on sisällettävä tiedostopääte. Jos laajennus on piilotettu, etsi se jollakin seuraavista tavoista:
5 Kirjoita oikea tiedostonimi. Tiedoston nimen on sisällettävä tiedostopääte. Jos laajennus on piilotettu, etsi se jollakin seuraavista tavoista: - valitse tiedosto Finderista. Klikkaa ⌘ Komento + Minä... Etsi "Tiedot" -ikkunasta rivi "tiedostonimi ja laajennus", jos haluat tietää tiedoston koko nimen;
- tai vaihda hakemistoon tiedoston kanssa. Kirjoita ls pääteikkunaan nähdäksesi kaikki hakemiston tiedostot;
- tai vedä tiedosto pääteikkunaan.
Vinkkejä
- Merkkiä " *" voidaan käyttää jokerimerkkiin minkä tahansa merkkijonon esittämiseen, ja "?" käytetään edustamaan mitä tahansa yksittäistä merkkiä. Näitä merkkejä voidaan käyttää tiedostojen nimissä, mutta ei ohjelmien nimissä. Esimerkiksi komento open budget * avaa ensimmäisen tiedoston (hakemistossa), jonka nimi alkaa sanalla "budget". Avaa budjetti? .Pdf -komento avaa "budget1.pdf" -tiedoston, mutta ei "budget2015.pdf" -tiedostoa "?" edustaa vain yhtä hahmoa.
Varoitukset
- Jotkin komennot eivät ole käytettävissä OS X: n aiemmissa versioissa.