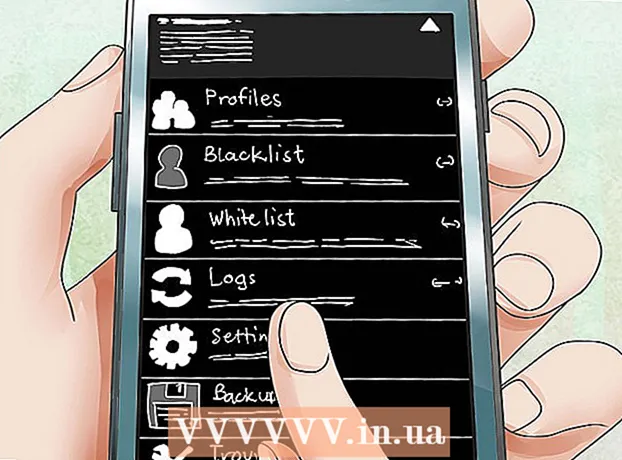Kirjoittaja:
Charles Brown
Luomispäivä:
5 Helmikuu 2021
Päivityspäivä:
1 Heinäkuu 2024

Sisältö
Tämä wikiHow näyttää, kuinka fyysisen asiakirjan digitaalinen versio skannataan tietokoneellesi Canon all-in-one -tulostimella. Voit tehdä tämän sekä Windows- että Mac-tietokoneilla.
Astua
Osa 1/3: Valmistaudu skannaukseen
 Tarkista, onko Canon-tulostimellasi skannausominaisuus. Jos sinulla on ns. All-in-one-malli, tulostimesi voi myös skannata. Jotkin muut tulostinmallit voivat myös skannata, mutta sinun on tarkistettava tulostimen käyttöopas tai tuotesivu.
Tarkista, onko Canon-tulostimellasi skannausominaisuus. Jos sinulla on ns. All-in-one-malli, tulostimesi voi myös skannata. Jotkin muut tulostinmallit voivat myös skannata, mutta sinun on tarkistettava tulostimen käyttöopas tai tuotesivu.  Liitä tulostin tietokoneeseen. Suurin osa skannattavista Canon-tulostimista voidaan liittää myös langattomasti kosketusnäytöllä, mutta tulostin on ehkä liitettävä tietokoneeseen USB-kaapelilla.
Liitä tulostin tietokoneeseen. Suurin osa skannattavista Canon-tulostimista voidaan liittää myös langattomasti kosketusnäytöllä, mutta tulostin on ehkä liitettävä tietokoneeseen USB-kaapelilla. - Useimmissa tulostimissa on USB-kaapeli, jota voit käyttää, jos se ei toimi tulostimen liittämiseen langattomasti.
 Käynnistä tulostin tarvittaessa. Kytke tulostimeen virta painamalla painiketta. Jos tulostimesi ei käynnisty, varmista, että se on kytketty toimivaan virtalähteeseen.
Käynnistä tulostin tarvittaessa. Kytke tulostimeen virta painamalla painiketta. Jos tulostimesi ei käynnisty, varmista, että se on kytketty toimivaan virtalähteeseen.  Avaa skanneri. Nosta skannerin kantta niin, että näet skannerin lasisen pohjan.
Avaa skanneri. Nosta skannerin kantta niin, että näet skannerin lasisen pohjan. - Jos Canon-tulostimessasi on monikäyttölokero, aseta asiakirja sinne. Voit katsoa syöttölokerossa olevaa symbolia nähdäksesi, kuinka paperi lisätään.
- Jos et löydä sisäisen skannerin käyttöä, tarkista Canon-tulostimen käyttöopas.
 Aseta asiakirja oikea puoli alaspäin skanneriin. Sinun pitäisi nähdä merkinnät lasin pohjan vieressä. Tämä näyttää yleensä tarkalleen, kuinka asiakirja tulisi sijoittaa skanneriin.
Aseta asiakirja oikea puoli alaspäin skanneriin. Sinun pitäisi nähdä merkinnät lasin pohjan vieressä. Tämä näyttää yleensä tarkalleen, kuinka asiakirja tulisi sijoittaa skanneriin.  Sulje skannerin kansi. Varmista, että kansi on suljettu ennen asiakirjan skannaamista.
Sulje skannerin kansi. Varmista, että kansi on suljettu ennen asiakirjan skannaamista.
Osa 2/3: Skannaa asiakirja Windowsissa
 Avaa Käynnistä
Avaa Käynnistä  Napauta Käynnistä Windowsin faksi ja skannaus sisään. Tällöin tietokoneesi etsii Windowsin faksi ja skannaus -sovellusta.
Napauta Käynnistä Windowsin faksi ja skannaus sisään. Tällöin tietokoneesi etsii Windowsin faksi ja skannaus -sovellusta.  Klikkaa Windowsin faksi ja skannaus. Tämä vaihtoehto löytyy aloitusnäytön yläreunasta. Faksi ja skannaus -sovellus avautuu.
Klikkaa Windowsin faksi ja skannaus. Tämä vaihtoehto löytyy aloitusnäytön yläreunasta. Faksi ja skannaus -sovellus avautuu.  Klikkaa Uusi skannaus. Tämä vaihtoehto sijaitsee Faksi ja skannaus -ikkunan vasemmassa yläkulmassa. Napsauttamalla sitä avautuu uusi ikkuna.
Klikkaa Uusi skannaus. Tämä vaihtoehto sijaitsee Faksi ja skannaus -ikkunan vasemmassa yläkulmassa. Napsauttamalla sitä avautuu uusi ikkuna.  Tarkista, että oikea skanneri näkyy. Sinun pitäisi nähdä sana "Canon" ja tulostimesi mallinumero. Jos näet jotain muuta täällä, napsauta Muuttaa... ja valitse Canon-tulostimesi.
Tarkista, että oikea skanneri näkyy. Sinun pitäisi nähdä sana "Canon" ja tulostimesi mallinumero. Jos näet jotain muuta täällä, napsauta Muuttaa... ja valitse Canon-tulostimesi.  Valitse asiakirjan tyyppi. Napsauta Profiili-kohdan vieressä olevaa avattavaa valikkoa ja valitse asiakirjatyyppi (esimerkiksi Kuva) avattavasta valikosta.
Valitse asiakirjan tyyppi. Napsauta Profiili-kohdan vieressä olevaa avattavaa valikkoa ja valitse asiakirjatyyppi (esimerkiksi Kuva) avattavasta valikosta.  Päätä, minkä värisen asiakirjan tulisi olla. Napsauta Värimuoto-kohdan vieressä olevaa avattavaa valikkoa ja valitse Väri tai Mustavalkoinen.
Päätä, minkä värisen asiakirjan tulisi olla. Napsauta Värimuoto-kohdan vieressä olevaa avattavaa valikkoa ja valitse Väri tai Mustavalkoinen. - Skannerissasi voi olla muita (tai rajoitettuja) väriasetteluvaihtoehtoja.
 Valitse tiedostotyyppi. Napsauta "Tiedostotyyppi" -kohdan vieressä olevaa avattavaa valikkoa ja napsauta tiedostotyyppiä (esimerkiksi pdf tai JPG), jota haluat käyttää skannatun asiakirjan tallentamiseen tietokoneeseen.
Valitse tiedostotyyppi. Napsauta "Tiedostotyyppi" -kohdan vieressä olevaa avattavaa valikkoa ja napsauta tiedostotyyppiä (esimerkiksi pdf tai JPG), jota haluat käyttää skannatun asiakirjan tallentamiseen tietokoneeseen. - Koska skannaat asiakirjaa, valitset yleensä tämän pdf.
 Aseta muut sivun asetukset. Skannerista riippuen voi olla muita vaihtoehtoja (esimerkiksi "Tarkkuus"), jotka voit määrittää ennen asiakirjan skannaamista.
Aseta muut sivun asetukset. Skannerista riippuen voi olla muita vaihtoehtoja (esimerkiksi "Tarkkuus"), jotka voit määrittää ennen asiakirjan skannaamista.  Klikkaa Esimerkki. Tämä vaihtoehto löytyy ikkunan alaosasta. Napsauttamalla sitä näet asiakirjan esikatselun skannerissa.
Klikkaa Esimerkki. Tämä vaihtoehto löytyy ikkunan alaosasta. Napsauttamalla sitä näet asiakirjan esikatselun skannerissa. - Jos asiakirja näyttää vinon, epätasaisen tai osaa siitä ei näy, voit siirtää asiakirjan skannerissa ja napsauttaa uudelleen Esimerkki Napsauta nähdäksesi, ratkaisiko ongelmasi säätösi.
 Klikkaa Skannata. Tämä vaihtoehto löytyy ikkunan alaosasta. Asiakirja skannataan tietokoneellasi. Löydät skannatun asiakirjan myöhemmin seuraavasti:
Klikkaa Skannata. Tämä vaihtoehto löytyy ikkunan alaosasta. Asiakirja skannataan tietokoneellasi. Löydät skannatun asiakirjan myöhemmin seuraavasti: - Avata alkaa
 Avaa Apple-valikko
Avaa Apple-valikko  Klikkaa Järjestelmäasetukset .... Tämä vaihtoehto löytyy avattavan valikon yläosasta.
Klikkaa Järjestelmäasetukset .... Tämä vaihtoehto löytyy avattavan valikon yläosasta.  Klikkaa Tulostimet ja skannerit. Tämä tulostimen muotoinen kuvake sijaitsee Järjestelmäasetukset-ikkunan oikealla puolella.
Klikkaa Tulostimet ja skannerit. Tämä tulostimen muotoinen kuvake sijaitsee Järjestelmäasetukset-ikkunan oikealla puolella.  Valitse Canon-tulostimesi. Napsauta "Canon" -vaihtoehtoa ikkunan vasemmassa yläkulmassa.
Valitse Canon-tulostimesi. Napsauta "Canon" -vaihtoehtoa ikkunan vasemmassa yläkulmassa.  Napsauta välilehteä Skannata. Tämä on ikkunan yläosassa.
Napsauta välilehteä Skannata. Tämä on ikkunan yläosassa.  Klikkaa Avaa skanneri .... Tämä vaihtoehto on välilehden yläosassa Skannata.
Klikkaa Avaa skanneri .... Tämä vaihtoehto on välilehden yläosassa Skannata.  Klikkaa Näytä yksityiskohdat. Tämä löytyy ikkunan oikeasta alakulmasta.
Klikkaa Näytä yksityiskohdat. Tämä löytyy ikkunan oikeasta alakulmasta.  Valitse tiedostotyyppi. Napsauta "Tiedostotyyppi" -kohdan vieressä olevaa avattavaa valikkoa ja napsauta tiedostotyyppiä (esimerkiksi pdf tai JPEG), jota haluat käyttää tiedoston tallentamiseen.
Valitse tiedostotyyppi. Napsauta "Tiedostotyyppi" -kohdan vieressä olevaa avattavaa valikkoa ja napsauta tiedostotyyppiä (esimerkiksi pdf tai JPEG), jota haluat käyttää tiedoston tallentamiseen. - Jos skannaat jotain muuta kuin valokuvaa, on parasta valita pdf.
 Valitse väri. Napsauta sivun yläreunassa Tyyppi-kohdan vieressä olevaa avattavaa valikkoa ja valitse värivaihtoehto (esimerkiksi Mustavalkoinen).
Valitse väri. Napsauta sivun yläreunassa Tyyppi-kohdan vieressä olevaa avattavaa valikkoa ja valitse värivaihtoehto (esimerkiksi Mustavalkoinen). - Sinulla voi olla rajoitettuja vaihtoehtoja skannerille täällä.
 Valitse, mihin haluat tallentaa skannauksen. Napsauta "Tallenna kohteeseen" -kohdan vieressä olevaa avattavaa valikkoa ja napsauta kansiota, johon haluat tallentaa skannatun asiakirjan (esimerkiksi Työpöytä).
Valitse, mihin haluat tallentaa skannauksen. Napsauta "Tallenna kohteeseen" -kohdan vieressä olevaa avattavaa valikkoa ja napsauta kansiota, johon haluat tallentaa skannatun asiakirjan (esimerkiksi Työpöytä).  Säädä sivun muita asetuksia. Skannattavan asiakirjan tyypistä riippuen voit säätää "Tarkkuus" - ja "Suunta" -asetuksia.
Säädä sivun muita asetuksia. Skannattavan asiakirjan tyypistä riippuen voit säätää "Tarkkuus" - ja "Suunta" -asetuksia.  Klikkaa Skannata. Tämä löytyy ikkunan oikeasta alakulmasta. Asiakirjasi skannataan nyt tietokoneellasi. Kun tarkistus on valmis, löydät skannauksen kansiosta, johon valitsit skannauksen.
Klikkaa Skannata. Tämä löytyy ikkunan oikeasta alakulmasta. Asiakirjasi skannataan nyt tietokoneellasi. Kun tarkistus on valmis, löydät skannauksen kansiosta, johon valitsit skannauksen.
- Avata alkaa
Vinkkejä
- Tulostimen käyttöoppaan online-version löydät yleensä Canonin verkkosivustolta.