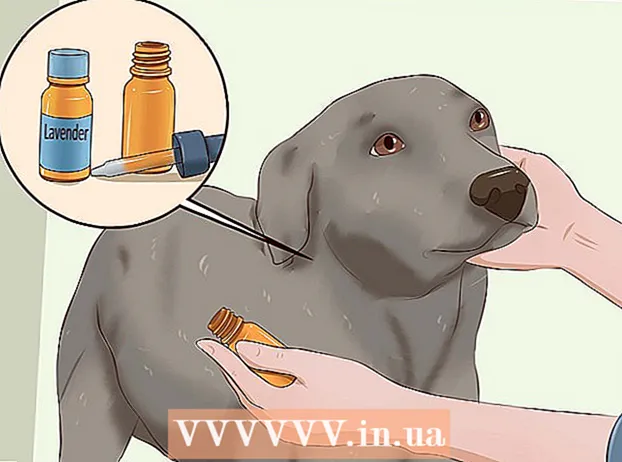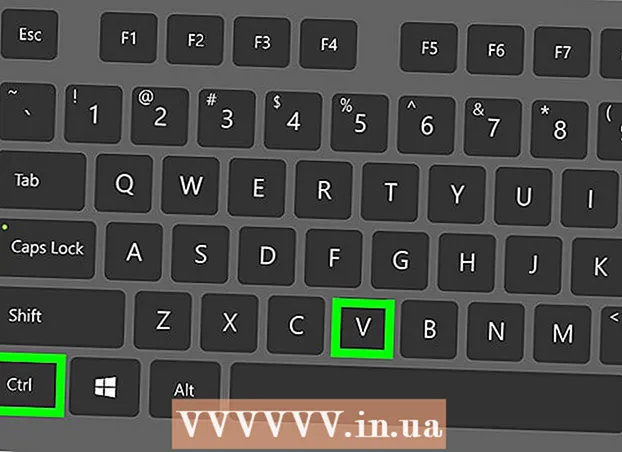Kirjoittaja:
Helen Garcia
Luomispäivä:
19 Huhtikuu 2021
Päivityspäivä:
1 Heinäkuu 2024

Sisältö
- Askeleet
- Tapa 1 /3: Windows
- Tapa 2/3: Mac OS X
- Tapa 3/3: Salasanasuojatun ZIP-tiedoston luominen
- Vinkkejä
Haluatko lähettää paljon tiedostoja sähköpostitse? Haluatko vapauttaa tietokoneen tilaa varmuuskopioimalla vanhat tiedostot? Haluatko piilottaa tärkeät asiakirjat? Voit säästää tilaa, järjestää tarpeettomia tiedostoja ja salata arkaluonteisia tietoja ZIP -tiedostojen avulla. Tässä artikkelissa kerrotaan, kuinka voit luoda ZIP -tiedoston (arkiston) Windows- ja Mac OS X -käyttöjärjestelmissä.
Askeleet
Tapa 1 /3: Windows
1 Luo kansio. Jos haluat luoda nopeasti ZIP -tiedoston, kopioi kaikki tarvitsemasi tiedostot yhteen kansioon. Voit kopioida tiedostojen lisäksi kansioon myös muita kansioita.
- Anna kansioon nimi, josta tulee arkiston nimi.
2 Napsauta kansiota hiiren kakkospainikkeella. Valitse valikosta Lähetä> Pakattu zip -kansio.
- Voit myös valita useita tiedostoja Resurssienhallinta-ikkunassa, napsauttaa hiiren kakkospainikkeella yhtä niistä ja noudattaa edellisiä vaiheita. Tuloksena oleva zip-tiedosto sisältää kaikki valitut tiedostot ja sen tiedoston nimen, jota napsautit hiiren kakkospainikkeella.
3 Odota arkiston luomista. Jos arkistoit paljon tiedostoja, arkiston luominen kestää jonkin aikaa; luomisprosessia voidaan seurata edistymispalkista. Kun prosessi on valmis, zip -tiedosto näkyy samassa kansiossa kuin alkuperäinen kansio.
Tapa 2/3: Mac OS X
1 Luo kansio. Jos haluat luoda nopeasti ZIP -tiedoston, kopioi kaikki tarvitsemasi tiedostot yhteen kansioon. Voit kopioida tiedostojen lisäksi kansioon myös muita kansioita.
- Anna kansioon nimi, josta tulee arkiston nimi.
2 Napsauta kansiota hiiren kakkospainikkeella. Valitse valikosta "Pakkaa". Kansio pakataan zip -tiedostoksi. Luotu zip -tiedosto näkyy samassa kansiossa kuin alkuperäinen kansio.
- Voit myös valita useita tiedostoja Finder-ikkunasta, napsauttaa niitä hiiren kakkospainikkeella ja seurata edellisiä vaiheita. Tuloksena oleva zip -tiedosto sisältää kaikki valitut tiedostot ja sen nimi on "Archive.zip".
Tapa 3/3: Salasanasuojatun ZIP-tiedoston luominen
1 Lataa arkistointiohjelma. Windowsissa et voi luoda salasanalla suojattuja ZIP-tiedostoja ilman kolmannen osapuolen ohjelmistoa. Arkistoijat ovat ilmaisia ja maksettuja, mutta suojatun arkiston luomiseen ei tarvita lisätoimintoja. Suosituimmat arkistoijat ovat:
- 7-vetoketju;
- IZArc;
- PeaZip.
2 Luo uusi arkisto. Tee se käyttämällä ladattua arkistoijaa. Lisää haluamasi tiedostot ohjelmaikkunaan ja kirjoita sitten salasana, jolla voit avata zip -tiedoston.
3 Luo salasanalla suojattu ZIP -tiedosto Mac OS X: ssä. Tämä voidaan tehdä käyttämällä päätelaitetta ilman kolmannen osapuolen ohjelmia. Kopioi ensin haluamasi tiedostot yhteen kansioon ja anna sille sitten nimi, josta tulee arkiston nimi.
- Avaa terminaali. Se sijaitsee Ohjelmat -kansion Lisäohjelmat -kansiossa.
- Siirry kohtaan, jossa pakattava kansio sijaitsee.
- Kirjoita komento:
zip –er -kansion nimi> .zip -kansion nimi> / * - Kirjoita salasana. Tee tämä kahdesti. Suojattu ZIP -tiedosto luodaan.
- Avaa terminaali. Se sijaitsee Ohjelmat -kansion Lisäohjelmat -kansiossa.
Vinkkejä
- Pidä näppäimistön Ctrl (Control) -näppäintä alhaalla valitaksesi useita tiedostoja Resurssienhallinnassa (Windows) tai WinZip -arkistointi -ikkunassa.