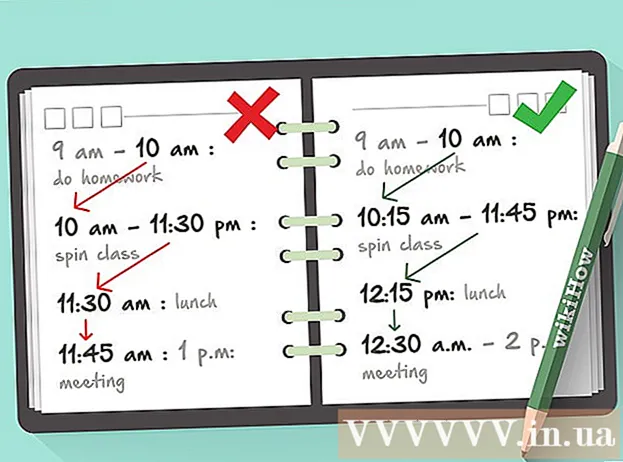Kirjoittaja:
Monica Porter
Luomispäivä:
22 Maaliskuu 2021
Päivityspäivä:
1 Heinäkuu 2024

Sisältö
Tässä artikkelissa kerrotaan, kuinka voit ladata YouTube-videoita iPadissa katsottavaksi. Kolmannen osapuolen sovelluksen käyttäminen videon lataamiseen rikkoo YouTuben käyttäjäsopimuksen ehtoja ja rikkoo myös tekijänoikeuslakia, joten suurin osa tämän toiminnon omaavista sovelluksista poistetaan App Storesta.
Askeleet
Tapa 1/2: Käytä YouTube Rediä
Avaa YouTube. Sovelluksessa on valkoinen kuvake, jossa on punainen suorakulmio, joka ympäröi valkoista kolmiota.

Napsauta Google-profiilikuvaa. Kuva on näytön oikeassa yläkulmassa.- Jos et ole kirjautunut sisään, napsauta puna-valkoista diaesitystä näytön oikeassa yläkulmassa ja napsauta sitten KIRJAUDU SISÄÄN (LOG IN) ja kirjoita Googlen käyttäjänimi ja salasana.

KlikkausHanki YouTube Red (Hanki YouTube Red). Painike on ylävalikossa.- YouTube Red on maksullinen tilauspalvelu, jonka avulla voit ladata videoita katsellaksesi laitteellasi rikkomatta YouTube-käyttäjän sopimusta.
- Suora suoratoisto on tapa katsella videota ilman suoraa kopiota - kuten television katselu - mutta vaatii Internet-yhteyden. Suoratoista tekijänoikeuksien suoja videoiden tekijöille.
- Ladattu video vie muistin iPadissa, mutta sitä voidaan katsella ilman Internet-yhteyttä. Jos et osta tai tallenna videota itse tai pyydä tekijältä lupaa, videokopion omistaminen voi rikkoa tekijänoikeuslakia. Videoiden lataaminen YouTubesta on useimmiten YouTube-käyttäjän sopimuksen vastaista.

Klikkaus KOKEILE SITÄ ILMAISEKSI (KOKEILE ILMAISEKSI). Painike on näytön oikealla puolella.- 30 päivän kokeiluversio saatavilla alkuperäiseen jäsenyyteen.
- Voit peruuttaa sen YouTube-asetukset-valikossa.
Kirjoita salasana. Vahvista osto antamalla Apple ID: hen liittyvä salasana.
Klikkaus Okei.
Napsauta "haku" -kuvaketta. Kuvake on suurennuslasi näytön oikeassa yläkulmassa.
Kirjoita hakusanat. Kirjoita videon nimi tai kuvaus näytön yläosassa olevan hakupalkin avulla.
Klikkaus ⋮. Painike sijaitsee ladattavan videon nimen vieressä.
Klikkaus Tallenna offline-tilassa (Tallenna offline-tilassa). Painike on valikon keskellä.
Valitse laatu. Alkuperäisen videon laadun mukaan voit valita ladatun videon laadun.
- Laadukkaat videot vievät enemmän muistia iPadissa.
Klikkaus OK. Tämä vaihe lataa videon iPadin muistiin.
Klikkaus Thư viện (Kirjasto). Tämä on kuvake, jonka kansion kuva on näytön alareunassa.
Klikkaus Offline-videot (Offline-video). Painike on ruudun vasemmassa ruudussa kohdassa "Käytettävissä offline-tilassa".
- Ladattu video näkyy oikeassa kehyksessä.
- Aloita toisto napsauttamalla videota.
Tapa 2/2: Käytä asiakirjoja 5
Avata Sovelluskauppa. Sovellus on sininen ja ympyrän sisällä valkoinen "A".
Asiakirjojen haku 5. Sisään SovelluskauppaNapsauta suurennuslasikuvaketta alareunassa ja ala kirjoittaa "Asiakirjat 5" näytön yläreunan tekstikenttään.
Klikkaus Asiakirjat 5. Kohde näkyy tekstikehyksen alla.
Klikkaus Saada (Ota). Painike on Documents 5 -sovelluksen oikealla puolella.
- Jonkin ajan kuluttua painike muuttuu Asentaa (Asetus); Napsauta asentaaksesi sovelluksen laitteeseen.
Paina Koti-painiketta. Napin muoto on pyöreä iPadin etuosassa.
Avaa YouTube. Valkoinen sovellus koostuu punaisesta suorakulmiosta valkoisen kolmion ympärillä.
Hae videoita. Syötä videon otsikko tai kuvaus näytön yläosassa olevan hakupalkin avulla.
Napsauta videota. Valitse ladattava video.
Napsauta Jaa-painiketta. Painikkeessa on ylöspäin ja oikealle kaareva nuoli, joka sijaitsee videokehyksen alla.
Klikkaus Kopioi linkki (Kopioi linkki). Painike on valikon alaosassa.
Paina Koti-painiketta. Napin muoto on pyöreä iPadin etuosassa.
Avaa asiakirjat 5. Sovellus on valkoinen ja siinä on tekstiä D Ruskea.
Klikkaus Selain (Selain). Painike on näytön vasemmassa yläkulmassa.
Käy SaveFrom.net -sivustossa. Kirjoita selaimen yläosassa olevaan hakupalkkiin "savefrom.net" ja napsauta Palaa ' (Tule takaisin).
Napsauta pitkään Lisää vain linkki (Lisää polku). Painike on juuri hakupalkin alapuolella.
Klikkaus Liitä (Liitä). Operaatio lisätä YouTube-linkki tekstikehykseen.
Klikkaus>. Painike on sininen kirjoittamasi polun oikealla puolella.
Valitse videon laatu. Napsauta kirjoittamasi polun alapuolella näkyvän sinisen "Lataa" -painikkeen oikealla puolella olevaa tekstiä. Avaa käytettävissä olevien videoformaattien ja laadun valikko. Napsauta valitsemaasi laatua.
- MP4 on suosittu muoto, joka sopii parhaiten iPadille.
Klikkaus ladata. Napsauta avataksesi valintaikkunan, jos haluat nimetä tiedoston uudelleen haluttaessa.
Klikkaus Tehty (Viedä loppuun). Sininen painike on valintaikkunan oikeassa yläkulmassa.
Klikkaus ≡. Painike on näytön vasemmassa yläkulmassa.
Klikkaus Asiakirjat (Asiakirja). Painike on näytön vasemmassa yläkulmassa.
Klikkaus Lataukset. Kansiokuvakkeella varustettu painike on näytön oikeassa kehyksessä.
Napsauta videota pitkään.
Vedä video vasempaan yläkulmaan. Vedä teksti "Vedä tänne" ja pidä sitä painettuna, kunnes kansiokuvake ilmestyy näytölle.
Vedä video "Kuvat" -kansioon ja vapauta se. Video sisältää Valokuvat-sovelluksen värispektrikukkakuvakkeen.
Paina Koti-painiketta. Napin muoto on pyöreä iPadin etuosassa.
Avaa Kuvat. Sovelluksessa on valkoinen väri, joka sisältää värispektristä koostuvan kukan.
KlikkausKaikki kuvat. Tämä on albumi ruudun vasemmassa yläkulmassa.
Napsauta videota. Tämä on viimeinen kohta yhteenvetonäytön alla. Tee tämä avataksesi video ja aloittaaksesi toiston iPadin Kuvat-sovelluksessa.
Varoitus
- Tällä hetkellä YouTube ei tue tai kannusta lataamaan videoita myöhempää offline-katselua varten. Muista, että kolmannen osapuolen videoiden lataussivustot ja sovellukset voivat lakata toimimasta milloin tahansa tai poistaa App Storesta ilman ennakkoilmoitusta tai varoitusta.