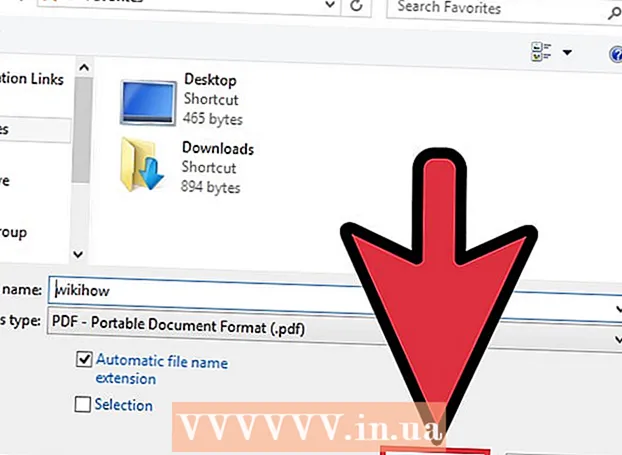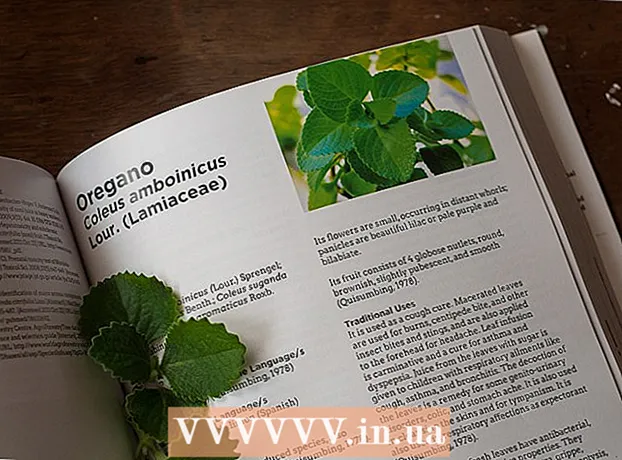Kirjoittaja:
Roger Morrison
Luomispäivä:
5 Syyskuu 2021
Päivityspäivä:
1 Heinäkuu 2024

Sisältö
ISO-tiedosto on levykuva, yleensä kopio CD- tai DVD-levystä. Näiden tiedostojen käyttämiseksi ne on asennettava virtuaaliasemaan. Voit tehdä tämän eri tavoin käyttöjärjestelmästäsi riippuen. Noudata tämän artikkelin ohjeita aloittaaksesi ISO-tiedostojesi käytön nopeasti.
Astua
Tapa 1/4: Windows 7 (tai vanhempi)
 Lataa Daemon Tools Lite. Tämän ilmaisen ohjelman avulla voit luoda virtuaalisen levyaseman levykuvien käyttämistä varten. Windows 7: lle tarvitset version 4.35.6 tai uudemman, löydät ohjelman heidän verkkosivustoltaan täältä. Asenna ohjelma, kun lataus on valmis. Asennuksen oletusasetukset ovat hyvin useimmille käyttäjille.
Lataa Daemon Tools Lite. Tämän ilmaisen ohjelman avulla voit luoda virtuaalisen levyaseman levykuvien käyttämistä varten. Windows 7: lle tarvitset version 4.35.6 tai uudemman, löydät ohjelman heidän verkkosivustoltaan täältä. Asenna ohjelma, kun lataus on valmis. Asennuksen oletusasetukset ovat hyvin useimmille käyttäjille. - Muista asentaa "Desktop Gadget", jos haluat lisätä Daemon Tools -sovelluksen työpöydän gadgeteihin. Tämä voi helpottaa levykuvien asentamista tulevaisuudessa.
 Vedä ISO-tiedosto Daemon Tools -ohjelmaan. Vedä se ohjelman alaikkunaan ja pariliitos käynnistyy välittömästi. Kun prosessi on valmis, levykuva avautuu ikään kuin avaisit levyn levyasemassa.
Vedä ISO-tiedosto Daemon Tools -ohjelmaan. Vedä se ohjelman alaikkunaan ja pariliitos käynnistyy välittömästi. Kun prosessi on valmis, levykuva avautuu ikään kuin avaisit levyn levyasemassa.  Varmista, että Daemon Tools avaa ISO-tiedostot automaattisesti tästä lähtien. Avaa "Asetukset" Daemon Tools -sovelluksessa. Kuvake näyttää hammaspyörältä ja löydät sen työkalurivin oikealta puolelta.
Varmista, että Daemon Tools avaa ISO-tiedostot automaattisesti tästä lähtien. Avaa "Asetukset" Daemon Tools -sovelluksessa. Kuvake näyttää hammaspyörältä ja löydät sen työkalurivin oikealta puolelta. - Napsauta vasemmassa sarakkeessa "Integrointi". Valitse ISO-valintaruutu ja napsauta Käytä. Tästä lähtien jokainen ISO-tiedosto avautuu automaattisesti Daemon Tools -sovelluksella, kun napsautat sitä.
Tapa 2/4: Windows 8
 Napsauta hiiren kakkospainikkeella ISO-tiedostoa. Windows 8 on ensimmäinen Windows-versio, jossa ISO-tiedostojen avaamista tuetaan käyttöjärjestelmästä.
Napsauta hiiren kakkospainikkeella ISO-tiedostoa. Windows 8 on ensimmäinen Windows-versio, jossa ISO-tiedostojen avaamista tuetaan käyttöjärjestelmästä.  Valitse valikosta "Avaa Windowsin Resurssienhallinnalla". Nyt ISO-tiedosto näkyy levynä virtuaalisessa levyasemassa.
Valitse valikosta "Avaa Windowsin Resurssienhallinnalla". Nyt ISO-tiedosto näkyy levynä virtuaalisessa levyasemassa.  Poista levykuva irrotettavaksi. Avaa "Computer" ja napsauta hiiren kakkospainikkeella virtuaalista levyasemaa levykuvasi kanssa. Valitse "Poista" poistaaksesi ISO-tiedoston.
Poista levykuva irrotettavaksi. Avaa "Computer" ja napsauta hiiren kakkospainikkeella virtuaalista levyasemaa levykuvasi kanssa. Valitse "Poista" poistaaksesi ISO-tiedoston.
Tapa 3/4: Mac OS X
 Kaksoisnapsauta ISO-tiedostoa. Mac OS X: ssä ISO-tiedoston avaamista tukee käyttöjärjestelmä, lisäohjelmistoja ei tarvita. Suurin osa ISO-tiedostoista voidaan avata kaksoisnapsauttamalla niitä. Levykuva ilmestyy työpöydällesi aivan kuin asettaisit levyn levyasemaan.
Kaksoisnapsauta ISO-tiedostoa. Mac OS X: ssä ISO-tiedoston avaamista tukee käyttöjärjestelmä, lisäohjelmistoja ei tarvita. Suurin osa ISO-tiedostoista voidaan avata kaksoisnapsauttamalla niitä. Levykuva ilmestyy työpöydällesi aivan kuin asettaisit levyn levyasemaan.  Käytä Levytyökalua. Jos tiedosto ei avaudu kaksoisnapsauttamalla sitä, voit käyttää Levytyökalu-ohjelmaa. Tämä ohjelma löytyy täältä: Sovellukset> Apuohjelmat> Levytyökalu.
Käytä Levytyökalua. Jos tiedosto ei avaudu kaksoisnapsauttamalla sitä, voit käyttää Levytyökalu-ohjelmaa. Tämä ohjelma löytyy täältä: Sovellukset> Apuohjelmat> Levytyökalu. - Napsauta "Arkisto", sitten "Avaa levykuva ...". Valitse ISO-tiedosto ja napsauta "Avaa".
- Levykuva ilmestyy työpöydällesi aivan kuin asettaisit levyn levyasemaan.
- Tämä menetelmä toimii myös muille levytiedostotyypeille, kuten DMG ja IMG.
 Käytä terminaalia. Jos haluat työskennellä mieluummin komentokehotteen kanssa, voit liittää levykuvan myös Terminal-ohjelmalla. Valitse Sovellukset> Apuohjelmat> Pääte.
Käytä terminaalia. Jos haluat työskennellä mieluummin komentokehotteen kanssa, voit liittää levykuvan myös Terminal-ohjelmalla. Valitse Sovellukset> Apuohjelmat> Pääte. - Kirjoita Pääte-ikkunaan ”hdiutil mount-your-image-name> .iso” ja paina Enter.
- Levykuva näkyy sitten työpöydällä, aivan kuin olisit asettanut levyn levyasemalle.
- Tämä menetelmä toimii myös muille levytiedostotyypeille, kuten DMG ja IMG.
Tapa 4/4: Linux
 Kirjaudu sisään pääkäyttäjänä. Jos olet kirjautunut sisään eri käyttäjänä, voit muuttaa sen kirjoittamalla komentokehoteikkunaan "$ su -".
Kirjaudu sisään pääkäyttäjänä. Jos olet kirjautunut sisään eri käyttäjänä, voit muuttaa sen kirjoittamalla komentokehoteikkunaan "$ su -".  Luo kansio. Tämä on telakointipaikka. Kirjoita komentokehoteikkunaan ”# mkdir –p / mnt / disk”. Korvaa "levy" valitsemallasi kansion nimellä.
Luo kansio. Tämä on telakointipaikka. Kirjoita komentokehoteikkunaan ”# mkdir –p / mnt / disk”. Korvaa "levy" valitsemallasi kansion nimellä.  Asenna levykuva. Käytä komentoa “# mount –o loop-näyte> .iso / mnt / disk /”. Korvaa näyte> ISO-tiedoston tiedostonimellä. Jos muutit kansion nimeä edellisessä vaiheessa, sinun on myös korvattava "levy" uudella kansion nimellä.
Asenna levykuva. Käytä komentoa “# mount –o loop-näyte> .iso / mnt / disk /”. Korvaa näyte> ISO-tiedoston tiedostonimellä. Jos muutit kansion nimeä edellisessä vaiheessa, sinun on myös korvattava "levy" uudella kansion nimellä.  Hae tiedostoista. Jos asennettavalla levykuvalla on tiedostojärjestelmä, voit etsiä tiedostoista seuraavilla komennoilla: "# cd / mnt / disk" ja sen jälkeen "# ls -1".
Hae tiedostoista. Jos asennettavalla levykuvalla on tiedostojärjestelmä, voit etsiä tiedostoista seuraavilla komennoilla: "# cd / mnt / disk" ja sen jälkeen "# ls -1".