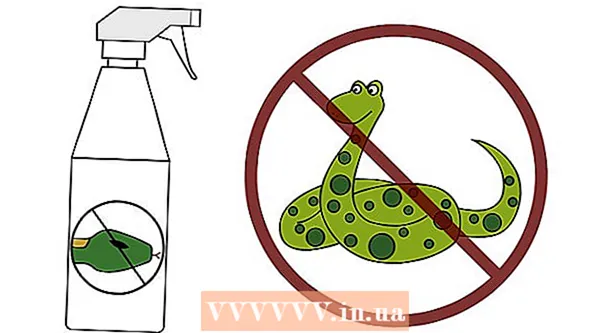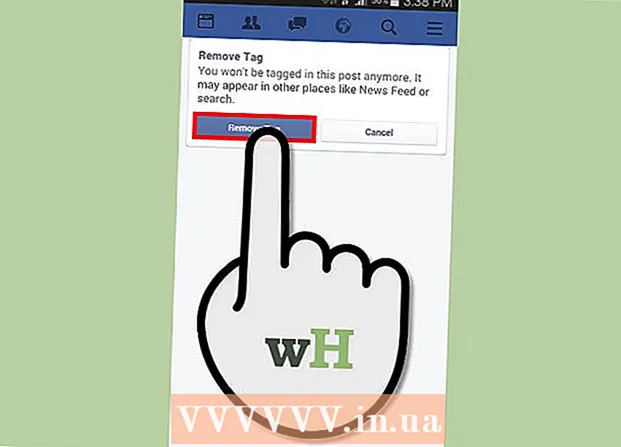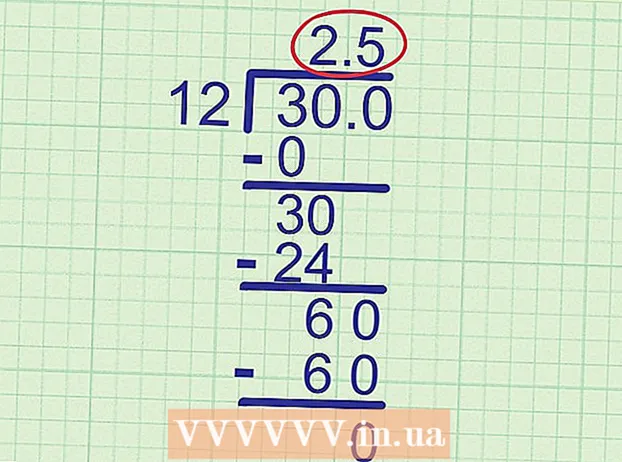Kirjoittaja:
Roger Morrison
Luomispäivä:
5 Syyskuu 2021
Päivityspäivä:
1 Heinäkuu 2024

Sisältö
- Astua
- Tapa 1/3: Muuta tekstiobjektin väriä
- Tapa 2/3: Muokkaa useita tekstiobjekteja kerralla
- Tapa 3/3: Muuta tiettyjen merkkien väriä
- Vinkkejä
Jos haluat muuttaa tekstin väriä Illustratorissa, valitse teksti valintatyökalulla ja valitse sitten väri paletista. Jos haluat muuttaa useampaa kuin yhtä teksti-aluetta, pidä Shift-näppäintä painettuna samalla, kun valitset muita alueita. Voit myös muuttaa yksittäisen merkin väriä valitsemalla juuri kyseisen merkin Tekstityökalulla.
Astua
Tapa 1/3: Muuta tekstiobjektin väriä
 Napsauta työkalupalkin ensimmäistä nuolta käyttääksesi valintatyökalua. Jos et ole tyytyväinen asiakirjan tekstiobjektin (tekstilohkon) väriin, voit vaihtaa sen helposti valintatyökalulla.
Napsauta työkalupalkin ensimmäistä nuolta käyttääksesi valintatyökalua. Jos et ole tyytyväinen asiakirjan tekstiobjektin (tekstilohkon) väriin, voit vaihtaa sen helposti valintatyökalulla.  Napsauta valitaksesi muutettavan tekstialueen. Kun napsautat muutettavaa tekstiä, sen ympärille ilmestyy valintaruutu.
Napsauta valitaksesi muutettavan tekstialueen. Kun napsautat muutettavaa tekstiä, sen ympärille ilmestyy valintaruutu. - Voit myös valita tekstiä Tasot-paneelista. Etsi taso, joka sisältää muutettavan tekstin, ja napsauta sitten tason nimen lopussa olevaa ympyrää valitaksesi sen.
- Jos Tasot-paneeli ei ole vielä auki, paina F7 avata se nyt.
 Kaksoisnapsauta työkalupalkin väripalettia. Palettia edustaa ruutu, joka on samanvärinen kuin tällä hetkellä valittu teksti. Esiin tulee suurempi paletti eri värejä, joista voit valita.
Kaksoisnapsauta työkalupalkin väripalettia. Palettia edustaa ruutu, joka on samanvärinen kuin tällä hetkellä valittu teksti. Esiin tulee suurempi paletti eri värejä, joista voit valita. - Muuta ääriviivan viivan paksuutta (ääriviiva tekstin ympärillä itse tekstin sijaan) kaksoisnapsauttamalla kahden laatikon alaosaa. Siinä on joko punainen viiva (jos tällä hetkellä ei ole ääriviivaväriä) tai se näkyy laatikkona, jonka ympärillä on paksu viiva.
 Valitse väri ja napsauta sitten "OK". Kaikkien valittujen alueiden teksti muuttuu nyt valitsemallesi tekstille.
Valitse väri ja napsauta sitten "OK". Kaikkien valittujen alueiden teksti muuttuu nyt valitsemallesi tekstille. - Jos et ole tyytyväinen väriin, paina ⌘ Cmd+Z (Mac) tai Ctrl+Z (Windows) kumota muutokset.
Tapa 2/3: Muokkaa useita tekstiobjekteja kerralla
 Napsauta työkalupalkin ensimmäistä nuolta käyttääksesi valintatyökalua. Jos sinulla on useita tekstialueita yhdessä asiakirjassa, jotka haluat vaihtaa samaan väriin, voit tehdä tämän valintatyökalulla.
Napsauta työkalupalkin ensimmäistä nuolta käyttääksesi valintatyökalua. Jos sinulla on useita tekstialueita yhdessä asiakirjassa, jotka haluat vaihtaa samaan väriin, voit tehdä tämän valintatyökalulla.  Napsauta valitaksesi muutettavan tekstialueen. Valintaruutu ilmestyy valitun tekstialueen ympärille.
Napsauta valitaksesi muutettavan tekstialueen. Valintaruutu ilmestyy valitun tekstialueen ympärille. - Voit myös valita tekstin valitsemalla sen Tasot-paneelista. Etsi taso, joka sisältää muutettavan tekstin, ja napsauta sitten ympyrää valitaksesi sen.
- Jos Tasot-paneeli ei ole vielä auki, paina F7 avataksesi sen.
 Pidä avainta ⇧ Vaihto ja napsauta kutakin ylimääräistä tekstiobjektia. Pidä avainta ⇧ Vaihto napsauttamalla kutakin aluetta. Kutakin valittua aluetta ympäröi nyt myös rajoittava laatikko.
Pidä avainta ⇧ Vaihto ja napsauta kutakin ylimääräistä tekstiobjektia. Pidä avainta ⇧ Vaihto napsauttamalla kutakin aluetta. Kutakin valittua aluetta ympäröi nyt myös rajoittava laatikko. - Jos käytät Tasot-paneelia, voit valita useita tasoja napsauttamalla ⇧ Vaihto samalla napsauttamalla muita piirejä.
- Kun olet valinnut kaikki alueet (käyttämällä Valintatyökalua tai Tasot-paneelissa), vapauta avain ⇧ Vaihto löysä.
 Kaksoisnapsauta työkalupalkin väripalettia. Palettia edustaa laatikko, jolla on sama väri kuin tällä hetkellä valitulla tekstillä. Näkyviin tulee suurempi paletti, jossa on erilaisia värejä.
Kaksoisnapsauta työkalupalkin väripalettia. Palettia edustaa laatikko, jolla on sama väri kuin tällä hetkellä valitulla tekstillä. Näkyviin tulee suurempi paletti, jossa on erilaisia värejä. - Jos haluat muuttaa ääriviivan viivan paksuutta (ääriviiva tekstin ympärillä itse tekstin sijaan), kaksoisnapsauta kahden laatikon alaosaa. Siinä on joko punainen viiva (jos tällä hetkellä ei ole ääriviivaväriä) tai se näkyy laatikkona, jonka ympärillä on paksu viiva.
 Valitse väri ja napsauta sitten "OK". Kaikkien valittujen alueiden teksti muuttuu nyt valitsemallesi tekstille.
Valitse väri ja napsauta sitten "OK". Kaikkien valittujen alueiden teksti muuttuu nyt valitsemallesi tekstille. - Jos et ole tyytyväinen väriin, paina ⌘ Cmd+Z (Mac) tai Ctrl+Z (Windows) kumota muutokset.
- Voit muuttaa tällä tavalla myös muita tekstimääritteitä, kuten kirjasinta ja kokoa.
Tapa 3/3: Muuta tiettyjen merkkien väriä
 Napsauta työkalupalkin tekstityökalua (T). Jos haluat muuttaa yksittäistä merkkiä (tai merkkijonoa) muuttamatta koko tekstiä, voit tehdä tämän valitsemalla merkin (merkit) Teksti-työkalulla.
Napsauta työkalupalkin tekstityökalua (T). Jos haluat muuttaa yksittäistä merkkiä (tai merkkijonoa) muuttamatta koko tekstiä, voit tehdä tämän valitsemalla merkin (merkit) Teksti-työkalulla.  Valitse merkit, jotka haluat muuttaa. Valituissa merkeissä tulisi nyt olla ääriviiva.
Valitse merkit, jotka haluat muuttaa. Valituissa merkeissä tulisi nyt olla ääriviiva.  Kaksoisnapsauta työkalupalkin väripalettia. Palettia edustaa ruutu, joka on samanvärinen kuin tällä hetkellä valittu teksti. Esiin tulee suurempi paletti eri värejä, joista voit valita.
Kaksoisnapsauta työkalupalkin väripalettia. Palettia edustaa ruutu, joka on samanvärinen kuin tällä hetkellä valittu teksti. Esiin tulee suurempi paletti eri värejä, joista voit valita. - Muuta ääriviivan viivan paksuutta (ääriviiva tekstin ympärillä itse tekstin sijaan) kaksoisnapsauttamalla kahden laatikon alaosaa. Siinä on joko punainen viiva (jos tällä hetkellä ei ole ääriviivaväriä) tai se näkyy laatikkona, jonka ympärillä on paksu viiva.
 Valitse väri ja napsauta sitten "OK". Korostamasi merkit muuttuvat valitsemallesi värille.
Valitse väri ja napsauta sitten "OK". Korostamasi merkit muuttuvat valitsemallesi värille. - Jos et ole tyytyväinen väriin, paina ⌘ Cmd+Z (Mac) tai Ctrl+Z (Windows) kumota muutokset.
- Voit myös muuttaa yksittäisten merkkien kirjasinta ja kirjasinkokoa tällä menetelmällä.
Vinkkejä
- Voit hallita Illustratorissa näkyviä paneeleja valitsemalla ne Ikkuna-valikosta.
- Jos haluat muuttaa useita Illustratorin oletusasetuksia, siirry kohtaan Muokkaa asetuksia ja tutki eri vaihtoehtoja.