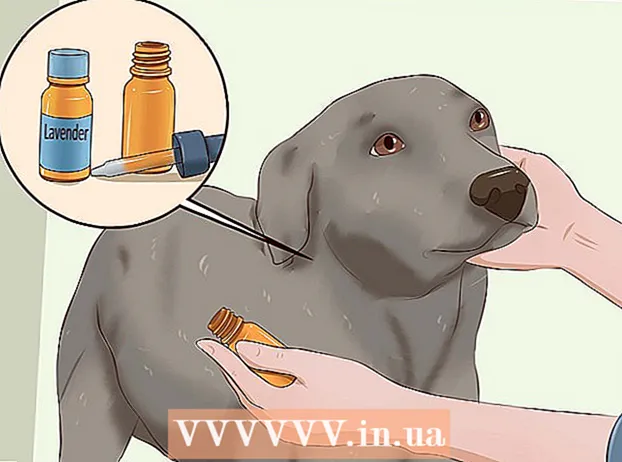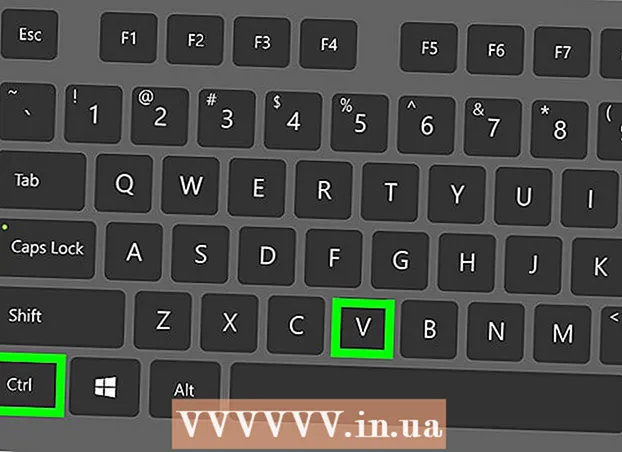Kirjoittaja:
Laura McKinney
Luomispäivä:
3 Huhtikuu 2021
Päivityspäivä:
1 Heinäkuu 2024

Sisältö
Mahdollisuus tulostaa työ langattoman yhteyden kautta voi olla erittäin hyödyllistä. Useimmat uudemmat tulostimet voivat muodostaa yhteyden suoraan langattomaan verkkoon, jolloin voit lähettää komentoja tulostimelle mistä tahansa verkon tietokoneesta. Voit tehdä sen myös Android- tai iOS-laitteella. Yleensä sinun on kuitenkin tehtävä vähän määrityksiä tämän ominaisuuden käyttämiseksi.
Askeleet
Osa 1/3: Tulostimen kytkeminen
Aseta tulostin langattoman reitittimen kantama-alueelle. Useimmissa nykyaikaisissa tulostimissa on langaton toiminto, jonka avulla asennus voidaan tehdä kytkemättä mitään tietokonetta. Tulostimen on oltava langattoman reitittimen toiminta-alueella, jotta se voi muodostaa yhteyden siihen.
- Jos tulostin ei pysty vastaanottamaan Wi-Fi-yhteyttä, siirry seuraavaan osaan.

Käynnistä tulostin. Tulostin liitetään langattomaan verkkoon, joten sinun ei tarvitse ensin muodostaa yhteyttä tietokoneeseen.
Liitä tulostin langattomaan verkkoon. Tämä menettely ei ole yhdenmukainen eri tulostimissa. Sinun on tiedettävä Wi-Fi-verkon nimi (SSID) ja salasana.
- Monet tulostimet voivat muodostaa yhteyden langattomaan verkkoon sisäänrakennetun valikkojärjestelmän kautta. Määritä tulostimen tarkka sijainti tulostimen käyttöoppaasta. Jos dokumentaatiota ei löydy, voit melkein aina ladata sen PDF-version valmistajan tukisivustolta.
- Jos molemmat kirjoittimet ja reititin tukevat WPS push-to-connect -toimintoa, paina vain tulostimen WPS-painiketta ja paina reitittimen WPS-painiketta kahden minuutin kuluessa. Yhteys muodostetaan automaattisesti.
- Joissakin vanhemmissa langattomissa tulostimissa joudut ehkä ensin muodostamaan yhteyden tietokoneeseen langattoman yhteyden muodostamiseksi. Tämä on yleistä tulostimissa, joissa ei ole ohjausvalikkoa, mutta jotka tukevat silti langattomia verkkoja. Liitä tulostin tietokoneeseen USB-portin kautta ja muodosta langaton yhteys tuotteen mukana toimitetulla ohjelmistolla. Kun olet määrittänyt langattoman verkon asetukset tulostimessa, voit irrottaa tietokoneen ja sijoittaa sen haluamaasi paikkaan.

Lisää tulostin Windows-tietokoneeseesi. Kun tulostin on kytketty verkkoon, voit lisätä sen tietokoneeseen aloittaaksesi tulostustöiden lähettämisen.- Avaa Ohjauspaneeli Käynnistä-valikosta, jos käyttöjärjestelmä on Windows 7 tai vanhempi, tai napsauttamalla hiiren kakkospainikkeella Windows-painiketta Windows 8 tai uudempi.
- Valitse "Näytä laitteet ja tulostimet" tai "Laitteet ja tulostimet".
- Napsauta "Lisää tulostin" -painiketta ikkunan yläosassa.
- Valitse tulostimesi luettelosta. Voi kestää jonkin aikaa, ennen kuin luettelo tulee näkyviin.
- Asenna ohjaimet tarvittaessa. Windows pystyy asentamaan ohjaimet automaattisesti suosituimpiin tulostimiin.

Lisää tulostin Maciin. Jos käytät Macia ja tulostin on Mac-yhteensopiva, voit lisätä sen tietokoneeseesi yhteyden muodostamisen jälkeen verkkoon.- Napsauta Apple-valikkoa ja valitse "System Preferences".
- Napsauta "Tulosta ja skannaa" -painiketta.
- Napsauta "+" -painiketta tulostinluettelon alaosassa.
- Valitse uusi tulostin luettelosta ja asenna tarvittavat ohjelmat noudattamalla ohjeita.
Lähetä tulostustyö langattomaan tulostimeen. Kun tulostin on lisätty käyttöjärjestelmään, voit valita sen mistä tahansa ohjelmasta, joka sallii tulostamisen. Uusi tulostin näkyy Tulostin-valikossa, kun jatkat valokuvan tai asiakirjan tulostamista.
- Jos uutta tulostinta ei näy valikossa, varmista, että tietokone on kytketty samaan verkkoon kuin tulostin. Tulostimen uudelleenkäynnistys ratkaisee joskus ongelman.
Osa 2/3: Tulosta Android-laitteesta
Asenna tulostin siten, että se on kytketty verkkoon tai tietokoneeseen. Ennen kuin voit tulostaa työn Android-laitteesta, tulostin on liitettävä kunnolla kotiverkkoon yllä kuvattujen ohjeiden mukaisesti tai liitettävä suoraan tietokoneeseen USB-portin kautta. Tulostin lisätään Google Cloud Print -palveluun, palveluun, jonka avulla voit lähettää tulostustöitä mistä tahansa ja kaikista tulostusta tukevista sovelluksista.
- Jos tulostimesi tukee Google Cloud Printiä, tämä on melko yksinkertaista. Jos tulostin ei tue Google Cloud Printiä, sinun on lisättävä se tietokoneelta, johon se on asennettu.
Liitä verkkotulostin suoraan Google Cloud Print -palveluun (jos mahdollista). Jos tulostimesi tukee Google Cloud Print -palvelua, voit muodostaa suoran yhteyden tulostimesta Google-tiliisi tulostimessa käytettävissä olevalla ohjausvalikolla. Kirjaudu sisään Google-tiliisi noudattamalla ohjeita.Varmista, että se on sama Google-tili, joka on liitetty Android-laitteeseesi.
- Jos tulostin on liitetty Google Cloud Print -palveluun, siirry vaiheeseen 9.
- Jos tulostin ei tue Google Cloud Print -palvelua, voit silti lisätä sen tietokoneen kautta.
Jos tulostin ei tue Google Cloud Print -ohjelmaa, avaa Chrome tietokoneellasi. Tässä vaiheessa sinun on lisättävä se manuaalisesti Google-tilillesi. Haittapuoli on, että tulostin hyväksyy komennon vain, kun avaat tietokoneen ja kirjaudut sisään.
- Google Cloud Print -palvelun määrittämiseen tarvitaan Chrome.
- Varmista, että käyttämäsi tietokone pystyy jo käyttämään tulostinta verkon kautta. Määritä yhteys tietokoneen ja langattoman tulostimen välille etukäteen noudattamalla yllä olevia ohjeita.
Napsauta Chrome-valikkopainiketta ja valitse "Asetukset" (Asetus). Uusi kortti avautuu.
Napsauta Näytä lisäasetukset -linkkiä ja vieritä alaspäin. Google Cloud Print -osio löytyy valikon alareunasta.
Napsauta Hallitse-painiketta avataksesi Google Cloud Print Manager. Näyttöön tulee luettelo yhdistetyistä laitteistasi.
- Jos sinua pyydetään kirjautumaan sisään, varmista, että se on Android-laitteeseesi liitetty Google-tili.
Napsauta "Lisää tulostimia" ja näet luettelon tietokoneeseesi liitetyistä tulostimista. On mahdollista, että luettelo sisältää useita laitteita, varsinkin jos tulostin on myös faksilaite.
Varmista, että laitteesi on valittu ja napsautettu "Lisää tulostimia" (Lisää tulostin). Tämä lisää tulostimesi Google Cloud Print -tiliisi.
Lataa Cloud Print -sovellus Android-laitteellesi. Tämän seurauksena voit käyttää Google Cloud Print -sovelluksen tulostinta Android-laitteellasi. Se voidaan ladata ilmaiseksi Google App Storesta.
Tulosta Android-sovelluksestasi. Kun Google Cloud Print on asennettu, voit lähettää tulostustöitä Google Cloud Print -sovelluksen tulostimeen mistä tahansa tulostusta tukevasta sovelluksesta. Jokaisella sovelluksella on eri taso tulostusta varten. Useimmat asiakirjanlukija-, sähköposti- ja valokuvien katseluohjelmat tukevat kuitenkin tulostamista. Voit yleensä käyttää "Tulosta" -vaihtoehtoa ⋮-valikosta.
- Jos olet lisännyt tulostimen Chromesta, sinun on avattava tietokone, jota käytit sen käyttämiseen, ja avattava tai annettava Chrome käydä taustalla. Jos tulostin voi muodostaa yhteyden suoraan Google Cloud Print -palveluun, käynnistä tulostin ja anna sen muodostaa yhteys verkkoon.
Osa 3/3: Tulosta iPhonesta tai iPadista
Selvittää, tukeeko tulostimesi AirPrint-ominaisuutta. Tämän ominaisuuden avulla iOS-laitteet voivat lähettää tulostustöitä suoraan tulostimelle. Etsi tulostimesta AirPrint-logo tai sen Asetukset-valikosta AirPrint-vaihtoehto.
- Jotkin tulostimet on määritettävä käyttämään AirPrintiä.
- AirPrint-tulostimen on oltava samassa verkossa kuin iOS-laitteessasi. Noudata tämän artikkelin alussa olevia ohjeita tulostimen verkottamiseksi.
- Jos tulostimesi ei tue AirPrint-sovellusta, sinun on löydettävä tulostinsovellus tulostimen valmistajalta.
Avaa sovellus, jota haluat käyttää työn tulostamiseen. Kaikki sovellukset eivät tue AirPrintiä, mutta useimmat Applen ja muiden suurten kehittäjien sovellukset tukevat. AirPrint-vaihtoehto löytyy todennäköisesti sovelluksista, jotka lukevat asiakirjoja, lähettävät sähköpostia ja katsovat valokuvia.
Avaa tulostettava kohde. Avaa sovelluksen avulla asiakirja, kuva tai sähköposti, jonka haluat tulostaa.
Napsauta "Jaa" -painiketta ja valitse "AirPrint". Tämän avulla voit valita AirPrint-tulostimesi.
- Varmista, että olet samassa verkossa kuin tulostin.
Valitse tulostin ja paina "Tulosta" (Tulosta). Tiedosto lähetetään AirPrint-tulostimeen. mainos