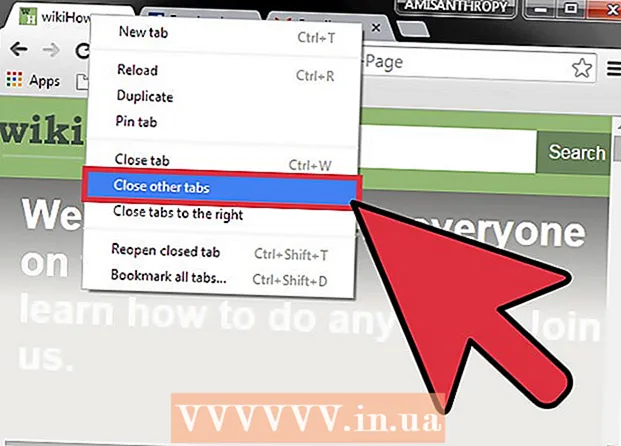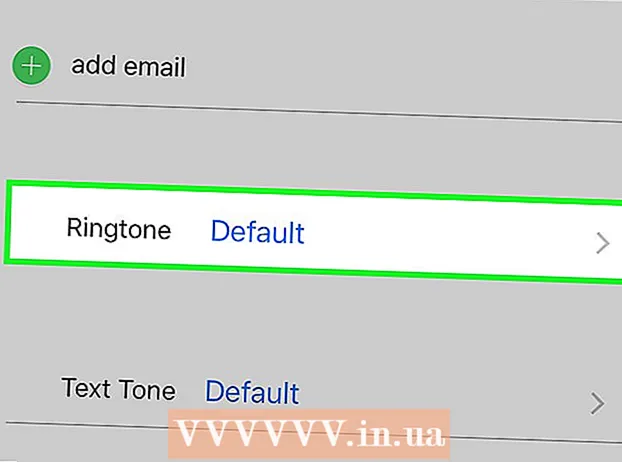Kirjoittaja:
Lewis Jackson
Luomispäivä:
11 Saattaa 2021
Päivityspäivä:
25 Kesäkuu 2024
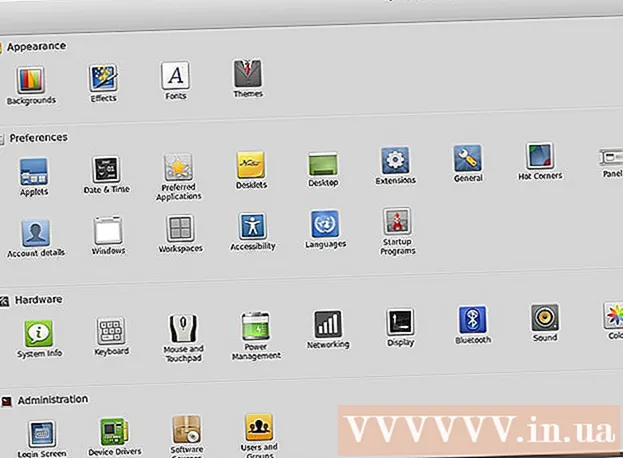
Sisältö
Linux Mint on Linux-käyttöjärjestelmän jakelu, josta on tulossa yhä suositumpaa, lähinnä sen helppokäyttöisyyden ja yksinkertaisuuden sekä puhtaan, käyttäjäystävällisen käyttöliittymän ansiosta. ilmanvaihto. Kuten useimmat Linux-jakelut, koska tämä on ilmainen jakelu, voit asentaa sen niin monta kertaa kuin haluat. Vuosien varrella Linuxin asentaminen on tullut paljon yksinkertaisemmaksi kuin ennen, jopa yksinkertaisemmaksi kuin Windows-käyttöjärjestelmän asentaminen. Lue lisää Linux Mintin asentamisesta ja käytöstä.
Askeleet
Osa 1/3: Asennus-DVD: n valmistelu
Varmuuskopioi tietosi. Jos asennat Linux Mintin käyttöjärjestelmän päälle, menetät kaikki kiintolevylle tallennetut tiedot. Varmista, että kaikki tärkeät asiakirjat ja tiedostot on varmuuskopioitu turvalliseen paikkaan, ennen kuin jatkat asennusta. Voit lukea tämän artikkelin saadaksesi lisätietoja tietojen varmuuskopioinnista.

Lataa Linux Mint ISO. ISO-tiedosto on levyn kuvatiedosto, jonka voit polttaa DVD-levylle. ISO-tiedosto on ladattavissa ilmaiseksi Linux Mint -sivustolta, mutta pidä mielessä, että tämä lataus on suuri. Latauksen valmistuminen saattaa kestää jonkin aikaa verkkoyhteyden nopeudesta riippuen.- Näet useita vaihtoehtoja, kun siirryt Linux Mint -sivuston Lataukset-sivulle. Useimpien käyttäjien on käytettävä vain luettelon yläosassa olevaa Cinnamon-versiota. Tämä on oletusversio työasemille, joissa on Linux Mint. Kokeneemmille käyttäjille on myös muita vaihtoehtoja.
- Varmista, että olet valinnut oikean version käyttöjärjestelmällesi: 32- tai 64-bittinen. Voit selvittää itse, kuinka tunnistat Windows- ja Ubuntu-käyttöjärjestelmien laitteistotyypit.

Lataa kuvan tallennusohjelma. ISO-tiedoston kopioimiseksi DVD-levylle tarvitaan kuvien polttamisohjelma. ImgBurn on yksi suosituimmista ja ilmaisimmista ohjelmista, jotka useimmat ihmiset valitsevat. Lisäksi käyttäjät voivat valita monien muiden yritysten, kuten Neron, ohjelman.- Jos koneessasi on Windows 7- tai Windows 8 -käyttöjärjestelmä, voit käyttää Windowsin sisäänrakennettua polttamisohjelmaa. Napsauta hiiren kakkospainikkeella ISO-tiedostoa ja valitse Polta levykuva.

Jatka levyn polttamista. Käytä kuvien polttamisohjelmaa ja valitse DVD-asema, jolla on DVD-levy, joka ei sisällä tietoja. Valitse tarvittaessa ladattu ISO-tiedosto lähdetiedostoksi (tätä vaihetta ei vaadita, jos napsautat tiedostoa hiiren kakkospainikkeella käyttääksesi Windowsin polttamisohjelmaa). Napsauta Polta-painiketta aloittaaksesi polttamisen. Prosessi saattaa kestää useita minuutteja. mainos
Osa 2/3: Asenna Linux Mint
Aseta tietokone käynnistymään DVD-asemalta. Linux Mint -levyn käyttämiseksi tietokoneesi on käynnistettävä tältä asemalta kiintolevyltä käynnistämisen sijaan. Voit muuttaa käynnistysjärjestystä tietokoneen BIOS-valikon avulla. Voit itse selvittää, miten BIOS-valikko avataan.
- Kun olet BIOS-valikossa, napsauta Käynnistä. Muuta käynnistysjärjestystä siten, että tietokone käynnistyy ensin DVD-asemalta ja sitten käynnistyy kiintolevyltä. Tämä vaihe varmistaa, että levy on esiladattu nykyiseen käyttöjärjestelmään.
Käynnistä Linux Mint -järjestelmä. Kun tietokoneesi käynnistyy luomastasi Linux Mint DVD -levyltä, näet lyhyen luettelon vaihtoehdoista. Valitse "Käynnistä Linux Mint" käynnistääksesi Linux Mint -käyttöjärjestelmän DVD-levyltä.
- Tämä vaihe ei asenna Linux Mintia. Käyttöjärjestelmän käynnistäminen DVD-levyltä antaa sinun kokeilla Linux Mintia nähdäksesi, kuinka paljon pidät siitä ennen kuin virallisesti asennat sen. Et voi muuttaa asetuksia, poistaa tai luoda tiedostoja esikatselutilassa, mutta ainakin sinun pitäisi tuntea Linux Mintin toiminta.
- Kun Mint toimii DVD-levyltä, käyttöjärjestelmä toimii hitaammin, kun se on virallisesti asennettu. Muista, että asennettu versio toimii aina paremmin kuin esikatseluversio.
Asennus alkaa. Kun olet tottunut jonkin aikaa tottua Linux Mint -näyttöön, voit aloittaa asennusprosessin kaksoisnapsauttamalla työpöydällä olevaa "Install Linux Mint" -kuvaketta. Tämä on asennusohjelman alku. Valitse kieli ja napsauta "Jatka".
Tarkista asennuksen perusvaatimukset. Mukana toimitetun asennusohjelman käyttäminen edellyttää vähintään 3,5 Gt vapaata kiintolevytilaa ja Internet-yhteyttä.
- Jos asennat Mint-tietokonetta kannettavaan tietokoneeseen, varmista, että tietokone on kytketty virtalähteeseen asennuksen aikana.
Valitse asennustyyppi. Seuraavassa näytössä voit valita kiintolevyn kapasiteetin tyypin Linux-käyttöjärjestelmällesi. Sinulla on kaksi päävaihtoehtoa:
- Poista asema ja asenna Linux Mint (Poista levy ja asenna Linux Mint) - Tämä vaihtoehto poistaa kaikki valitun aseman tiedot ja asentaa Linux Mintin tälle asemalle. Kaikki aseman käyttöjärjestelmät tai tiedot poistetaan. Käytä tätä vaihtoehtoa, jos haluat Linux Mintin olevan ainoa tietokoneesi käyttöjärjestelmä.
- Jotain muuta - Tämä vaihtoehto auttaa sinua käyttämään kiintolevyllä olevaa vapaata tilaa erillisen Linux Mint -osion luomiseen, jotta voit asentaa lisää Linux Mintia nykyisen käyttöjärjestelmän ulkopuolelle. Tämän vaihtoehdon avulla voit valita Linux-osion koon.
Tunnista asennettava kiintolevy. Napsauta seuraavassa näytössä olevaa avattavaa valikkoa valitaksesi aseman, johon haluat asentaa Linuxin. Jos valitset Jotain muuta, voit määrittää liukusäätimen avulla Linux-osion koon.
- Linux Mint vaatii tietokoneellasi vähintään 6 Gt ja vaihdettavan osion tulee olla puolitoista kertaa asennetun RAM-muistin kokoinen.
- Jos valitsit ensimmäisen vaihtoehdon halutuksi asennustyypiksi, kaikki valitun aseman tiedot poistetaan asennuksen aikana.
Valitse sijainti-asetus ja näppäimistö. Ensimmäisen asennuksen jälkeen sinulta kysytään aikavyöhykettä ja näppäimistön valintaa. Voit käyttää Tunnista näppäimistöasettelua, jos et ole varma, minkä näppäimistöasettelun haluat valita.
Luo käyttäjätunnuksesi. Kun olet valinnut kirjoittamistavan, sinua pyydetään kirjoittamaan nimi ja luomaan käyttäjä. Kun kirjoitat nimeä, käyttäjänimi ja isäntänimi täytetään automaattisesti nimesi kanssa. Voit vaihtaa käyttäjänimen haluamallasi tavalla.
- Isäntänimi on tietokoneen nimi, joka näkyy muissa verkon tietokoneissa.
- Sinun on luotava salasana. Tämä käyttäjätunnus ja salasana ovat järjestelmänvalvojan tili, ja sinun on annettava nämä tiedot, jos haluat tehdä muutoksia järjestelmään.
- Voit kirjautua sisään automaattisesti tai sinulta kysytään käyttäjätunnusta ja salasanaa. Käytä suojaustarpeisiisi parhaiten sopivaa vaihtoehtoa.
- Voit luoda lisää käyttäjiä asennuksen jälkeen.
Odota asennuksen päättymistä. Tietojesi kirjoittamisen jälkeen Linux Mint alkaa kopioida tiedostoja. Näet tämän prosessin tapahtuvan ikkunan alarivillä. Kun tiedostot on kopioitu, asennus alkaa ja kiintolevy määritetään.
- Aika, jonka tämä prosessi tapahtuu, riippuu koneen nopeudesta.Asennus tapahtuu tästä lähtien automaattisesti, jotta voit lähteä toiseen työhön ja palata myöhemmin.
- Asennusohjelma lataa lisää tiedostoja asennuksen aikana, joten tarvitset hyvän verkkoyhteyden.
Napsauta "Käynnistä uudelleen nyt". Asennuksen suorittamisen jälkeen sinulta kysytään, haluatko käynnistää uudelleen. Napsauta "Käynnistä uudelleen nyt" käynnistääksesi tietokoneen uudelleen ja ajaaksesi uuden asennetun käyttöjärjestelmän. mainos
Osa 3/3: Määritä Linux Mint
Käynnistä Linux Mint. Riippuen siitä, kuinka asennat Linux Mintin, voit joko valita tämän käyttöjärjestelmän asennettujen käyttöjärjestelmien luettelosta tai tietokoneesi käynnistää Mintin suoraan. Joko niin, kun olet aloittanut Linux Mintin, kirjaudu tilillesi nähdäksesi aloitusnäytön.
Tarkista Tervetuloa-näyttö. Kun Linux Mint käynnistyy ensimmäisen kerran, näet aloitusnäytön, jossa on linkki käyttöoppaaseen. Ota hetki tutkia näitä tietoja.
- Tämä ikkuna ilmestyy joka kerta, kun Linux Mint käynnistyy, kunnes poistat valintaruudun oikeassa alakulmassa.
Määritä työpöytä (näyttö, joka tulee näkyviin, kun käynnistät sen ensimmäisen kerran). Jos se jätetään oletuksena, Mint käynnistää linkin tietokoneellesi ja työpöydän Koti-kansioon. Voit lisätä roskakorikuvan muistuttamaan Mac- tai Windows-käyttöjärjestelmiä. Voit lisätä kuvakkeita napauttamalla vasemmassa alakulmassa olevaa Valikko-painiketta ja valitsemalla vasemmasta osasta Järjestelmäasetukset. Napsauta Asetukset-osion Työpöytä-vaihtoehtoa ja napsauta sitten kuvakkeita, jotka haluat näyttää.
Asenna lisää ohjelmia. Mint on esiasentanut vain muutaman tärkeän ohjelman, kuten Firefox, LibreOffice, GIMP Image Editor ja VLC Player. Voit asentaa monia muita ohjelmia (suurin osa niistä on ilmaisia). Napsauta Valikko, valitse Hallinta-osio ja valitse Ohjelmiston hallinta.
- Sinua pyydetään antamaan järjestelmänvalvojan koodi.
- Ohjelmat on lajiteltu luokittain. Sinulla on oikeus etsiä tiettyjä ohjelmia. Muista, että useimmat Windows- ja Mac OS -ohjelmat eivät toimi Linuxissa, joten sinun on etsittävä vaihtoehto, jolla on samanlaisia ominaisuuksia.
- Kaksoisnapsauta ohjelmaa nähdäksesi sen tiedot. Täällä voit nähdä muiden käyttäjien arviot ja arvostelut. Aloita ohjelman lataaminen napsauttamalla Asenna-painiketta.
- Voit seurata asennuksen edistymistä ikkunan alarivillä.
Käynnistä uudet ohjelmat. Asennuksen jälkeen voit käyttää ohjelmaa valikon (Valikko) avulla. Napsauta ohjelmaluokkaa ja näet sen tietokoneellesi asennettujen ohjelmien luettelossa. Sinun tarvitsee vain painaa ohjelman ajamiseksi.
Muuta työpöydän taustaa. Ensimmäisessä käynnistyksessä näkyvän näytön taustan vaihtaminen on helpoin tapa osoittaa, että tämä on "sinun" tietokoneesi. Napsauta hiiren kakkospainikkeella näyttöä ja valitse "Vaihda työpöydän tausta".
- Voit valita useista käytettävissä olevista taustoista tai ladata lisää valokuviasi painamalla "+ Lisää".
Avaa terminaali. Voit hyödyntää kaikkia Linux-käyttöjärjestelmän ominaisuuksia käyttämällä komentoja melkein mitä tahansa. Pääset nopeasti päätelaitteeseen napsauttamalla näytön alaosassa olevan työkalupalkin pääte-kuvaketta. Opi käyttämään peruspäätettä itsellesi.
Jatka tutkimista ja oppimista. Kuten muutkin Linux-jakelut, Linux Mint on täysin muokattavissa. Linux-yhteisö tarjoaa paljon online-vinkkejä. Tutustu viralliseen Linux Mint -foorumin sivuun, tutustu muihin mielenkiintoisiin Linuxiin liittyviin sivustoihin lisää ohjelmia ja parannuksia varten. Et ehkä edes tiedä tarvitsevasi näitä. mainos
Neuvoja
- Linux Mint on yksi eniten käytetyistä jakeluista. Tänään voit lähettää idean foorumille nähdäksesi nykyisen versionmuutoksen ensi viikolla. Älä epäröi käyttää foorumeita löytääksesi apua tai ehdotuksia siitä, miten Linux Mintia voidaan hyödyntää paremmin.
- Jos sinulla on vaikeuksia sen käytössä, napsauta LinuxMint.com-sivuston Lataukset-osiota ja lue käyttöoppaan PDF huolellisesti tai etsi ratkaisuja Googlesta .
- Linux Mint Live DVD ei vaikuta tietokoneeseesi, ellet päätä asentaa tai selata tietokoneella olevia tiedostoja. Käyttöjärjestelmä lataa ja lataa vain RAM-muistiin. Kaikki aiemmin tekemäsi muutokset (esim. Latauksessa tai asennuksessa) menetetään, kun sammutat tai asennat. Joten tämä on oikea aika tietää, mitä vaatimuksia käyttöjärjestelmän on täytettävä. Voit "asentaa" ohjelmia, jotka eivät kestä ikuisesti, ja tämä voi tehdä järjestelmästä hitaamman. Älä unohda, että tämä vaihe voidaan tehdä vain silloin, kun suoritat DVD-levyltä. Joko niin, tietokoneesi toimii normaalia hitaammin.
- Jos sinulla ei ole vapaata asemaa, voit luoda ylimääräisen USB-muistitikun käynnistämistä varten Rufuksen kaltaisen ohjelman avulla.
Varoitus
- Asennuksen jälkeen voit pyyhkiä kiintolevyn tai vain poistaa sen osittain. Jos olet varovainen ja ajattelet huolellisesti, mitään ongelmaa ei tapahdu. Ole aina varovainen, muuten saatat menettää tietoja.