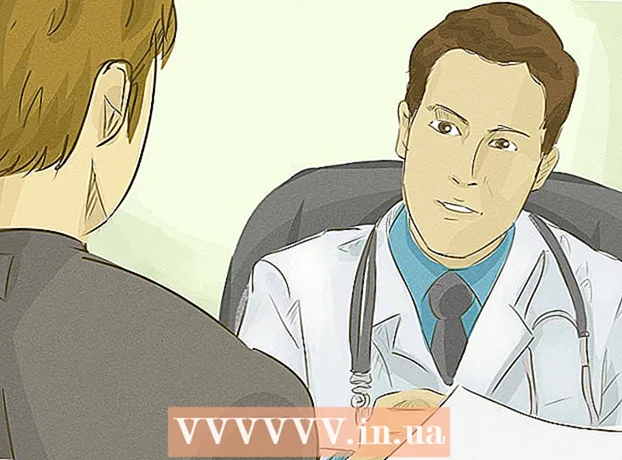Kirjoittaja:
Tamara Smith
Luomispäivä:
24 Tammikuu 2021
Päivityspäivä:
1 Heinäkuu 2024

Sisältö
Photoshop on kuuluisa (tai surullisen?) Kyvystään tehdä valokuvista näyttäviä paremmilta kuin ne todella tekevät. Ei ihme - tällä työkalukokoelmalla voit tehdä kaiken pienestä retusoinnista kuvan täydelliseen muuttamiseen. Tässä artikkelissa näet useita hyödyllisiä tekniikoita, joilla voit viedä digitaalisia otoksia tai skannauksia korkeammalle tasolle.
Astua
Menetelmä 1/2: Rajaa ja korjaa
 Avaa valokuva. Kun olet avannut valokuvan Photoshopissa, se näkyy kerroksena, jota kutsutaan taustaksi. Ensimmäinen tehtävä ennen viimeistelyn jatkamista on rajata valokuva ja poistaa kaikki, jotka eivät kuulu kuvaan. Tätä opetusohjelmaa varten aloitamme seuraavalla kuvalla:
Avaa valokuva. Kun olet avannut valokuvan Photoshopissa, se näkyy kerroksena, jota kutsutaan taustaksi. Ensimmäinen tehtävä ennen viimeistelyn jatkamista on rajata valokuva ja poistaa kaikki, jotka eivät kuulu kuvaan. Tätä opetusohjelmaa varten aloitamme seuraavalla kuvalla: - Voit ladata täysikokoisen version täältä.
 Valitse Rajaustyökalu (C). Useimmissa tapauksissa otamme kuvia ajattelematta pitkään sävellystä. Joko haluamme vain kaapata hetken, tai otamme paljon valokuvia toivoen löytävänsä "täydellisen" valokuvan. Rajaus voi auttaa tarkentamaan kuvan enemmän kohteeseen ja tekemään siitä paljon vahvemman.
Valitse Rajaustyökalu (C). Useimmissa tapauksissa otamme kuvia ajattelematta pitkään sävellystä. Joko haluamme vain kaapata hetken, tai otamme paljon valokuvia toivoen löytävänsä "täydellisen" valokuvan. Rajaus voi auttaa tarkentamaan kuvan enemmän kohteeseen ja tekemään siitä paljon vahvemman.  Tämä kuva on rajattu käyttämällä kolmasosien sääntö. Yleinen ajatus on, että valokuva on jaettu kolmeen vaaka- ja pystysuunnassa. Kuvan pääelementtien on oltava linjoilla tai niiden lähellä.
Tämä kuva on rajattu käyttämällä kolmasosien sääntö. Yleinen ajatus on, että valokuva on jaettu kolmeen vaaka- ja pystysuunnassa. Kuvan pääelementtien on oltava linjoilla tai niiden lähellä. - Voit nähdä, että vuorten latvat ovat suunnilleen linjassa pystysuorien viivojen kanssa, kun taas taivas ja puut määritellään vaakasuorilla viivoilla. Yleisesti uskotaan, että tämä antaa mielenkiintoisemman kuvan kuin keskittäminen.
- Rajaa kuva painamalla Enter-näppäintä.
 Valitse pikahoitotyökalu (J). Käytä tätä puhdistamaan kuvan palaset, jotka eivät ole rajautuneet, mutta häiritsevät. Testikuvamme varten leikkaamme puut vasemmassa alakulmassa, oikeassa alakulmassa ja oikeassa yläkulmassa.
Valitse pikahoitotyökalu (J). Käytä tätä puhdistamaan kuvan palaset, jotka eivät ole rajautuneet, mutta häiritsevät. Testikuvamme varten leikkaamme puut vasemmassa alakulmassa, oikeassa alakulmassa ja oikeassa yläkulmassa.  Kuvasi on nyt valmis seuraavaan vaiheeseen: tee siitä jotain poikkeuksellista!
Kuvasi on nyt valmis seuraavaan vaiheeseen: tee siitä jotain poikkeuksellista!
Tapa 2/2: Puhdista ja säädä
 Kopioi taustakerros. Joko napsauttamalla hiiren kakkospainikkeella taustakerrosta ja Päällekkäinen kerros valikosta tai vetämällä taustakerros Uusi taso -kuvakkeelle, jolloin Photoshop kopioi kerroksen automaattisesti.
Kopioi taustakerros. Joko napsauttamalla hiiren kakkospainikkeella taustakerrosta ja Päällekkäinen kerros valikosta tai vetämällä taustakerros Uusi taso -kuvakkeelle, jolloin Photoshop kopioi kerroksen automaattisesti.  Aseta sekoitustila himmeään valoon. Tämä voi tehdä kuvasta liian tumman, mutta se on vain välivaihe. Kun sekoitustila on määritetty, valitse Control-I (Komento-I) kääntääksesi kuvan tai Muutokset valita siitä Kuva valikko Käänteinen valita.
Aseta sekoitustila himmeään valoon. Tämä voi tehdä kuvasta liian tumman, mutta se on vain välivaihe. Kun sekoitustila on määritetty, valitse Control-I (Komento-I) kääntääksesi kuvan tai Muutokset valita siitä Kuva valikko Käänteinen valita.  Käytä ylipäästösuodatinta. Mene siihen Suodattimetvalikossa Hotel ... > Yläpää ... Varmista, että Esikatselu-valintaruutu on valittuna, ja säädä sitten Säde maun mukaan. Voit nähdä, että kuva muuttuu hienolla, pehmeällä vaikutuksella. Säde riippuu pääasiassa kuvan tarkkuudesta. Jos kuvan resoluutio on erittäin korkea, käytät suurempaa sädettä kuin matalalla tarkkuudella. Anna makusi ohjata sinua.
Käytä ylipäästösuodatinta. Mene siihen Suodattimetvalikossa Hotel ... > Yläpää ... Varmista, että Esikatselu-valintaruutu on valittuna, ja säädä sitten Säde maun mukaan. Voit nähdä, että kuva muuttuu hienolla, pehmeällä vaikutuksella. Säde riippuu pääasiassa kuvan tarkkuudesta. Jos kuvan resoluutio on erittäin korkea, käytät suurempaa sädettä kuin matalalla tarkkuudella. Anna makusi ohjata sinua. - Vaikka käytämme sitä täällä maiseman kanssa, tämä vaikutus on myös erittäin mukava muotokuville.
 Luo Tasojen säätötaso. Kun taustakopiointikerros on valittu, napsauta Tasot-kuvaketta Säädöt-ikkunassa.
Luo Tasojen säätötaso. Kun taustakopiointikerros on valittu, napsauta Tasot-kuvaketta Säädöt-ikkunassa. - Napsauttamalla painiketta Auto tasapainottaa tasot automaattisesti kuvan kirkkaimman ja tummimman osan välillä. Voit hienosäätää kuvaa liukusäätimillä tai käyttää jotakin Ominaisuudet-ikkunan yläosassa olevista mukautetuista esiasetuksista.
 Luo Käyrät-säätötaso. Napsauta takaisin Säädöt-välilehteen ja napsauta sitten Käyrät-kuvaketta (oikealla, Tasot-symbolin vieressä). Näin voit hallita kuvien kontrastia erittäin yksityiskohtaisesti.
Luo Käyrät-säätötaso. Napsauta takaisin Säädöt-välilehteen ja napsauta sitten Käyrät-kuvaketta (oikealla, Tasot-symbolin vieressä). Näin voit hallita kuvien kontrastia erittäin yksityiskohtaisesti. - Napsauta noin 1/4 viivaa pitkin ja vedä sitä hieman alaspäin. Napsauta uudelleen noin 3/4 linjaa ylöspäin ja vedä sitä hieman ylöspäin. Tämä muodostaa eräänlaisen "S" -muodon, ja kuvasi pitäisi näyttää paljon dramaattisemmalta.
 Muuta Käyrät-säätötason Blending-tilaksi Brightness. Tämä estää kontrastia vaikuttamasta kuvan väritietoihin.
Muuta Käyrät-säätötason Blending-tilaksi Brightness. Tämä estää kontrastia vaikuttamasta kuvan väritietoihin.  Yhdistä kerrokset. Valitse Yhdistä näkyvä Tasot-valikosta tai paina Control-Alt-Shift-E (Shift-Option-Command-E Macissa) ja luo uusi kerros, joka yhdistää kaikki tiedot yhdeksi kerrokseksi.
Yhdistä kerrokset. Valitse Yhdistä näkyvä Tasot-valikosta tai paina Control-Alt-Shift-E (Shift-Option-Command-E Macissa) ja luo uusi kerros, joka yhdistää kaikki tiedot yhdeksi kerrokseksi.  Valitse Dodge-työkalu (O). Dodge- ja Burn-työkalut ovat ihanteellisia korostusten ja varjojen lisäämiseksi kuvaan. Määritä ne Photoshop-ikkunan yläreunassa seuraavasti: valitse Dodge-työkalulle Valotus 5% ja Alue kohokohdiksi.
Valitse Dodge-työkalu (O). Dodge- ja Burn-työkalut ovat ihanteellisia korostusten ja varjojen lisäämiseksi kuvaan. Määritä ne Photoshop-ikkunan yläreunassa seuraavasti: valitse Dodge-työkalulle Valotus 5% ja Alue kohokohdiksi. - Aseta harja melko pieneksi (kuvan tarkkuudesta riippuen) ja ota korostukset käyttöön Dodge-työkalun avulla. On hienoa tuoda esiin kuvan yksityiskohdat liikaa.
- Burn-työkalu tummentaa kuvan osia ja toimii hyvin varjojen kanssa lisäämällä kuvien syvyyttä.
 Vertaa kuvia. Yläosassa näkyy kuva edessä, jota seuraa muokattu versio.
Vertaa kuvia. Yläosassa näkyy kuva edessä, jota seuraa muokattu versio.