Kirjoittaja:
Tamara Smith
Luomispäivä:
24 Tammikuu 2021
Päivityspäivä:
1 Heinäkuu 2024
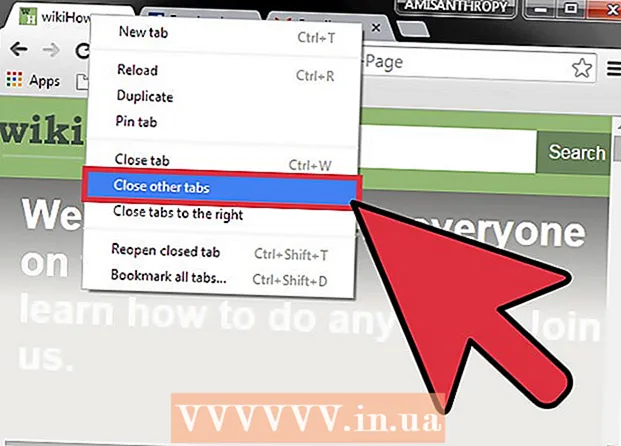
Sisältö
- Astua
- Tapa 1/3: Vaihda tietokoneen välilehtien välillä
- Tapa 2/3: Vaihda välilehtiä Chromessa puhelimessa tai tabletissa
- Tapa 3/3: Opi muita hyödyllisiä pikakuvakkeita ja temppuja
- Vinkkejä
- Varoitukset
Chrome-selaimen välilehtien välillä siirtymiseen on useita tapoja, olitpa sitten tietokoneella tai mobiililaitteella. Jos tietokoneessasi on usein useita välilehtiä, on hyödyllistä oppia joitain muita temppuja, kuten "kiinnittämään" välilehti tai avaamaan uudelleen juuri sulkemasi välilehti.
Astua
Tapa 1/3: Vaihda tietokoneen välilehtien välillä
 Siirry seuraavaan välilehteen. Paina Ctrl + Sarkain siirtyäksesi ikkunan seuraavaan välilehteen. Sitten siirryt nykyisen välilehden oikealla puolella olevaan ensimmäiseen välilehteen. Jos sinulla oli oikeanpuoleisin välilehti auki, siirry tällä näppäinyhdistelmällä vasemmalla olevaan ensimmäiseen välilehteen. Tämä toimii Windowsissa, Macissa, Chromebookissa ja Linuxissa, mutta joissakin käyttöjärjestelmissä on lisätoimintoja:
Siirry seuraavaan välilehteen. Paina Ctrl + Sarkain siirtyäksesi ikkunan seuraavaan välilehteen. Sitten siirryt nykyisen välilehden oikealla puolella olevaan ensimmäiseen välilehteen. Jos sinulla oli oikeanpuoleisin välilehti auki, siirry tällä näppäinyhdistelmällä vasemmalla olevaan ensimmäiseen välilehteen. Tämä toimii Windowsissa, Macissa, Chromebookissa ja Linuxissa, mutta joissakin käyttöjärjestelmissä on lisätoimintoja: - Voit tehdä sen myös Windowsissa ja Linuxissa Ctrl+PgDwn käyttää.
- Macissa se toimii myös ⌘ Komento+⌥ Vaihtoehto+→. Lisäksi on hyvä tietää, että et voi käyttää pikanäppäimiä Macin ensimmäisessä vaiheessa Ohjaus nähdä sen, mutta Ctrl.
 Siirry edelliseen välilehteen. paina Ctrl + Vaihto + Sarkain siirtyäksesi ikkunan edelliseen välilehteen eli nykyisen välilehden vasemmalle puolelle.
Siirry edelliseen välilehteen. paina Ctrl + Vaihto + Sarkain siirtyäksesi ikkunan edelliseen välilehteen eli nykyisen välilehden vasemmalle puolelle. - Voit käyttää myös Windowsia tai Linuxia Ctr+⇞ PgUp käyttää.
- Voit myös Macissa ⌘ Komento+⌥ Vaihtoehto+← käyttää.
 Vaihda tietylle välilehdelle. Tämä pikanäppäin riippuu käyttöjärjestelmästäsi:
Vaihda tietylle välilehdelle. Tämä pikanäppäin riippuu käyttöjärjestelmästäsi: - Käytät yhdistelmää Windowsissa, Chromebookissa tai Linuxissa Ctrl+1 siirtyäksesi ikkunan ensimmäiseen (vasemmanpuoleiseen) välilehteen. Kanssa Ctrl+2 vaihdat toiselle välilehdelle ja niin edelleen, enintään Ctrl+8.
- Käytät yhdistelmää Macissa ⌘ Komento+1 enintään ⌘ Komento+8.
 Vaihda viimeiseen välilehteen. Voit siirtyä ikkunan oikeanpuoleiseen välilehteen painamalla yhdistelmää Ctrl+9, ei ole väliä kuinka monta välilehteä sinulla on auki. Macissa, jolla teet tämän ⌘ Komento+9.
Vaihda viimeiseen välilehteen. Voit siirtyä ikkunan oikeanpuoleiseen välilehteen painamalla yhdistelmää Ctrl+9, ei ole väliä kuinka monta välilehteä sinulla on auki. Macissa, jolla teet tämän ⌘ Komento+9.
Tapa 2/3: Vaihda välilehtiä Chromessa puhelimessa tai tabletissa
 Vaihda puhelimen välilehtien välillä. Voit vaihtaa Chromen välilehtien välillä missä tahansa Android- tai iOS-puhelimessa seuraavasti:
Vaihda puhelimen välilehtien välillä. Voit vaihtaa Chromen välilehtien välillä missä tahansa Android- tai iOS-puhelimessa seuraavasti: - Napauta välilehden yleiskuvaketta. Android 5+: ssa tämä näyttää neliöltä, iPhonessa se on kaksi päällekkäistä neliötä. Android 4: ssä tai sitä vanhemmassa versiossa se voi olla neliö tai kaksi päällekkäistä suorakulmiota.
- Selaa pystysuunnassa välilehtien läpi.
- Napauta välilehteä, jonka haluat nähdä.
 Käytä sen sijaan pyyhkäisykomentoja. Kromi-selain voi vaihtaa sormen välilehtien välillä useimmissa Android- tai iOS-puhelimissa:
Käytä sen sijaan pyyhkäisykomentoja. Kromi-selain voi vaihtaa sormen välilehtien välillä useimmissa Android- tai iOS-puhelimissa: - Pyyhkäise Androidissa vaakatasossa yläpalkin yli vaihtaaksesi välilehtien välillä nopeasti. Voit myös pyyhkäistä pystysuunnassa alaspäin yläpalkista avataksesi välilehtien yleiskatsauksen.
- Aseta iOS: ssä sormi näytön vasemmalle tai oikealle reunalle ja pyyhkäise sisäänpäin.
 Vaihda tablet-laitteen tai iPadin välilehtien välillä. Taulutietokoneessa näet kaikki avoimet välilehdet ikkunan yläosassa, aivan kuten tietokoneessa. Napauta välilehteä, jonka haluat nähdä.
Vaihda tablet-laitteen tai iPadin välilehtien välillä. Taulutietokoneessa näet kaikki avoimet välilehdet ikkunan yläosassa, aivan kuten tietokoneessa. Napauta välilehteä, jonka haluat nähdä. - Voit järjestää välilehtiä uudelleen painamalla välilehden nimeä ja vetämällä sen toiseen kohtaan.
Tapa 3/3: Opi muita hyödyllisiä pikakuvakkeita ja temppuja
 Avaa suljettu välilehti uudelleen. Paina Windows-, Chromebook- tai Linux-näppäintä Ctrl+⇧ Vaihto+T. avataksesi viimeisen suljetun välilehden uudelleen. Macissa, jolla teet sen ⌘ Komento+⇧ Vaihto+T..
Avaa suljettu välilehti uudelleen. Paina Windows-, Chromebook- tai Linux-näppäintä Ctrl+⇧ Vaihto+T. avataksesi viimeisen suljetun välilehden uudelleen. Macissa, jolla teet sen ⌘ Komento+⇧ Vaihto+T.. - Voit jatkaa tämän komennon avaamista enintään kymmenen suljettua välilehteä varten.
 Avaa linkit uudessa välilehdessä taustalla. Useimmissa käyttöjärjestelmissä tämä tehdään napsauttamalla linkkiä käytön aikana Ctrl painetaan. Teet sen Macilla ⌘ Komento painaa.
Avaa linkit uudessa välilehdessä taustalla. Useimmissa käyttöjärjestelmissä tämä tehdään napsauttamalla linkkiä käytön aikana Ctrl painetaan. Teet sen Macilla ⌘ Komento painaa. - Lehdistö ⇧ Vaihto avataksesi linkin uudessa ikkunassa.
- Lehdistö Ctrl+⇧ Vaihto tai ⌘ Komento+⇧ Vaihto Avaa linkki uudessa välilehdessä ja siirry siihen Macissa.
 Kiinnitä välilehti säästääksesi tilaa. Napsauta hiiren kakkospainikkeella välilehden nimeä ja valitse "Kiinnitä välilehti". Välilehti kutistuu nyt ja siirtyy välilehtien vasemmalle puolelle, kunnes napsautat sitä hiiren kakkospainikkeella ja valitset "Poista välilehti".
Kiinnitä välilehti säästääksesi tilaa. Napsauta hiiren kakkospainikkeella välilehden nimeä ja valitse "Kiinnitä välilehti". Välilehti kutistuu nyt ja siirtyy välilehtien vasemmalle puolelle, kunnes napsautat sitä hiiren kakkospainikkeella ja valitset "Poista välilehti". - Jos sinulla ei ole hiirtä kahdella painikkeella, paina Ohjaus samalla kun napsautat tai aktivoit kahden sormen napsautuksen ohjauslevylläsi.
 Sulje useita välilehtiä kerralla. Napsauta hiiren kakkospainikkeella välilehden nimeä ja sulje kaikki paitsi etsimäsi välilehti valitsemalla Sulje muut välilehdet. Valitse "Sulje välilehdet oikealla" sulkeaksesi kaikki välilehdet aktiivisen välilehden oikealla puolella. Jos sinulla on usein paljon välilehtiä auki, tämä toiminto voi säästää paljon aikaa, varsinkin jos tietokoneesi on hidastunut kaikkien näiden välilehtien vuoksi.
Sulje useita välilehtiä kerralla. Napsauta hiiren kakkospainikkeella välilehden nimeä ja sulje kaikki paitsi etsimäsi välilehti valitsemalla Sulje muut välilehdet. Valitse "Sulje välilehdet oikealla" sulkeaksesi kaikki välilehdet aktiivisen välilehden oikealla puolella. Jos sinulla on usein paljon välilehtiä auki, tämä toiminto voi säästää paljon aikaa, varsinkin jos tietokoneesi on hidastunut kaikkien näiden välilehtien vuoksi.
Vinkkejä
- Voit vaihtaa välilehtien välillä hiirellä napsauttamalla välilehden nimeä selainikkunan yläosassa.
Varoitukset
- Monissa puhelimissa ja tableteissa on enimmäismäärä välilehtiä, jotka voit avata samanaikaisesti. Sinun on suljettava välilehdet, ennen kuin voit avata uusia.
- Kun valitset välilehden, älä napsauta vahingossa X: ää, koska se sulkee välilehden oikein.



