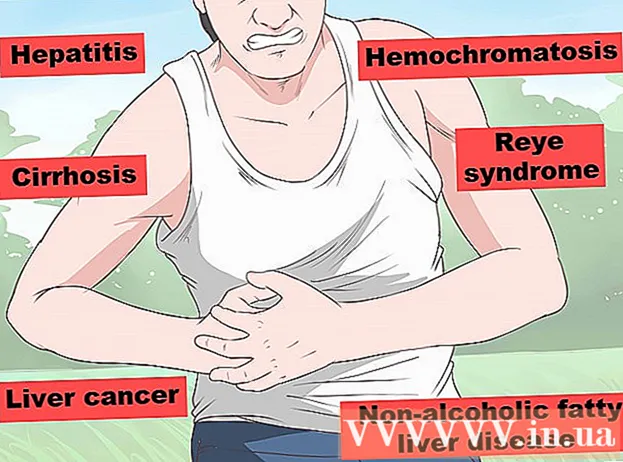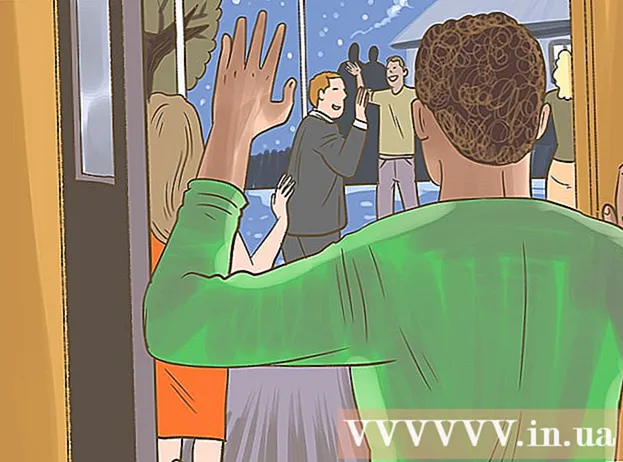Kirjoittaja:
Ellen Moore
Luomispäivä:
13 Tammikuu 2021
Päivityspäivä:
1 Heinäkuu 2024

Sisältö
- Askeleet
- Tapa 1 /4: Windows
- Tapa 2/4: Mac OS X: ssä
- Tapa 3/4: iPhonessa
- Tapa 4/4: Android -laitteella
- Vinkkejä
- Varoitukset
Tässä artikkelissa kerrotaan, miten voit skannata asiakirjoja tietokoneella, älypuhelimella tai tabletilla. Voit tehdä tämän tietokoneellasi käyttämällä yhdistettyä skanneria (tai tulostinta, jossa on sisäänrakennettu skanneri). IPhonessa voit käyttää sisäänrakennettua Notes-sovellusta ja Androidissa Google Drive -sovelluksen skannausta.
Askeleet
Tapa 1 /4: Windows
 1 Aseta asiakirja skannattava puoli alaspäin. Varmista, että skanneri on kytketty päälle ja liitetty tietokoneeseen.
1 Aseta asiakirja skannattava puoli alaspäin. Varmista, että skanneri on kytketty päälle ja liitetty tietokoneeseen.  2 Avaa aloitusvalikko
2 Avaa aloitusvalikko  . Napsauta näytön vasemmassa alakulmassa olevaa Windows -logoa.
. Napsauta näytön vasemmassa alakulmassa olevaa Windows -logoa.  3 Kirjoita aloitusvalikon hakupalkkiin faksaa ja skannaa. Tämä etsii faksia ja skannausta.
3 Kirjoita aloitusvalikon hakupalkkiin faksaa ja skannaa. Tämä etsii faksia ja skannausta.  4 Klikkaa Faksi ja skannaus. Löydät tämän ohjelman Käynnistä -valikon yläosasta.
4 Klikkaa Faksi ja skannaus. Löydät tämän ohjelman Käynnistä -valikon yläosasta.  5 Klikkaa Uusi. Se on faksi- ja skannausikkunan vasemmassa yläkulmassa. Uusi ikkuna avautuu.
5 Klikkaa Uusi. Se on faksi- ja skannausikkunan vasemmassa yläkulmassa. Uusi ikkuna avautuu.  6 Valitse skannerisi. Jos skannerin nimeä ei ole ikkunan yläosassa tai jos olet valinnut toisen skannerin, napsauta Muuta (ikkunan oikeassa yläkulmassa) ja valitse sitten haluamasi skanneri.
6 Valitse skannerisi. Jos skannerin nimeä ei ole ikkunan yläosassa tai jos olet valinnut toisen skannerin, napsauta Muuta (ikkunan oikeassa yläkulmassa) ja valitse sitten haluamasi skanneri.  7 Valitse asiakirjan tyyppi. Avaa avattava valikko "Profiili" ja valitse asiakirjan tyyppi (esimerkiksi "Valokuva").
7 Valitse asiakirjan tyyppi. Avaa avattava valikko "Profiili" ja valitse asiakirjan tyyppi (esimerkiksi "Valokuva").  8 Määritä asiakirjan väri. Napsauta avattavaa Värimuoto-valikkoa ja valitse Väri tai Mustavalkoinen. Skannerissa voi olla myös väriasetuksia.
8 Määritä asiakirjan väri. Napsauta avattavaa Värimuoto-valikkoa ja valitse Väri tai Mustavalkoinen. Skannerissa voi olla myös väriasetuksia.  9 Valitse tiedostotyyppi. Valitse avattavasta Tiedostotyyppi-valikosta tiedostomuoto (esimerkiksi PDF tai JPG), johon lopullinen tiedosto tallennetaan.
9 Valitse tiedostotyyppi. Valitse avattavasta Tiedostotyyppi-valikosta tiedostomuoto (esimerkiksi PDF tai JPG), johon lopullinen tiedosto tallennetaan. - Suosittelemme, että valitset PDF -tiedoston, jos skannaat asiakirjaa, et kuvaa.
 10 Muuta muita sivun parametreja. Skannerista riippuen sivulla voi olla muita vaihtoehtoja (esimerkiksi Tarkkuus), joita voit muuttaa.
10 Muuta muita sivun parametreja. Skannerista riippuen sivulla voi olla muita vaihtoehtoja (esimerkiksi Tarkkuus), joita voit muuttaa.  11 Klikkaa Esikatselu. Tämä painike on ikkunan alareunassa. Esikatseluikkuna avautuu ja näet, miltä skannattu asiakirja näyttää.
11 Klikkaa Esikatselu. Tämä painike on ikkunan alareunassa. Esikatseluikkuna avautuu ja näet, miltä skannattu asiakirja näyttää. - Jos et pidä asiakirjan ulkoasusta esikatseluikkunassa, korjaa asiakirja skannerissa ja napsauta sitten Esikatselu uudelleen.
 12 Klikkaa Skannata. Tämä painike on ikkunan alareunassa. Asiakirja skannataan määritetyillä parametreilla ja tallennetaan määritettyyn muotoon.
12 Klikkaa Skannata. Tämä painike on ikkunan alareunassa. Asiakirja skannataan määritetyillä parametreilla ja tallennetaan määritettyyn muotoon.  13 Etsi skannattu asiakirja. Tätä varten:
13 Etsi skannattu asiakirja. Tätä varten: - avaa aloitusvalikko
 ;
; - avaa File Explorer
 ;
; - napsauta "Asiakirjat" ikkunan vasemmalla puolella;
- kaksoisnapsauta Skannatut asiakirjat -kansiota.
- avaa aloitusvalikko
Tapa 2/4: Mac OS X: ssä
 1 Aseta asiakirja skannattava puoli alaspäin. Varmista, että skanneri on kytketty päälle ja liitetty tietokoneeseen.
1 Aseta asiakirja skannattava puoli alaspäin. Varmista, että skanneri on kytketty päälle ja liitetty tietokoneeseen.  2 Avaa Apple -valikko
2 Avaa Apple -valikko  . Napsauta Apple -logoa näytön vasemmassa yläkulmassa. Pudotusvalikko avautuu.
. Napsauta Apple -logoa näytön vasemmassa yläkulmassa. Pudotusvalikko avautuu.  3 Klikkaa Järjestelmäasetukset. Se on lähellä avattavan valikon yläreunaa.
3 Klikkaa Järjestelmäasetukset. Se on lähellä avattavan valikon yläreunaa.  4 Klikkaa Tulostimet ja skannerit. Tämä tulostimen muotoinen kuvake on Järjestelmäasetukset-ikkunan oikealla puolella.
4 Klikkaa Tulostimet ja skannerit. Tämä tulostimen muotoinen kuvake on Järjestelmäasetukset-ikkunan oikealla puolella.  5 Valitse skannerisi. Napsauta skannerin (tai tulostimen) nimeä vasemmassa ruudussa.
5 Valitse skannerisi. Napsauta skannerin (tai tulostimen) nimeä vasemmassa ruudussa.  6 Napsauta välilehteä Skannata. Se on ikkunan yläosassa.
6 Napsauta välilehteä Skannata. Se on ikkunan yläosassa.  7 Klikkaa Avaa Skanneri. Löydät tämän vaihtoehdon Skannaa -välilehden yläosasta.
7 Klikkaa Avaa Skanneri. Löydät tämän vaihtoehdon Skannaa -välilehden yläosasta.  8 Klikkaa asetukset. Se on ikkunan oikeassa alakulmassa.
8 Klikkaa asetukset. Se on ikkunan oikeassa alakulmassa.  9 Valitse tiedostotyyppi. Valitse avattavasta Muoto-valikosta tiedostomuoto (esimerkiksi PDF tai JPEG), johon lopullinen tiedosto tallennetaan.
9 Valitse tiedostotyyppi. Valitse avattavasta Muoto-valikosta tiedostomuoto (esimerkiksi PDF tai JPEG), johon lopullinen tiedosto tallennetaan. - Suosittelemme, että valitset PDF -tiedoston, jos skannaat asiakirjaa, et kuvaa.
 10 Määritä asiakirjan väri. Napsauta avattavaa Näytä-valikkoa (sivun yläosassa) ja valitse sitten värivaihtoehto (esimerkiksi mustavalkoinen).
10 Määritä asiakirjan väri. Napsauta avattavaa Näytä-valikkoa (sivun yläosassa) ja valitse sitten värivaihtoehto (esimerkiksi mustavalkoinen).  11 Valitse kansio, johon skannattu asiakirja sijoitetaan. Valitse avattavasta Tallenna kohteeseen -valikosta sopiva kansio (esimerkiksi Työpöytä).
11 Valitse kansio, johon skannattu asiakirja sijoitetaan. Valitse avattavasta Tallenna kohteeseen -valikosta sopiva kansio (esimerkiksi Työpöytä).  12 Muuta muita sivun parametreja. Tarkkuus tai suunta voivat näkyä skannattavan asiakirjan tyypin mukaan.
12 Muuta muita sivun parametreja. Tarkkuus tai suunta voivat näkyä skannattavan asiakirjan tyypin mukaan.  13 Klikkaa Skannata. Se on ikkunan oikeassa alakulmassa. Asiakirja skannataan ja lähetetään määritettyyn kansioon.
13 Klikkaa Skannata. Se on ikkunan oikeassa alakulmassa. Asiakirja skannataan ja lähetetään määritettyyn kansioon.
Tapa 3/4: iPhonessa
 1 Avaa Notes -sovellus
1 Avaa Notes -sovellus  . Voit tehdä tämän napsauttamalla sen kuvaketta.
. Voit tehdä tämän napsauttamalla sen kuvaketta.  2 Luo uusi muistiinpano napsauttamalla kuvaketta
2 Luo uusi muistiinpano napsauttamalla kuvaketta  . Se sijaitsee näytön oikeassa alakulmassa.
. Se sijaitsee näytön oikeassa alakulmassa. - Jos näyttöön tulee huomautus, napauta Muistiinpanot näytön vasemmassa yläkulmassa.
- Jos kansioluettelo tulee näyttöön, napsauta haluamaasi kansiota.
 3 Klikkaa
3 Klikkaa  . Tämä kuvake on näytön alareunassa. Ponnahdusvalikko avautuu.
. Tämä kuvake on näytön alareunassa. Ponnahdusvalikko avautuu.  4 Klikkaa Skannaa asiakirjoja. Se on lähellä ponnahdusvalikon yläosaa.
4 Klikkaa Skannaa asiakirjoja. Se on lähellä ponnahdusvalikon yläosaa.  5 Osoita älypuhelimen kamera asiakirjaa kohti. Näytä koko asiakirja laitteen näytöllä.
5 Osoita älypuhelimen kamera asiakirjaa kohti. Näytä koko asiakirja laitteen näytöllä. - Mitä paremmin asiakirja näkyy näytöllä, sitä paremmin se näkyy lopullisessa tiedostossa.
 6 Napsauta skannauspainiketta. Se näyttää valkoiselta ympyrältä ja sijaitsee näytön alareunassa. Asiakirja skannataan.
6 Napsauta skannauspainiketta. Se näyttää valkoiselta ympyrältä ja sijaitsee näytön alareunassa. Asiakirja skannataan.  7 Klikkaa Jatka skannausta. Se on näytön oikeassa alakulmassa.
7 Klikkaa Jatka skannausta. Se on näytön oikeassa alakulmassa. - Rajaa sitä vetämällä yksi skannatun asiakirjan kulmissa olevista merkeistä.
- Jos haluat skannata asiakirjan uudelleen, napsauta "Tarkista uudelleen" näytön vasemmassa alakulmassa.
 8 Klikkaa Tallentaa. Se on näytön oikeassa alakulmassa.
8 Klikkaa Tallentaa. Se on näytön oikeassa alakulmassa.  9 Napsauta kuvaketta
9 Napsauta kuvaketta  . Se on näytön oikeassa yläkulmassa.
. Se on näytön oikeassa yläkulmassa.  10 Vieritä oikealle ja napauta Luo PDF. Selaa vaihtoehtojen alareunaa, ei yläriviä.
10 Vieritä oikealle ja napauta Luo PDF. Selaa vaihtoehtojen alareunaa, ei yläriviä.  11 Klikkaa Valmis. Se on näytön vasemmassa yläkulmassa.
11 Klikkaa Valmis. Se on näytön vasemmassa yläkulmassa.  12 Tallenna skannattu asiakirja. Napsauta pyydettäessä Tallenna kohteeseen ja toimi seuraavasti:
12 Tallenna skannattu asiakirja. Napsauta pyydettäessä Tallenna kohteeseen ja toimi seuraavasti: - napsauta "iCloud Drive" tai muuta pilvitallennustilaa;
- napsauta "Lisää" näytön oikeassa yläkulmassa.
Tapa 4/4: Android -laitteella
 1 Avaa Google Drive -sovellus. Napsauta sini-vihreä-keltainen kolmion kuvaketta.
1 Avaa Google Drive -sovellus. Napsauta sini-vihreä-keltainen kolmion kuvaketta.  2 Valitse kansio. Napsauta kansiota, johon lopullinen tiedosto lähetetään.
2 Valitse kansio. Napsauta kansiota, johon lopullinen tiedosto lähetetään.  3 Klikkaa +. Tämä kuvake on näytön oikeassa alakulmassa. Ponnahdusvalikko avautuu.
3 Klikkaa +. Tämä kuvake on näytön oikeassa alakulmassa. Ponnahdusvalikko avautuu.  4 Klikkaa Skannata. Tämä kameran muotoinen kuvake on ponnahdusvalikossa. Älypuhelimen (tai tabletin) kamera käynnistyy.
4 Klikkaa Skannata. Tämä kameran muotoinen kuvake on ponnahdusvalikossa. Älypuhelimen (tai tabletin) kamera käynnistyy.  5 Osoita älypuhelimen kamera asiakirjaa kohti. Tuo asiakirja näkyviin näytön keskelle.
5 Osoita älypuhelimen kamera asiakirjaa kohti. Tuo asiakirja näkyviin näytön keskelle. - Varmista, että näet koko ja vääristymättömän asiakirjan näytöllä.
 6 Napsauta skannauspainiketta. Se näyttää sinivalkoiselta ympyrältä näytön alareunassa. Asiakirja skannataan.
6 Napsauta skannauspainiketta. Se näyttää sinivalkoiselta ympyrältä näytön alareunassa. Asiakirja skannataan.  7 Klikkaa ✓. Tämä kuvake on näytön oikeassa alakulmassa. Skannattu asiakirja tallennetaan.
7 Klikkaa ✓. Tämä kuvake on näytön oikeassa alakulmassa. Skannattu asiakirja tallennetaan. - Jos haluat rajata skannattua asiakirjaa, vedä yksi merkeistä skannatun asiakirjan ympärille.
- Jos haluat muuttaa lisäasetuksia (esimerkiksi väriä), napsauta "⋮" näytön oikeassa yläkulmassa.
- Jos haluat lisätä PDF -dokumenttiin lisää sivuja, napsauta + ja skannaa toinen asiakirja.
 8 Tallenna skannattu asiakirja älypuhelimeesi. Napsauta skannatun asiakirjan pikkukuvan oikeassa alakulmassa ⋮ ja valitse sitten valikosta Lataa.
8 Tallenna skannattu asiakirja älypuhelimeesi. Napsauta skannatun asiakirjan pikkukuvan oikeassa alakulmassa ⋮ ja valitse sitten valikosta Lataa.
Vinkkejä
- Käytä Googlen PhotoScan -sovellusta skannaamaan valokuvia älypuhelimellasi tai tabletillasi.
Varoitukset
- Jos skannaat rypistyneen, likaisen tai muuten vahingoittuneen asiakirjan, lopullisen tiedoston laatu on keskimääräistä huonompi.