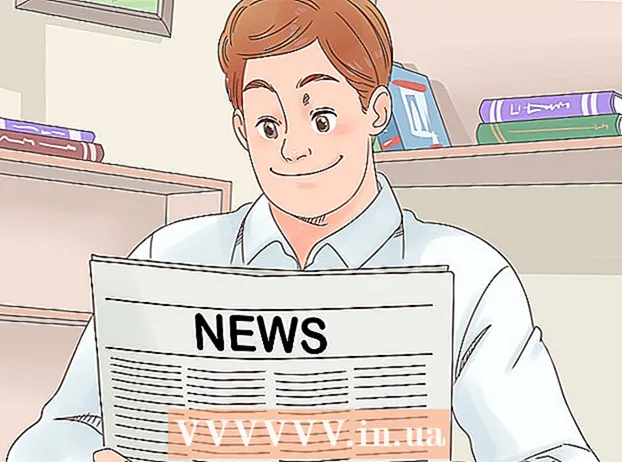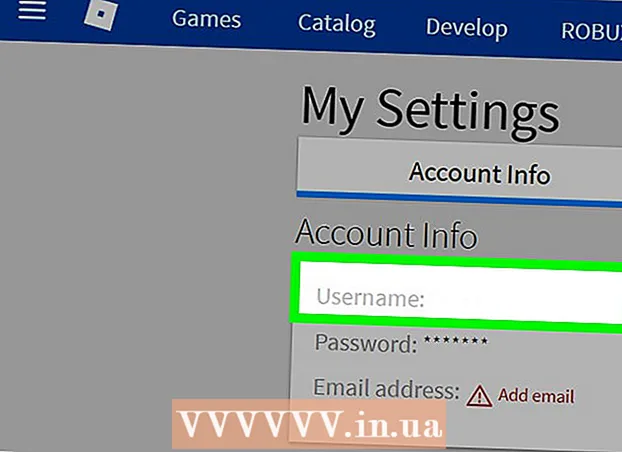Kirjoittaja:
Tamara Smith
Luomispäivä:
24 Tammikuu 2021
Päivityspäivä:
1 Heinäkuu 2024
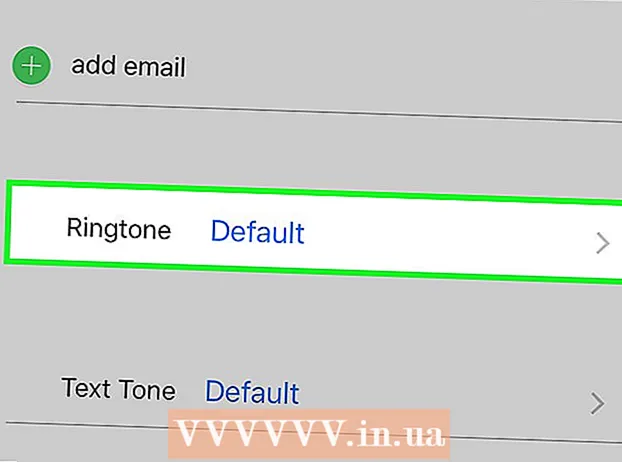
Sisältö
Sinulla on monia vaihtoehtoja soittoäänille iPhonessa, mutta mikään ei huutaa huomiota kuin oma suosikkikappaleesi. ITunesin avulla voit muuttaa minkä tahansa musiikkitiedostosi 30–40 sekunnin soittoäänileikkeeksi. Kun olet synkronoinut uuden leikkeen iPhoneen, voit asettaa sen yleiseksi soittoääneksi tai määrittää sen tietylle yhteyshenkilölle.
Astua
Osa 1/3: Soittoäänen tekeminen
 Lataa ja asenna iTunes, jos käytät Windowsia. ITunesin avulla voit luoda soittoäänen tietokoneesi musiikkitiedostosta ja siirtää sen sitten iPhoneen. Jos käytät Windowsia, sinun on ladattava ja asennettava iTunes. Se on jo asennettu Maciin.
Lataa ja asenna iTunes, jos käytät Windowsia. ITunesin avulla voit luoda soittoäänen tietokoneesi musiikkitiedostosta ja siirtää sen sitten iPhoneen. Jos käytät Windowsia, sinun on ladattava ja asennettava iTunes. Se on jo asennettu Maciin. - Voit ladata iTunesin ilmaiseksi osoitteesta apple.com/itunes/download/.
- On erittäin suositeltavaa, että käytät iTunesin uusinta versiota, koska soittoäänien synkronointi on tullut paljon helpommaksi myöhemmissä versioissa.
- On sovelluksia ja verkkosivustoja, jotka tekevät soittoääniä kappaleistasi, mutta tarvitset silti iTunesia synkronoimaan luomasi tiedosto iPhoneen. Tästä syystä soittoäänen luominen suoraan iTunesiin on paljon helpompaa.
 Lataa soittoääneksi haluamasi kappale iTunesiin. Kappale on lisättävä iTunes-kirjastoon, ennen kuin voit tehdä siitä soittoäänen.
Lataa soittoääneksi haluamasi kappale iTunesiin. Kappale on lisättävä iTunes-kirjastoon, ennen kuin voit tehdä siitä soittoäänen. - Voit lisätä kappaleen kirjastoon vetämällä kappaleen iTunes-näyttöön.
- Voit myös napsauttaa Tiedosto → Lisää tiedosto kirjastoon (PC) tai iTunes → Lisää kirjastoon ja etsiä tiedostoa.
- Jos et voi lisätä kappaletta kirjastoosi, muoto ei välttämättä ole yhteensopiva. Tarkista tämä wikiHow-ohjeet siitä, miten useimmat äänitiedostotyypit muunnetaan MP3-muotoon.
 Toista kappale löytääksesi hyvän soittoäänileikkeen. Soittoäänileike voi olla enintään 40 sekuntia. Löydä kappaleen oikea osa täydellistä soittoääntä varten.
Toista kappale löytääksesi hyvän soittoäänileikkeen. Soittoäänileike voi olla enintään 40 sekuntia. Löydä kappaleen oikea osa täydellistä soittoääntä varten.  Määritä leikkeen alku- ja loppupiste. Kirjoita aloituspaikka minuutteina ja sekunteina ja tee sama loppuasennolle. Tämä helpottaa fragmentin luomista.
Määritä leikkeen alku- ja loppupiste. Kirjoita aloituspaikka minuutteina ja sekunteina ja tee sama loppuasennolle. Tämä helpottaa fragmentin luomista.  Napsauta kappaletta hiiren kakkospainikkeella ja valitse "Näytä tiedot". Uusi näyttö sisältää lisätietoja tiedostosta.
Napsauta kappaletta hiiren kakkospainikkeella ja valitse "Näytä tiedot". Uusi näyttö sisältää lisätietoja tiedostosta.  Napsauta "Asetukset" -välilehteä. Näet alku- ja lopetusaikojen kentät.
Napsauta "Asetukset" -välilehteä. Näet alku- ja lopetusaikojen kentät.  Kirjoita aloitus- ja lopetuskenttiin kirjoittamasi ajat. Varmista, että valintamerkit ovat käytössä uusien aikojen aktivoimiseksi.
Kirjoita aloitus- ja lopetuskenttiin kirjoittamasi ajat. Varmista, että valintamerkit ovat käytössä uusien aikojen aktivoimiseksi.  Testaa fragmenttisi ja säädä. Sulje Näytä tiedot -näyttö ja napsauta iTunesissa "Toista" kuunnellaksesi leikettä. Voit palata Asetukset-välilehteen säätääksesi sadasekunnin sekuntia. Jatka testaamista, kunnes se kuulostaa juuri soittoäänellesi sopivaksi.
Testaa fragmenttisi ja säädä. Sulje Näytä tiedot -näyttö ja napsauta iTunesissa "Toista" kuunnellaksesi leikettä. Voit palata Asetukset-välilehteen säätääksesi sadasekunnin sekuntia. Jatka testaamista, kunnes se kuulostaa juuri soittoäänellesi sopivaksi. - Muista, että leikkeen on oltava enintään 40 sekuntia.
 Napsauta kappaletta hiiren kakkospainikkeella ja valitse "Luo AAC-versio". Näet uuden kopion kappaleestasi kirjastossa. Alkuperäinen on kappaleen koko pituus, kun taas uusi kappale on soittoäänileikkeen pituus.
Napsauta kappaletta hiiren kakkospainikkeella ja valitse "Luo AAC-versio". Näet uuden kopion kappaleestasi kirjastossa. Alkuperäinen on kappaleen koko pituus, kun taas uusi kappale on soittoäänileikkeen pituus. - Jos et näe "Luo AAC-versio", napsauta "Muokkaa" tai "iTunes" -valikkoa ja valitse "Asetukset". Napsauta "Tuo asetukset" -painiketta ja valitse "Tuo kanssa" -valikosta "AAC-kooderi".
 Napsauta hiiren kakkospainikkeella uutta kopiota ja valitse "Näytä Resurssienhallinnassa" (PC) tai "Näytä Finderissa" (Mac). Ohjelmanhallintaikkuna avautuu ja uusi kopio korostetaan.
Napsauta hiiren kakkospainikkeella uutta kopiota ja valitse "Näytä Resurssienhallinnassa" (PC) tai "Näytä Finderissa" (Mac). Ohjelmanhallintaikkuna avautuu ja uusi kopio korostetaan.  Ota tiedostotunnisteet käyttöön, jos käytät Windowsia. Aiot muuttaa tiedostomuotoa nimeämällä laajennuksen uudelleen, mutta ne ovat piilossa monilta Windows-käyttäjiltä. Jos laajennukset ovat päällä, katkelman nimen lopussa näkyy .m4a. Jos ei, sinun on sallittava tiedostotunnisteet jatkaaksesi:
Ota tiedostotunnisteet käyttöön, jos käytät Windowsia. Aiot muuttaa tiedostomuotoa nimeämällä laajennuksen uudelleen, mutta ne ovat piilossa monilta Windows-käyttäjiltä. Jos laajennukset ovat päällä, katkelman nimen lopussa näkyy .m4a. Jos ei, sinun on sallittava tiedostotunnisteet jatkaaksesi: - Windows 10, 8.1 ja 8 - Napsauta Näytä-valikkoa Resurssienhallinnassa. Varmista, että "File name extensions" -valintaruutu on valittu, jotta laajennukset otetaan käyttöön.
- Windows 7 ja vanhemmat - Avaa Ohjauspaneeli Käynnistä-valikosta. Valitse "Kansion asetukset" tai "Ulkoasu ja mukauttaminen" ja sitten "Kansion asetukset". Napsauta välilehteä "Näytä". Poista valinta "Piilota tunnettujen tiedostotyyppien laajennukset".
 Napsauta hiiren kakkospainikkeella leikettä ja valitse "Nimeä uudelleen". Tämän avulla voit säätää tiedostotunnistetta.
Napsauta hiiren kakkospainikkeella leikettä ja valitse "Nimeä uudelleen". Tämän avulla voit säätää tiedostotunnistetta. - Varmista, että napsautat tiedostoa Resurssienhallinnassa etkä iTunes-kirjastossa.
 Muuta laajennus .m4a muotoon .m4r. Tämä muuttaa tiedoston muotoon, jonka iTunes ja iPhone tunnistavat soittoääneksi.
Muuta laajennus .m4a muotoon .m4r. Tämä muuttaa tiedoston muotoon, jonka iTunes ja iPhone tunnistavat soittoääneksi. - Sinua varoitetaan todennäköisesti siitä, että tiedostosi ei ehkä toimi oikein tämän vuoksi. Voit edetä turvallisesti.
 Avaa iTunes-kirjasto. Palaa iTunes-näyttöön, jotta näet alkuperäisen kappaleen ja kopion.
Avaa iTunes-kirjasto. Palaa iTunes-näyttöön, jotta näet alkuperäisen kappaleen ja kopion.  Poista kopio iTunesista, mutta ei tietokoneeltasi. Napsauta hiiren kakkospainikkeella leikettä iTunesissa ja valitse Poista. Valitse "Säilytä tiedosto" pyydettäessä. Jos poistat tiedoston, sinun on aloitettava alusta. Haluat vain poistaa tiedoston iTunes-kirjastostasi.
Poista kopio iTunesista, mutta ei tietokoneeltasi. Napsauta hiiren kakkospainikkeella leikettä iTunesissa ja valitse Poista. Valitse "Säilytä tiedosto" pyydettäessä. Jos poistat tiedoston, sinun on aloitettava alusta. Haluat vain poistaa tiedoston iTunes-kirjastostasi.  Vedä se .m4r-tiedosto iTunes-näytössä. Tämä lisää sen iTunes-kirjastoosi. Voit nyt siirtää soittoäänen iPhoneen.
Vedä se .m4r-tiedosto iTunes-näytössä. Tämä lisää sen iTunes-kirjastoosi. Voit nyt siirtää soittoäänen iPhoneen.
Osa 2/3: Siirrä soittoääni
 Liitä iPhone tietokoneeseen. Jos olet liittänyt iPhonen tietokoneeseesi aiemmin, se näkyy automaattisesti iTunesissa. Jos ei, sinua pyydetään tekemään alkuasetukset iTunesissa. Tämä vie vain hetken ja nimeää iPhonen vain iTunesissa.
Liitä iPhone tietokoneeseen. Jos olet liittänyt iPhonen tietokoneeseesi aiemmin, se näkyy automaattisesti iTunesissa. Jos ei, sinua pyydetään tekemään alkuasetukset iTunesissa. Tämä vie vain hetken ja nimeää iPhonen vain iTunesissa. - Saatat joutua napsauttamaan "Luota" iPhonen näyttöön tulevassa ponnahdusikkunassa.
 Avaa Soittoäänet-kirjasto iTunesissa. Napsauta "..." -painiketta iTunes-näytön yläosassa ja valitse "Näytä" -vaihtoehto. Sen kellona on kuvake. Sinun pitäisi nähdä luettelo kirjastossasi käytettävissä olevista soittoääniä, mukaan lukien edellisessä osassa luomasi soittoääni.
Avaa Soittoäänet-kirjasto iTunesissa. Napsauta "..." -painiketta iTunes-näytön yläosassa ja valitse "Näytä" -vaihtoehto. Sen kellona on kuvake. Sinun pitäisi nähdä luettelo kirjastossasi käytettävissä olevista soittoääniä, mukaan lukien edellisessä osassa luomasi soittoääni.  Vedä soittoääni hiirellä. Ruudun vasemmalle puolelle pitäisi avata sivupaneeli, joka näyttää iPhonen Laitteet-osiossa.
Vedä soittoääni hiirellä. Ruudun vasemmalle puolelle pitäisi avata sivupaneeli, joka näyttää iPhonen Laitteet-osiossa.  Vedä soittoäänitiedostosi iPhoneen vasemmassa sivupaneelissa. Täällä se siirretään suoraan iPhoneen.
Vedä soittoäänitiedostosi iPhoneen vasemmassa sivupaneelissa. Täällä se siirretään suoraan iPhoneen. - Jos et pysty siirtämään soittoääntäsi näin, valitse iPhone ylimmästä painikkeista. Napsauta vasemmassa sivupalkissa olevaa Näytä-vaihtoehtoa, joka tulee näkyviin, kun olet valinnut laitteen. Valitse Synkronoi äänet ja valitse siirrettävä soittoääni. Napsauta "Käytä" siirtääksesi soittoäänen.
Osa 3/3: Vaihda soittoääni
 Avaa iPhonen Asetukset-sovellus. Kun soittoääni on siirretty, voit asettaa sen soittoääneksi tai liittää sen tiettyyn yhteyshenkilöön.
Avaa iPhonen Asetukset-sovellus. Kun soittoääni on siirretty, voit asettaa sen soittoääneksi tai liittää sen tiettyyn yhteyshenkilöön.  Valitse "Ääni". Tämä avaa laitteen ääniasetukset.
Valitse "Ääni". Tämä avaa laitteen ääniasetukset.  Napauta Soittoääni-vaihtoehtoa. Kaikki käytettävissä olevat soittoäänet näytetään.
Napauta Soittoääni-vaihtoehtoa. Kaikki käytettävissä olevat soittoäänet näytetään.  Valitse uusi soittoääni. Itse lisäämäsi soittoäänet ovat luettelon kärjessä. Napauta sitä asettaaksesi sen oletussoittoääneksi.
Valitse uusi soittoääni. Itse lisäämäsi soittoäänet ovat luettelon kärjessä. Napauta sitä asettaaksesi sen oletussoittoääneksi. - Jos et löydä soittoääntäsi, se voi olla yli 40 sekuntia.
 Aseta soittoääni tietylle yhteyshenkilölle. Voit määrittää erilaisia soittoääniä tietyille kontakteille.
Aseta soittoääni tietylle yhteyshenkilölle. Voit määrittää erilaisia soittoääniä tietyille kontakteille. - Avaa Yhteystiedot-sovellus.
- Napauta yhteystietoa, jolle haluat määrittää erityisen soittoäänen.
- Napauta Muokkaa oikeassa yläkulmassa.
- Napauta Soittoääni-vaihtoehtoa.
- Valitse haluamasi soittoääni.