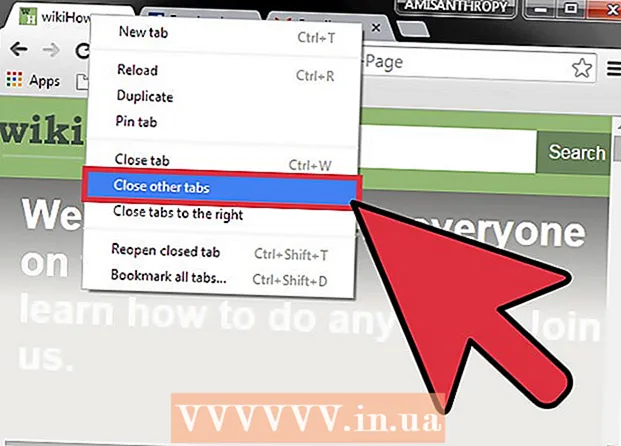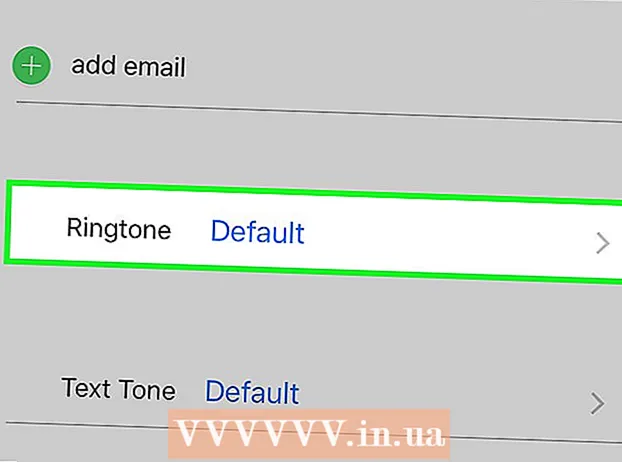Kirjoittaja:
Morris Wright
Luomispäivä:
24 Huhtikuu 2021
Päivityspäivä:
26 Kesäkuu 2024
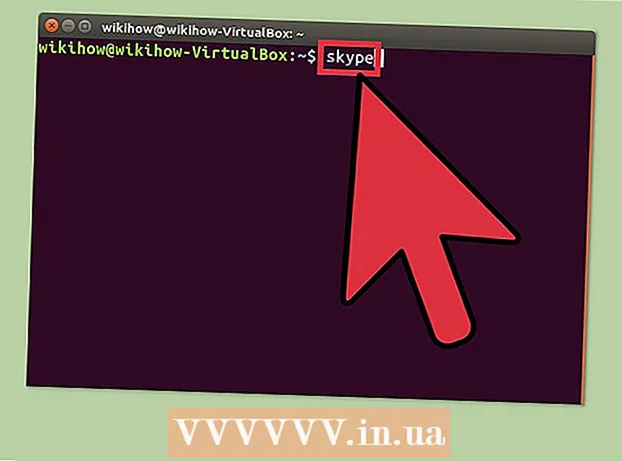
Sisältö
- Astua
- Tapa 1/2: Asenna Canonical Partners -tietovarastosta
- Tapa 2/2: Asenna Skype manuaalisesti
- Vinkkejä
Voit asentaa Skype for Ubuntu poistumatta komentokehotteesta. Versiosta 4.3 lähtien Skype on osa Canonical Partners -tietovarastoa, mikä mahdollistaa ohjelman asentamisen lataamatta pakettia Skype.comista. Opi aktivoimaan Canonical Partners -tietovarasto Skype-asennusta varten ja kuinka paketti ladataan manuaalisesti, jos kohtaat ongelmia.
Astua
Tapa 1/2: Asenna Canonical Partners -tietovarastosta
 Lehdistö Ctrl+Alt+T. avataksesi pääteikkunan. Aikaisemmin Skype oli asennettava manuaalisesti lataamalla binaari Skypen verkkosivustolta, mutta nyt se voidaan asentaa Canonical Partners -tietovarastosta. Aloita avaamalla pääteikkuna.
Lehdistö Ctrl+Alt+T. avataksesi pääteikkunan. Aikaisemmin Skype oli asennettava manuaalisesti lataamalla binaari Skypen verkkosivustolta, mutta nyt se voidaan asentaa Canonical Partners -tietovarastosta. Aloita avaamalla pääteikkuna.  Ota Multiarch käyttöön 64-bittisessä Ubuntussa. Jos käytät 64-bittistä Ubuntun versiota, sinun on aktivoitava Multiarch Skype-ohjelman asentamiseksi. Kirjoita kehotteeseen seuraava:
Ota Multiarch käyttöön 64-bittisessä Ubuntussa. Jos käytät 64-bittistä Ubuntun versiota, sinun on aktivoitava Multiarch Skype-ohjelman asentamiseksi. Kirjoita kehotteeseen seuraava: - Tyyppi sudo dpkg --add-arkkitehtuuri i386
- Lehdistö ↵ Enter.
 Lisää Canonical Partners -tietovarasto Ubuntuun. Tämä arkisto, paikka, josta löydät Skype (ja monet muut suljetun lähdekoodin ohjelmistot), on oletusarvoisesti pois käytöstä. Ota se käyttöön komentoriviltä seuraavasti:
Lisää Canonical Partners -tietovarasto Ubuntuun. Tämä arkisto, paikka, josta löydät Skype (ja monet muut suljetun lähdekoodin ohjelmistot), on oletusarvoisesti pois käytöstä. Ota se käyttöön komentoriviltä seuraavasti: - Tyyppi sudo add-apt-repository "deb http://archive.canonical.com/ $ (lsb_release -sc) kumppani"
- Lehdistö ↵ Enter.
 Asenna Skype Canonical Partners -tietovarastosta. Ubuntu suosittelee Skypen asentamista vain tästä arkistosta (paketin lataamisen sijaan Skypen verkkosivustolta). Tämä tehdään seuraavasti:
Asenna Skype Canonical Partners -tietovarastosta. Ubuntu suosittelee Skypen asentamista vain tästä arkistosta (paketin lataamisen sijaan Skypen verkkosivustolta). Tämä tehdään seuraavasti: - Tyyppi sudo apt-get update && sudo apt-get install skype
- Lehdistö ↵ Enter aloittaaksesi asennuksen. Kun asennus on valmis, palaa komentoriville.
 Tyyppi skype kehotteessa ja paina ↵ Enter. Tämä käynnistää Skypen. Luo tili ja aloita videokeskustelu seuraamalla näytön ohjeita.
Tyyppi skype kehotteessa ja paina ↵ Enter. Tämä käynnistää Skypen. Luo tili ja aloita videokeskustelu seuraamalla näytön ohjeita.
Tapa 2/2: Asenna Skype manuaalisesti
 Lehdistö Ctrl+Alt+T. avataksesi pääteikkunan. Vaikka sinun ei enää tarvitse ladata Skypeä Skype-verkkosivustolta, se on silti mahdollista. Yritä kuitenkin ensin asentaa Skype Canonical Partners -tietovarastosta. Jos kohtaat ongelmia, käytä tätä menetelmää vaihtoehtona.
Lehdistö Ctrl+Alt+T. avataksesi pääteikkunan. Vaikka sinun ei enää tarvitse ladata Skypeä Skype-verkkosivustolta, se on silti mahdollista. Yritä kuitenkin ensin asentaa Skype Canonical Partners -tietovarastosta. Jos kohtaat ongelmia, käytä tätä menetelmää vaihtoehtona.  Lataa Skype wgetillä. Paketin polku vaihtelee sen mukaan, käytätkö 32- vai 64-bittistä Ubuntun versiota:
Lataa Skype wgetillä. Paketin polku vaihtelee sen mukaan, käytätkö 32- vai 64-bittistä Ubuntun versiota: - Jos sinulla on 32-bittinen versio Ubuntusta, kirjoita: wget http://www.skype.com/go/getskype-linux-beta-ubuntu-32 ja paina ↵ Enter.
- Jos sinulla on 64-bittinen Ubuntun versio, kirjoita: wget http://www.skype.com/go/getskype-linux-beta-ubuntu-32 ja paina ↵ Enter.
 Asenna Multiarch 64-bittiselle Ubuntun versiolle. Jos käytät 64-bittistä Ubuntun versiota, tarvitset Multiarchin asentamaan Skype. Teet tämän komentoriviltä seuraavasti:
Asenna Multiarch 64-bittiselle Ubuntun versiolle. Jos käytät 64-bittistä Ubuntun versiota, tarvitset Multiarchin asentamaan Skype. Teet tämän komentoriviltä seuraavasti: - Tyyppi: sudo dpkg --add-arkkitehtuuri i386 ja paina ↵ Enter.
- Kun olet palannut komentokehotteeseen, kirjoita: sudo apt-get -päivitys ja paina ↵ Enter.
 Asenna Skype ladatusta paketista. Teet tämän komennolla "dkpg". Varmista, että versionumero vastaa aiemmin lataamaasi versiota.
Asenna Skype ladatusta paketista. Teet tämän komennolla "dkpg". Varmista, että versionumero vastaa aiemmin lataamaasi versiota. - Tyyppi: sudo dpkg -i skype-ubuntu-tarkka_4.3.0.37-1_i386.deb ja paina ↵ Enter.
- Kun Linux yrittää purkaa Skypeä, näet ruudulla joukon virheitä riippuvuusongelmista. Tämä on normaalia.
 Asenna vaaditut riippuvuudet. Korjaa virheet ja asenna Skype seuraavasti:
Asenna vaaditut riippuvuudet. Korjaa virheet ja asenna Skype seuraavasti: - Tyyppi sudo apt-get -f asennus ja paina ↵ Enter.
- Odota, että paketti asennetaan. Kun asennus on valmis, palaa komentokehotteeseen.
 Suorita uusi Skype-asennus. Käynnistä Skype kirjoittamalla skype ja paina ↵ Enter. Noudata kehotteita kirjautua sisään tai luoda uusi tili Skypellä.
Suorita uusi Skype-asennus. Käynnistä Skype kirjoittamalla skype ja paina ↵ Enter. Noudata kehotteita kirjautua sisään tai luoda uusi tili Skypellä.
Vinkkejä
- Satunnainen video Skype-tilassa on yleensä seurausta huonosta verkkoyhteydestä.
- Skype on saatavana myös mobiilialustoille, mukaan lukien Android ja iOS.