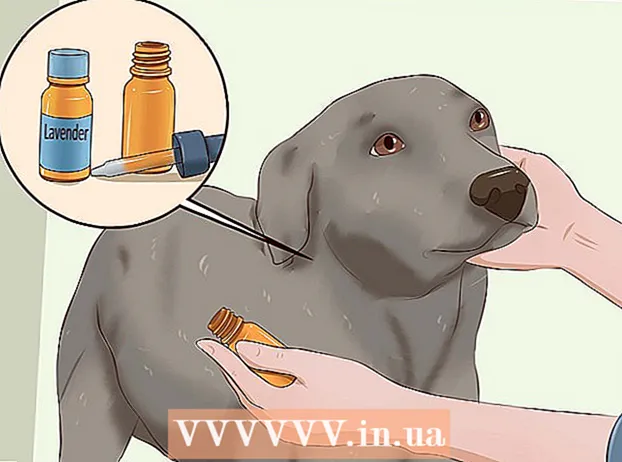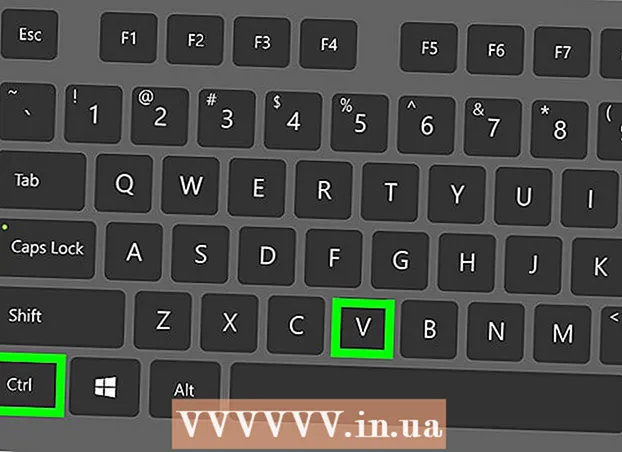Kirjoittaja:
Morris Wright
Luomispäivä:
24 Huhtikuu 2021
Päivityspäivä:
1 Heinäkuu 2024

Sisältö
- Astua
- Tapa 1/3: SmallPDF: n käyttö
- Tapa 2/3: PDF2Go: n käyttö
- Tapa 3/3: Adobe Acrobat Pron käyttö
- Vinkkejä
- Varoitukset
Tämä artikkeli opettaa sinulle, kuinka PDF-tiedosto lukitaan salasanalla, jolloin avaaminen on mahdotonta antamatta vastaavaa salasanaa. Tätä varten on joitain ilmaisia verkkopalveluja, tai voit käyttää maksettua Adobe Acrobat Pron versiota, jos sinulla on sellainen.
Astua
Tapa 1/3: SmallPDF: n käyttö
 Avaa SmallPDF: n suojaussivu. Siirry selaimessasi osoitteeseen https://smallpdf.com/protect-pdf/. SmallPDF antaa sinun asettaa salasanan PDF-tiedostollesi, mikä tekee tiedoston avaamisen mahdottomaksi ilman salasanaa.
Avaa SmallPDF: n suojaussivu. Siirry selaimessasi osoitteeseen https://smallpdf.com/protect-pdf/. SmallPDF antaa sinun asettaa salasanan PDF-tiedostollesi, mikä tekee tiedoston avaamisen mahdottomaksi ilman salasanaa. - Jos haluat estää PDF-tiedoston lukitsemisen salasanalla, kokeile käyttää PDF2Goa SmallPDF: n sijaan.
 Klikkaa Valitse tiedosto. Tämä on linkki punaisessa kentässä sivun keskellä. Ikkuna avautuu.
Klikkaa Valitse tiedosto. Tämä on linkki punaisessa kentässä sivun keskellä. Ikkuna avautuu.  Valitse PDF. Siirry PDF-tiedoston sijaintiin, jonka haluat lukita salasanalla, ja napsauta sitten asiaankuuluvaa PDF-tiedostoa.
Valitse PDF. Siirry PDF-tiedoston sijaintiin, jonka haluat lukita salasanalla, ja napsauta sitten asiaankuuluvaa PDF-tiedostoa.  Klikkaa Avata. Se on ikkunan oikeassa alakulmassa. PDF-tiedosto ladataan SmallPDF-verkkosivustolle.
Klikkaa Avata. Se on ikkunan oikeassa alakulmassa. PDF-tiedosto ladataan SmallPDF-verkkosivustolle.  Kirjoita salasana. Kirjoita haluamasi salasana "Valitse salasanasi" -tekstikenttään ja kirjoita salasana sitten alla olevaan "Toista salasanasi" -tekstikenttään.
Kirjoita salasana. Kirjoita haluamasi salasana "Valitse salasanasi" -tekstikenttään ja kirjoita salasana sitten alla olevaan "Toista salasanasi" -tekstikenttään. - Salasanojesi on vastattava, ennen kuin voit jatkaa.
 Klikkaa KIRJOITA PDF →. Tämä on punainen painike salasanasi tekstikenttien alla. Tämä käyttää salasanaasi PDF-tiedostoon.
Klikkaa KIRJOITA PDF →. Tämä on punainen painike salasanasi tekstikenttien alla. Tämä käyttää salasanaasi PDF-tiedostoon.  Klikkaa Lataa tiedosto nyt. Tämä painike näkyy sivun vasemmalla puolella, kun salasana on määritetty PDF-tiedostollesi. Tämä lataa salasanalla lukitun PDF-tiedoston tietokoneellesi. Tästä lähtien sinun on annettava valittu salasana, kun haluat avata PDF-tiedoston.
Klikkaa Lataa tiedosto nyt. Tämä painike näkyy sivun vasemmalla puolella, kun salasana on määritetty PDF-tiedostollesi. Tämä lataa salasanalla lukitun PDF-tiedoston tietokoneellesi. Tästä lähtien sinun on annettava valittu salasana, kun haluat avata PDF-tiedoston.
Tapa 2/3: PDF2Go: n käyttö
 Avaa PDF2Go-sivusto. Siirry selaimesi osoitteeseen https://www.pdf2go.com/protect-pdf/. Kuten SmallPDF, PDF2Go mahdollistaa PDF-tiedoston avaamisen ilman salasanaa. Se sallii kuitenkin myös estää PDF-tiedoston muokkaamisen, jotta kukaan ei voi muokata PDF-tiedostoa tuntematta molempia salasanoja.
Avaa PDF2Go-sivusto. Siirry selaimesi osoitteeseen https://www.pdf2go.com/protect-pdf/. Kuten SmallPDF, PDF2Go mahdollistaa PDF-tiedoston avaamisen ilman salasanaa. Se sallii kuitenkin myös estää PDF-tiedoston muokkaamisen, jotta kukaan ei voi muokata PDF-tiedostoa tuntematta molempia salasanoja.  Klikkaa Valitse tiedosto. Tämä on sivun yläosassa. Ikkuna avautuu.
Klikkaa Valitse tiedosto. Tämä on sivun yläosassa. Ikkuna avautuu.  Valitse PDF-tiedosto. Siirry PDF-tiedostoon, jonka haluat lukita salasanalla, ja valitse se napsauttamalla sitä.
Valitse PDF-tiedosto. Siirry PDF-tiedostoon, jonka haluat lukita salasanalla, ja valitse se napsauttamalla sitä.  Klikkaa Avata. Se on ikkunan oikeassa alakulmassa. Tämä lähettää pdf-tiedoston verkkosivustolle.
Klikkaa Avata. Se on ikkunan oikeassa alakulmassa. Tämä lähettää pdf-tiedoston verkkosivustolle.  Vieritä alas Asetukset-osioon. Tämä on sivun keskellä. Täältä voit asettaa salasanasi.
Vieritä alas Asetukset-osioon. Tämä on sivun keskellä. Täältä voit asettaa salasanasi.  Kirjoita salasana. Kirjoita PDF-tiedoston salasana "Kirjoita käyttäjän salasana" -tekstikenttään ja toista sitten salasana alla olevassa "Toista käyttäjän salasana" -tekstikentässä. Tätä salasanaa käytät PDF-tiedoston avaamiseen.
Kirjoita salasana. Kirjoita PDF-tiedoston salasana "Kirjoita käyttäjän salasana" -tekstikenttään ja toista sitten salasana alla olevassa "Toista käyttäjän salasana" -tekstikentässä. Tätä salasanaa käytät PDF-tiedoston avaamiseen.  Poista PDF-oikeudet käytöstä. Napsauta "Ei" "Salliko tulostus?", "Salli kopiointi" ja "Salli mukauttaminen?" Otsikot.
Poista PDF-oikeudet käytöstä. Napsauta "Ei" "Salliko tulostus?", "Salli kopiointi" ja "Salli mukauttaminen?" Otsikot.  Vieritä alaspäin ja kirjoita muokattava salasana. Syötä haluamasi salasana estääksesi PDF-tiedostosi muokkaamisen sivun alaosassa olevissa "Anna omistajan salasana" - ja "Toista omistajan salasana" -tekstikentissä.
Vieritä alaspäin ja kirjoita muokattava salasana. Syötä haluamasi salasana estääksesi PDF-tiedostosi muokkaamisen sivun alaosassa olevissa "Anna omistajan salasana" - ja "Toista omistajan salasana" -tekstikentissä.  Klikkaa TALLENNA MUUTOKSET. Tämä on vihreä painike sivun alaosassa. Tämä saa PDF2Go: n määrittämään salasanat PDF-tiedostoon.
Klikkaa TALLENNA MUUTOKSET. Tämä on vihreä painike sivun alaosassa. Tämä saa PDF2Go: n määrittämään salasanat PDF-tiedostoon.  Klikkaa Lataa tiedosto. Tämä vaaleanvihreä painike sijaitsee sivun oikeassa yläkulmassa. Salasanalla lukittu PDF ladataan tietokoneellesi. Tästä lähtien sinun on ensin annettava oikeat salasanat, kun haluat avata tai muokata PDF-tiedostoa.
Klikkaa Lataa tiedosto. Tämä vaaleanvihreä painike sijaitsee sivun oikeassa yläkulmassa. Salasanalla lukittu PDF ladataan tietokoneellesi. Tästä lähtien sinun on ensin annettava oikeat salasanat, kun haluat avata tai muokata PDF-tiedostoa. - Voit myös napsauttaa sivun keskellä olevaa "Lataa ZIP-tiedosto" -linkkiä, jos haluat ladata PDF-tiedoston pakatussa (pakatussa) kansiossa. Tämä voi olla ainoa vaihtoehto erittäin suurille PDF-tiedostoille.
Tapa 3/3: Adobe Acrobat Pron käyttö
 Varmista, että käytät Adobe Acrobatin maksullista versiota. Et voi muokata PDF-tiedostoja (mukaan lukien salasanojen antaminen niille), kun käytät ilmaista Adobe Reader -ohjelmaa.
Varmista, että käytät Adobe Acrobatin maksullista versiota. Et voi muokata PDF-tiedostoja (mukaan lukien salasanojen antaminen niille), kun käytät ilmaista Adobe Reader -ohjelmaa.  Avaa PDF-tiedosto Adobe Acrobatissa. Napsauta vasemmassa yläkulmassa "File", napsauta avattavaa valikkoa "Open", valitse PDF ja napsauta sitten "Open" ikkunan oikeassa alakulmassa.
Avaa PDF-tiedosto Adobe Acrobatissa. Napsauta vasemmassa yläkulmassa "File", napsauta avattavaa valikkoa "Open", valitse PDF ja napsauta sitten "Open" ikkunan oikeassa alakulmassa.  Klikkaa Katso. Tämä valikkokohta on Adobe Acrobat -ikkunan (Windows) tai näytön (Mac) yläosassa. Liu'utusvalikko tulee näkyviin.
Klikkaa Katso. Tämä valikkokohta on Adobe Acrobat -ikkunan (Windows) tai näytön (Mac) yläosassa. Liu'utusvalikko tulee näkyviin.  Valitse Työkalut. Tämä on slideout-valikossa. Ponnahdusvalikko, jossa on lisäasetuksia, tulee näkyviin.
Valitse Työkalut. Tämä on slideout-valikossa. Ponnahdusvalikko, jossa on lisäasetuksia, tulee näkyviin.  Valitse Suojella. Tämä on ponnahdusvalikossa. Tämä aiheuttaa uuden ponnahdusvalikon.
Valitse Suojella. Tämä on ponnahdusvalikossa. Tämä aiheuttaa uuden ponnahdusvalikon.  Klikkaa Avata. Tämä on viimeinen ponnahdusvalikko. Tämä avaa Suojaa-työkalut-ikkunan.
Klikkaa Avata. Tämä on viimeinen ponnahdusvalikko. Tämä avaa Suojaa-työkalut-ikkunan.  Klikkaa Salaa. Tämä on ikkunan keskellä.
Klikkaa Salaa. Tämä on ikkunan keskellä.  Klikkaa Salaa salasanalla. Tämä avaa salausasetussivun.
Klikkaa Salaa salasanalla. Tämä avaa salausasetussivun.  Valitse ruutu "Vaadi salasana tämän asiakirjan avaamiseksi". Tämä on otsikossa "Avoin asiakirja". Tämä avaa salasanan tekstikentän.
Valitse ruutu "Vaadi salasana tämän asiakirjan avaamiseksi". Tämä on otsikossa "Avoin asiakirja". Tämä avaa salasanan tekstikentän.  Kirjoita salasana. Kirjoita salasana, jota haluat käyttää, Salasana asiakirjan avaamiseen -tekstikenttään.
Kirjoita salasana. Kirjoita salasana, jota haluat käyttää, Salasana asiakirjan avaamiseen -tekstikenttään.  Valitse yhteensopivuustaso. Napsauta "Yhteensopivuus" ja napsauta sitten Adobe Acrobatin vähimmäisversiota, jonka kanssa haluat tiedoston olevan yhteensopiva.
Valitse yhteensopivuustaso. Napsauta "Yhteensopivuus" ja napsauta sitten Adobe Acrobatin vähimmäisversiota, jonka kanssa haluat tiedoston olevan yhteensopiva.  Valitse Salaa asiakirjan koko sisältö -kenttä. Tämä on Asetukset-osiossa. Tämä estää jotakin poimimasta tiettyjä tietoja PDF-tiedostosta.
Valitse Salaa asiakirjan koko sisältö -kenttä. Tämä on Asetukset-osiossa. Tämä estää jotakin poimimasta tiettyjä tietoja PDF-tiedostosta.  Klikkaa OK sivun lopussa.
Klikkaa OK sivun lopussa. Anna salasana uudelleen pyydettäessä. Kirjoita asiakirjan salasana uudelleen ja napsauta sitten "OK". Tämä vahvistaa muutokset ja määrittää salasanan PDF-tiedostolle. Nyt sinun on annettava tämä salasana, kun haluat tarkastella PDF-tiedostoa.
Anna salasana uudelleen pyydettäessä. Kirjoita asiakirjan salasana uudelleen ja napsauta sitten "OK". Tämä vahvistaa muutokset ja määrittää salasanan PDF-tiedostolle. Nyt sinun on annettava tämä salasana, kun haluat tarkastella PDF-tiedostoa.
Vinkkejä
- Kun keksit PDF-tiedostosi salasanan, noudata samoja sääntöjä kuin yleensä sovelletaan sähköposti- tai tietokoneen salasanaan. Tämä varmistaa, että PDF on paremmin suojattu arvauksilta.
Varoitukset
- Erityisohjelmistolla on mahdollista avata lukittu PDF. Vaikka PDF-tiedosto on lukittu salasanalla, sinun pitäisi tallentaa tiedosto turvalliseen, yksityiseen sijaintiin.