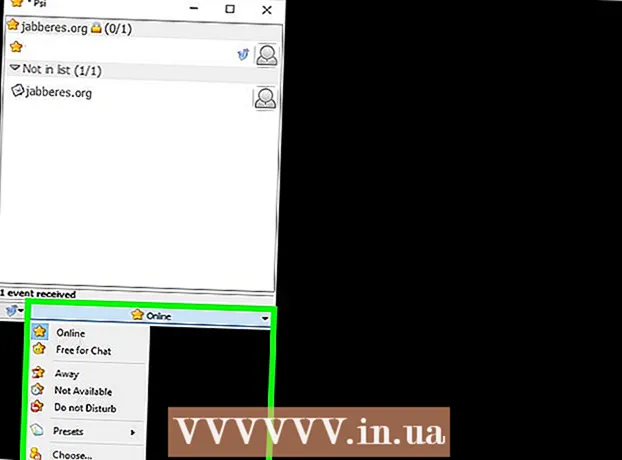Sisältö
- Astua
- Lisää dia
- Taustan valitseminen
- Asettelun valitseminen
- Lisää ja muotoile tekstiä
- Lisää kuva taustana
- Lisää, siirrä ja muokkaa kuvaa
- Lisää teksti-alue
- Lisää numerointi tai luettelo
- Lisää hyperlinkki tekstinä
- Lisää hyperlinkki kuvaan
- Lisää elokuvaleike
- Lisää dian siirtymä
- Lisää animaatio
- Kumoa toiminto tai tee se uudelleen
- Tallenna esitys
- Kärki
Jos olet opettaja, tiedottaja tai myyjä, esityksen tekemisestä voi aina olla hyötyä diskurssin pitämisessä. Audiovisuaalisen materiaalin käyttö on tässä plus, koska se herättää lukijoiden huomion. Tässä wikihow'ssa opit eri vaiheet (yksinkertaisen) esityksen luomiseksi LibreOffice Impress -sovelluksella.
Astua
Lisää dia
- Valitse valikkoriviltä "Lisää" valikossa kohtaan "Slide" tai napsauta "Presentation" työkalurivillä kohdassa "Slide".
Taustan valitseminen
- Voit käyttää tätä tehtäväpalkissa. Se sijaitsee dian oikealla puolella.
- Valitse työkalupalkin "Pääsivut" -välilehti.
- Valitse tausta "Käytettävissä" -kohdan malliluettelosta.
Asettelun valitseminen
Voit käyttää tätä tehtäväpalkissa. Se sijaitsee dian oikealla puolella.
- Valitse työkaluriviltä Asettelut-välilehti.
- Valitse asettelu luettelosta.
Lisää ja muotoile tekstiä
- Lisätä:
- Napsauta tekstialueella "Lisää teksti napsauttamalla".
- Kirjoita teksti.
- Sopia:
On joitain painikkeita, joita käytetään usein tarjoamaan esityksen tekstille tarvittava muotoilu.
- Valitse muotoiltava teksti.
- Valitse fontti "Tekstimuoto" -työkaluriviltä.
- Valitse kirjasinkoko Tekstimuoto-työkaluriviltä.
- Valitse tekstin väri "Tekstimuoto" -työkaluriviltä.
- Työkalupalkissa "tekstin muotoilu" voit myös tehdä tekstistä lihavoitua, kursivoitua tai alleviivattua.
Lisää kuva taustana
- Napsauta hiiren kakkospainikkeella diaa.
- Valitse avattavasta valikosta "Slide" kohtaan "Set dia image for dia".
- Siirry oikeaan kansioon (esim. "Kuvat" tai "Asiakirjat").
- Kaksoisnapsauta kuvaa tai napsauta kuvaa ja napsauta sitten "Avaa" -painiketta.
- Kohdassa "Tausta-asetukset kaikille sivuille?" Valitse "Kyllä", jos haluat käyttää taustaa kaikille dioille, ja "Ei", jos haluat käyttää taustaa vain valitulle dialle.
Nyt voit lisätä tekstiä ilman ongelmia.
Lisää, siirrä ja muokkaa kuvaa
Lisätä:
- Napsauta "Lisää kuva" -kuvaketta diassa.
- Siirry oikeaan kansioon (esim. "Kuvat" tai "Asiakirjat").
- Kaksoisnapsauta kuvaa tai napsauta kuvaa ja napsauta sitten "Avaa" -painiketta.
Liikkua:
- Napsauta kuvaa vasemmalla ja pidä sitä painettuna.
- Vedä kuva haluttuun kohtaan.
Muokata:
- Napsauta kuvaa.
- Napsauta ja pidä mitoituskahvoja kulmissa.
- Suurenna tai pienennä kuvaa vetämällä hiirtä.
Mitoituskahvat ovat vihreät neliöt, jotka tulevat näkyviin, kun napsautat kuvaa.
Lisää teksti-alue
- Napsauta Piirustus-työkalurivin Teksti-kuvaketta.
- Napsauta diassa, johon haluat lisätä tekstin, ja pidä sitä painettuna.
- Suurenna tekstialue vetämällä hiirtä.
- Napsauta tekstialuetta lisätäksesi tekstiä.
"Piirustus" -työkalurivi sijaitsee dian alaosassa. Voit tunnistaa "Teksti" -kuvakkeen "T": stä.
Lisää numerointi tai luettelo
- Napsauta tekstialueella.
- Napsauta Tekstimuoto-työkalurivin Numerointi / Luettelomerkit-kuvaketta.
- Valitse välilehti Luettelomerkit tai Numerointityyli.
- Napsauta haluamaasi luettelomerkkiä tai numerointia.
- Napsauta OK-painiketta.
Toinen luettelomerkki tai numero lisätään automaattisesti, kun painat "Enter".
Lisää hyperlinkki tekstinä
- Siirry Internet-selaimeesi.
- Siirry haluamallesi verkkosivulle.
- Valitse hyperlinkki.
- Napsauta hiiren oikeaa painiketta ja valitse avattavasta valikosta Kopioi.
- Siirry Libre Office Impress -sivustoon.
- Napsauta diaa hiiren oikealla painikkeella ja valitse avattavasta valikosta "Liitä".
- Valitse dian hyperlinkki.
- Napsauta Normaali-työkalurivin Hyperlinkki-kuvaketta.
- Liitä hyperlinkki Kohde-kohdan Internet-välilehdelle.
- Napsauta "Käytä" -painiketta ja sitten "Sulje" -painiketta.
Teksti (hyperlinkki) toimii nyt painikkeena. Napsauttamalla tätä avaat verkkosivun automaattisesti.
Voit tunnistaa "Hyperlinkki" -kuvakkeen maapallolta paperiarkin avulla.
Lisää hyperlinkki kuvaan
- Napsauta kuvaa.
- Napsauta Normaali-työkalurivin Hyperlinkki-kuvaketta.
- Liitä hyperlinkki Kohde-kohdan Internet-välilehdelle.
- Napsauta "Käytä" -painiketta ja sitten "Sulje" -painiketta.
Kuva toimii nyt painikkeena. Napsauttamalla tätä avaat verkkosivun automaattisesti.
Voit tunnistaa "Hyperlinkki" -kuvakkeen maapallolta paperiarkin avulla.
Lisää elokuvaleike
- Napsauta "Lisää elokuva" -kuvaketta diassa.
- Siirry oikeaan kansioon (esim. "Videot" tai "Asiakirjat").
- Kaksoisnapsauta videotiedostoa tai napsauta videotiedostoa ja napsauta sitten "Avaa" -painiketta.
Voit nyt toistaa videon napsauttamalla sitä.
Lisää dian siirtymä
Voit käyttää tätä tehtäväpalkissa. Se sijaitsee dian oikealla puolella.
- Valitse dia.
- Valitse välilehti "Slide Transition" työkalupalkista.
- Valitse animaatio luettelosta "Käytä valittuihin dioihin".
- Valitse "Dian siirtyminen" -kohdassa "Hiiren napsautuksella" tai "Automaattinen jälkeen". Kohdassa "Automaattinen jälkeen" ilmoitetaan sekuntien määrä.
- Napsauta "Käytä kaikkiin dioihin" -painiketta.
Lisää animaatio
Voit käyttää tätä tehtäväpalkissa. Se sijaitsee dian oikealla puolella.
- Valitse teksti tai kuva.
- Valitse tehtäväpalkista "Mukautettu animaatio" -välilehti.
- Napsauta Vaihda tehoste -kohdassa Lisää-painiketta.
- Valitse animaatio Input-välilehden luettelosta.
- Avaa "Nopeus" -kohdassa avattava valikko ja valitse haluamasi nopeus animaatiolle.
- Napsauta OK-painiketta.
Animaatiot tekevät esityksestä eloisamman, mutta ole varovainen, liian monet animaatiot tekevät esityksestä liian kiireisen ja hämmentävän.
Kumoa toiminto tai tee se uudelleen
- Napsauta Normaali-työkalurivin Kumoa- tai Toista-kuvaketta.
"Kumoa" -kuvake on vasen nuoli, "Toista" -kuvake on oikea nuoli.
Tallenna esitys
- Napsauta valikkorivin Tiedosto-valikkoa.
- Valitse avattavasta valikosta "Tiedosto" kohtaan "Tallenna nimellä".
- Kirjoita haluamasi tiedostonimi kohtaan "Tiedostonimi".
- Valitse kansio, johon haluat tallentaa tiedoston.
- Valitse avattavasta valikosta Tallenna nimellä haluamasi tiedostotunniste.
- Napsauta "Tallenna" -painiketta.
LibreOffice Impress tallentaa oletuksena tiedostotunnisteella .odp.
Kärki
- Muista lisätä dia esityksen lopussa käytettyihin resursseihin. Tässä viitataan plagiointia koskeviin asetuksiin.
- Opettajille käy osoitteessa https://docs.google.com/document/d/1UDe9yb3MpFFg7Rp9fNWXHoN7eEdjNlEWwWUzgwJl1-s/edit?pli=1#heading=h.ekw5mjtrmfih saadaksesi selkeän selityksen tekijänoikeuslakeille luokassa.
- Katso visuaalinen opas katsomalla seuraava video (osa 3): http://www.youtube.com/watch?v=JcxpZhRzQDM