Kirjoittaja:
Frank Hunt
Luomispäivä:
15 Maaliskuu 2021
Päivityspäivä:
1 Heinäkuu 2024
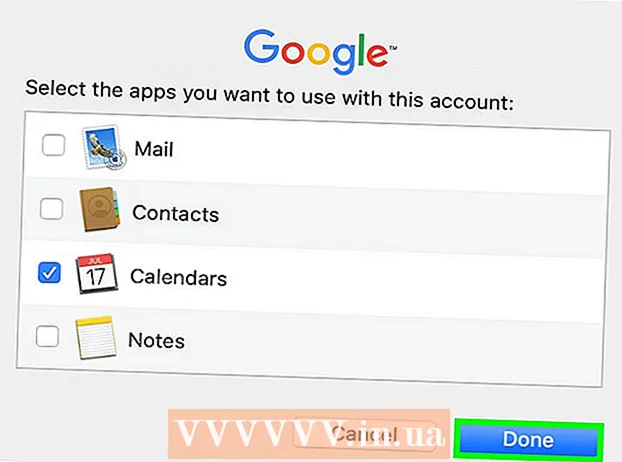
Sisältö
- Astua
- Tapa 1/4: Lisää kalenteri-widget työpöydällesi Windows 10: ssä
- Tapa 2/4: Synkronoi toinen kalenteri Windows-kalenterin kanssa
- Tapa 3/4: Lisää kalenteri-widget Mac-työpöydällesi
- Tapa 4/4: Lisää uusi kalenteripalvelu Apple-kalenteriin
Windowsissa ja Macissa voit kiinnittää kalenterin työpöydällesi widgeteillä. Monilla näistä widgeteistä ei kuitenkaan ole mahdollisuutta lisätä tai synkronoida tapahtumia muiden kalentereiden kanssa. Tämä wikiHow opettaa, kuinka voit lisätä kalenteri-widgetin työpöydällesi ja kuinka käyttää sisäänrakennettua kalenteria nopeasti ja synkronoida työpöydältäsi muiden kalenteripalveluiden kanssa.
Astua
Tapa 1/4: Lisää kalenteri-widget työpöydällesi Windows 10: ssä
 Napsauta Windowsin Käynnistä-valikkoa
Napsauta Windowsin Käynnistä-valikkoa  Napsauta Microsoft Store
Napsauta Microsoft Store  Klikkaa Hae. Se on Microsoft Storen oikeassa yläkulmassa. Tämä näyttää hakupalkin.
Klikkaa Hae. Se on Microsoft Storen oikeassa yläkulmassa. Tämä näyttää hakupalkin.  Tyyppi Widgetit HD hakupalkissa. Hakupalkki sijaitsee oikeassa yläkulmassa, jossa napsautit "Hae" -painiketta. Nyt sinulle näytetään luettelo sovelluksista, jotka vastaavat hakukyselyäsi.
Tyyppi Widgetit HD hakupalkissa. Hakupalkki sijaitsee oikeassa yläkulmassa, jossa napsautit "Hae" -painiketta. Nyt sinulle näytetään luettelo sovelluksista, jotka vastaavat hakukyselyäsi.  Klikkaa nostaa sovelluksen nimen vieressä. Tämä lisää sovelluksen ostoihisi (Widgets HD on ilmainen).
Klikkaa nostaa sovelluksen nimen vieressä. Tämä lisää sovelluksen ostoihisi (Widgets HD on ilmainen).  Klikkaa asentaa. Se on sininen painike, joka näkyy, kun Widgets HD on lisätty sovelluksiisi. Tämä asentaa Widgets HD: n.
Klikkaa asentaa. Se on sininen painike, joka näkyy, kun Widgets HD on lisätty sovelluksiisi. Tämä asentaa Widgets HD: n.  Avaa Widgets HD. Kun Widgetien HD-lataus on valmis, voit napsauttaa Käynnistetään Microsoft Storessa tai Käynnistä-valikon Widgets HD -kuvake. Sen kuvake muistuttaa kelloa.
Avaa Widgets HD. Kun Widgetien HD-lataus on valmis, voit napsauttaa Käynnistetään Microsoft Storessa tai Käynnistä-valikon Widgets HD -kuvake. Sen kuvake muistuttaa kelloa.  Klikkaa esityslista. Se on Lisää päivämäärä ja aika -luettelossa. Tämä lisää widgetin ja kalenterin työpöydällesi. Kalenteri-widget näyttää nykyisen päivämäärän ja kuukauden kaikki päivät.
Klikkaa esityslista. Se on Lisää päivämäärä ja aika -luettelossa. Tämä lisää widgetin ja kalenterin työpöydällesi. Kalenteri-widget näyttää nykyisen päivämäärän ja kuukauden kaikki päivät.  Napsauta ja vedä kalenteri-widgetiä. Voit sijoittaa kalenteri-widgetin mihin tahansa työpöydällesi napsauttamalla ja vetämällä sitä.
Napsauta ja vedä kalenteri-widgetiä. Voit sijoittaa kalenteri-widgetin mihin tahansa työpöydällesi napsauttamalla ja vetämällä sitä. - Jos haluat muuttaa kalenterin kokoa, avaa Widgets HD ja napsauta asetukset. Napsauta pudotusvalikkoa Näytön koko -kohdassa ja valitse Suuri tai Pieni.
 Napsauta "x" -kuvaketta kalenterin vasemmalla puolella. Tämä poistaa kalenteri-widgetin työpöydältäsi.
Napsauta "x" -kuvaketta kalenterin vasemmalla puolella. Tämä poistaa kalenteri-widgetin työpöydältäsi.
Tapa 2/4: Synkronoi toinen kalenteri Windows-kalenterin kanssa
 Avaa Windowsin kalenterisovellus. Avaa Windows-kalenteri seuraavasti.
Avaa Windowsin kalenterisovellus. Avaa Windows-kalenteri seuraavasti. - Napsauta Windowsin Käynnistä-valikkoa.
- Kirjoita "Agenda".
- Kaksoisnapsauta Käynnistä-valikon Kalenteri-sovellusta.
 Napsauta rataskuvaketta. Se on vasemmalla olevan valikon alareunassa. Tämä näyttää asetusvalikon oikeassa sivupalkissa.
Napsauta rataskuvaketta. Se on vasemmalla olevan valikon alareunassa. Tämä näyttää asetusvalikon oikeassa sivupalkissa.  Klikkaa Hallinnoi tilejä. Se on Asetukset-valikon yläosassa oikealla.
Klikkaa Hallinnoi tilejä. Se on Asetukset-valikon yläosassa oikealla.  Klikkaa + Lisää tili. Tämä vaihtoehto näkyy oikeanpuoleisessa valikossa, kun napsautat "Hallinnoi tilejä". Tämä näyttää ikkunan, jossa on luettelo palveluista, jotka voit lisätä.
Klikkaa + Lisää tili. Tämä vaihtoehto näkyy oikeanpuoleisessa valikossa, kun napsautat "Hallinnoi tilejä". Tämä näyttää ikkunan, jossa on luettelo palveluista, jotka voit lisätä.  Napsauta palvelua, jonka haluat lisätä. Voit lisätä Outlook-, Exchange-, Google-, Yahoo- tai iCloud-tilin.
Napsauta palvelua, jonka haluat lisätä. Voit lisätä Outlook-, Exchange-, Google-, Yahoo- tai iCloud-tilin.  Kirjaudu tilillesi. Kirjautumisnäyttö on hieman erilainen jokaiselle palvelulle. Sinun on todennäköisesti syötettävä lisättävään palveluun liittyvä sähköpostiosoite ja salasana. Voit esimerkiksi lisätä Google-tiliisi liittyvän kalenterin kirjautumalla sisään Google-tiliisi yhdistetyllä sähköpostiosoitteella ja salasanalla.
Kirjaudu tilillesi. Kirjautumisnäyttö on hieman erilainen jokaiselle palvelulle. Sinun on todennäköisesti syötettävä lisättävään palveluun liittyvä sähköpostiosoite ja salasana. Voit esimerkiksi lisätä Google-tiliisi liittyvän kalenterin kirjautumalla sisään Google-tiliisi yhdistetyllä sähköpostiosoitteella ja salasanalla.  Klikkaa Sallia. Tämä antaa Windowsille mahdollisuuden käyttää tietoja, jotka liittyvät tiliisi, johon olet kirjautunut.
Klikkaa Sallia. Tämä antaa Windowsille mahdollisuuden käyttää tietoja, jotka liittyvät tiliisi, johon olet kirjautunut.
Tapa 3/4: Lisää kalenteri-widget Mac-työpöydällesi
 Avaa App Store. Tämä on sininen kuvake, joka muistuttaa isoa kirjainta "A". Jos App Store ei ole telakassasi, napsauta oikeassa yläkulmassa olevaa suurennuslasikuvaketta, kirjoita hakupalkkiin "App Store" ja paina Enter-näppäintä.
Avaa App Store. Tämä on sininen kuvake, joka muistuttaa isoa kirjainta "A". Jos App Store ei ole telakassasi, napsauta oikeassa yläkulmassa olevaa suurennuslasikuvaketta, kirjoita hakupalkkiin "App Store" ja paina Enter-näppäintä.  Tyyppi MiniCalendar & Widget hakupalkissa. Hakupalkki on näytön oikeassa yläkulmassa. Tämä etsii MiniCalendar & Widget -sovellusta.
Tyyppi MiniCalendar & Widget hakupalkissa. Hakupalkki on näytön oikeassa yläkulmassa. Tämä etsii MiniCalendar & Widget -sovellusta. - Vaihtoehtoisesti voit sijoittaa hiiren kohdistimen oikeaan ylä- tai alakulmaan, jolloin Apple-kalenteri näkyy oikealla olevassa sivupalkissa.
 Klikkaa nostaa kohdassa Mini-kalenteri ja widget. Se on App Storessa sovelluksen otsikon alla. Tämä näyttää asennuspainikkeen sovelluksen otsikon alla.
Klikkaa nostaa kohdassa Mini-kalenteri ja widget. Se on App Storessa sovelluksen otsikon alla. Tämä näyttää asennuspainikkeen sovelluksen otsikon alla.  Klikkaa Asenna sovellus. Tämä näkyy sovelluksen alla napsautuksen jälkeen nostaa napsautti. Tämä asentaa sovelluksen.
Klikkaa Asenna sovellus. Tämä näkyy sovelluksen alla napsautuksen jälkeen nostaa napsautti. Tämä asentaa sovelluksen.  Avaa Mini-kalenteri ja widget. Kun MiniCalendar & Widget -sovellus on asennettu, voit napsauttaa Avata napsauta App Storessa avataksesi sen, tai voit napsauttaa sitä Finderin Sovellukset-kansiossa.
Avaa Mini-kalenteri ja widget. Kun MiniCalendar & Widget -sovellus on asennettu, voit napsauttaa Avata napsauta App Storessa avataksesi sen, tai voit napsauttaa sitä Finderin Sovellukset-kansiossa. - Vaihtoehtoisesti voit napsauttaa suurennuslasikuvaketta oikeassa yläkulmassa ja etsiä "Minikalenteri ja -widget" ja painaa Enter-näppäintä.
 Klikkaa Sallia. Kun avaat Mini-kalenterin ja -widgetin ensimmäisen kerran, se kysyy, haluatko antaa sen käyttää Mac-kalenteriasi. Klikkaa Sallia sopia.
Klikkaa Sallia. Kun avaat Mini-kalenterin ja -widgetin ensimmäisen kerran, se kysyy, haluatko antaa sen käyttää Mac-kalenteriasi. Klikkaa Sallia sopia.  Napsauta ja vedä kalenteria siirtääksesi sitä. Tämän avulla voit siirtää kalenteri-widgetin haluamaasi paikkaan työpöydälläsi.
Napsauta ja vedä kalenteria siirtääksesi sitä. Tämän avulla voit siirtää kalenteri-widgetin haluamaasi paikkaan työpöydälläsi. - Lisää uusi tapahtuma Minikalenteri ja -widgetiin napsauttamalla Uusi tapahtuma tapahtumaluettelon lopussa. Täytä lomake ja napsauta OK.
 Napsauta hiiren oikealla painikkeella telakan Mini Calendar -sovellusta. Tämä on musta kuvake, jonka kuva muistuttaa kalenterisivua. Napsauta hiiren kakkospainikkeella näyttääksesi ponnahdusvalikon.
Napsauta hiiren oikealla painikkeella telakan Mini Calendar -sovellusta. Tämä on musta kuvake, jonka kuva muistuttaa kalenterisivua. Napsauta hiiren kakkospainikkeella näyttääksesi ponnahdusvalikon.  Kellua yläpuolella Vaihtoehdot. Tämä näyttää liukuvan valikon, jossa on joitain lisäasetuksia.
Kellua yläpuolella Vaihtoehdot. Tämä näyttää liukuvan valikon, jossa on joitain lisäasetuksia.  Klikkaa Avaa sisäänkirjautumisen yhteydessä (valinnainen). Tämä sallii Mini-kalenteri- ja widget-ohjelman käynnistymisen heti, kun kirjaudut Mac-tietokoneeseesi.
Klikkaa Avaa sisäänkirjautumisen yhteydessä (valinnainen). Tämä sallii Mini-kalenteri- ja widget-ohjelman käynnistymisen heti, kun kirjaudut Mac-tietokoneeseesi.  Klikkaa Tämä työpöytä kohdassa "Määritä" (valinnainen). Tämä kiinnittää Mini-kalenterin ja -widgetin työpöydälle, jonka olet tällä hetkellä avoinna.
Klikkaa Tämä työpöytä kohdassa "Määritä" (valinnainen). Tämä kiinnittää Mini-kalenterin ja -widgetin työpöydälle, jonka olet tällä hetkellä avoinna. - Voit myös Mikä tahansa työpöytä kiinnittää se mille tahansa työpöydälle.
 Napsauta punaista "x" poistaaksesi kalenterin. Poista kalenteri-widget napsauttamalla punaista "x" vasemmassa yläkulmassa sulkeaksesi sovelluksen.
Napsauta punaista "x" poistaaksesi kalenterin. Poista kalenteri-widget napsauttamalla punaista "x" vasemmassa yläkulmassa sulkeaksesi sovelluksen.
Tapa 4/4: Lisää uusi kalenteripalvelu Apple-kalenteriin
 Avaa Kalenteri-sovellus. Jos se ei ole telakassasi, napsauta oikeassa yläkulmassa olevaa suurennuslasikuvaketta ja kirjoita "Calendar.app" ja paina Enter-näppäintä. Tämä avaa Apple-kalenterin.
Avaa Kalenteri-sovellus. Jos se ei ole telakassasi, napsauta oikeassa yläkulmassa olevaa suurennuslasikuvaketta ja kirjoita "Calendar.app" ja paina Enter-näppäintä. Tämä avaa Apple-kalenterin.  Napsauta esityslista. Se on valikkorivin näytön vasemmassa yläkulmassa. Avattava valikko avautuu.
Napsauta esityslista. Se on valikkorivin näytön vasemmassa yläkulmassa. Avattava valikko avautuu.  Klikkaa Lisää tili. Näyttöön tulee ikkuna, jossa on luettelo palveluista, jotka voit lisätä.
Klikkaa Lisää tili. Näyttöön tulee ikkuna, jossa on luettelo palveluista, jotka voit lisätä.  Valitse palvelu ja napsauta Hyppää kyytiin. Voit lisätä Apple-kalenteriin useita kalenteripalveluita. Voit lisätä iCloud-tilin, Exchange-, Google-, Facebook-, Yahoo-, AOL- tai minkä tahansa muun CalDAV-tilin. Klikkaa Hyppää kyytiin ikkunan oikeassa alakulmassa, kun olet valmis.
Valitse palvelu ja napsauta Hyppää kyytiin. Voit lisätä Apple-kalenteriin useita kalenteripalveluita. Voit lisätä iCloud-tilin, Exchange-, Google-, Facebook-, Yahoo-, AOL- tai minkä tahansa muun CalDAV-tilin. Klikkaa Hyppää kyytiin ikkunan oikeassa alakulmassa, kun olet valmis.  Kirjaudu tilillesi. Kirjautumisnäyttö vaihtelee palvelun mukaan. Sinun on todennäköisesti annettava sähköpostiosoite ja salasana, joka liittyy tiliin, johon haluat kirjautua. Voit esimerkiksi lisätä Google-tiliisi liittyvän kalenterin kirjautumalla sisään Google-tiliisi yhdistetyllä sähköpostiosoitteella ja salasanalla.
Kirjaudu tilillesi. Kirjautumisnäyttö vaihtelee palvelun mukaan. Sinun on todennäköisesti annettava sähköpostiosoite ja salasana, joka liittyy tiliin, johon haluat kirjautua. Voit esimerkiksi lisätä Google-tiliisi liittyvän kalenterin kirjautumalla sisään Google-tiliisi yhdistetyllä sähköpostiosoitteella ja salasanalla.  Napsauta Kalenteri-valintaruutua ja napsauta Valmis. Voit myös lisätä sähköpostia, yhteystietoja ja muistiinpanoja Apple-palveluihisi. Lisää kalenteri valitsemalla Kalenteri ja napsauta oikeassa alakulmassa Valmis. Tämä lisää kalenterin Apple Calendar -sovellukseen. Voit napsauttaa lisäämiäsi kalentereita vasemmalla olevassa sivupalkissa.
Napsauta Kalenteri-valintaruutua ja napsauta Valmis. Voit myös lisätä sähköpostia, yhteystietoja ja muistiinpanoja Apple-palveluihisi. Lisää kalenteri valitsemalla Kalenteri ja napsauta oikeassa alakulmassa Valmis. Tämä lisää kalenterin Apple Calendar -sovellukseen. Voit napsauttaa lisäämiäsi kalentereita vasemmalla olevassa sivupalkissa. - Jos haluat lisätä tapahtuman Apple-kalenteriin, napsauta päivämäärän alla olevaa aikaväliä ja täytä lomake ruudussa.



