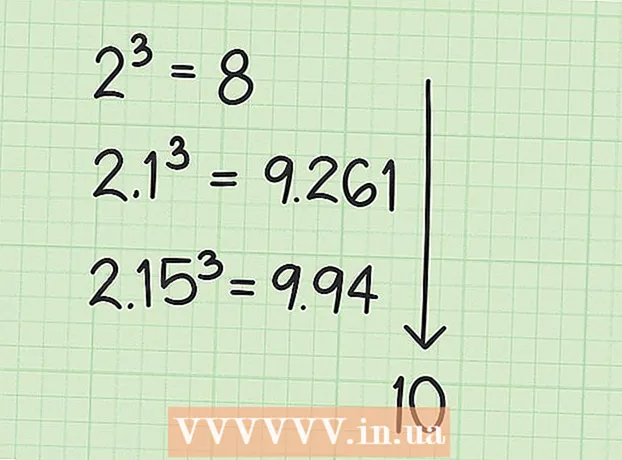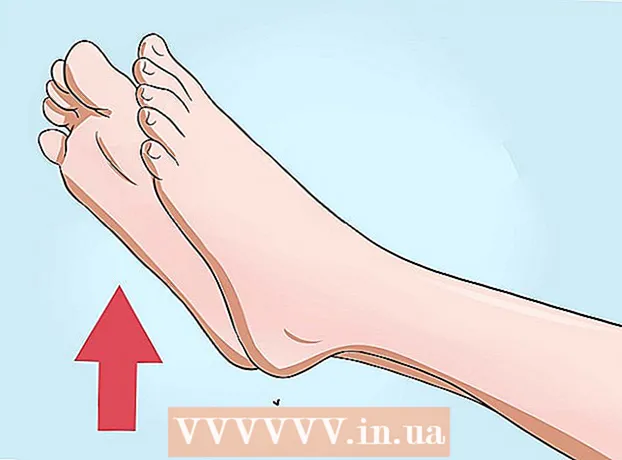Kirjoittaja:
Eric Farmer
Luomispäivä:
12 Maaliskuu 2021
Päivityspäivä:
1 Heinäkuu 2024
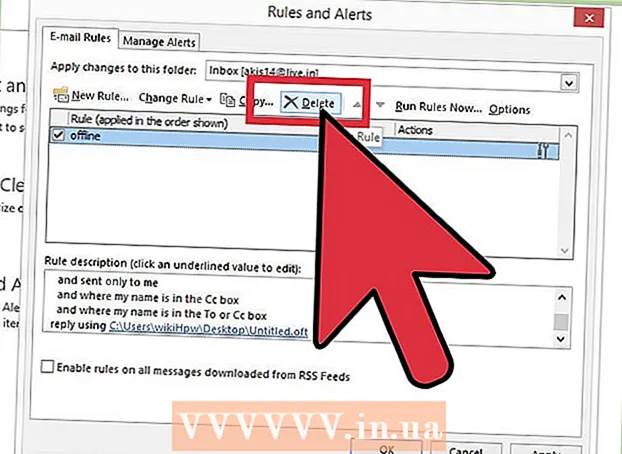
Sisältö
- Askeleet
- Menetelmä 1/4: Outlook 2010/2013
- Tapa 2/4: Outlook 2007
- Tapa 3/4: Outlook 2003
- Tapa 4/4: Automaattisten vastausten lähettäminen ilman Exchange -tiliä
- Vinkkejä
Jos aiot lähteä kotitoimistostasi hetkeksi - ottaa sairasloman tai mennä esimerkiksi lomalle, olisi hyvä ilmoittaa asiasta kaikille, joiden kanssa olet yhteydessä sähköpostitse. Jos sinulla on Exchange -tili, tämä toiminto on jo rakennettu Outlookiin. Jos sinulla ei vielä ole Exchange -tiliä, voit silti määrittää automaattisen vastauksen sähköposteihin - sinun tarvitsee vain asettaa pari sääntöä. Tämä artikkeli opettaa sinulle kaiken, mitä sinun on tiedettävä tästä asiasta.
Askeleet
Menetelmä 1/4: Outlook 2010/2013
 1 Ota automaattiset vastaukset käyttöön. Valitse Exchange -kansio ja valitse kansio Saapuneet -kansiosta. Jos haluat nähdä Automaattiset vastaukset -vaihtoehdon, Exchange -kansio on oltava valittuna. Avaa Automaattiset vastaukset (poissa toimistosta) -valikko. Se löytyy napsauttamalla Tiedosto -välilehteä ja valitsemalla Tiedot -välilehti.
1 Ota automaattiset vastaukset käyttöön. Valitse Exchange -kansio ja valitse kansio Saapuneet -kansiosta. Jos haluat nähdä Automaattiset vastaukset -vaihtoehdon, Exchange -kansio on oltava valittuna. Avaa Automaattiset vastaukset (poissa toimistosta) -valikko. Se löytyy napsauttamalla Tiedosto -välilehteä ja valitsemalla Tiedot -välilehti.  2 Muokkaa vastauksiasi. Napsauta Automaattiset vastaukset -valikossa Lähetä automaattiset vastaukset -kenttää. Voit asettaa ajan, jolloin avustaja käynnistyy, asettamalla sopiva päivämäärä ja aikaväli.
2 Muokkaa vastauksiasi. Napsauta Automaattiset vastaukset -valikossa Lähetä automaattiset vastaukset -kenttää. Voit asettaa ajan, jolloin avustaja käynnistyy, asettamalla sopiva päivämäärä ja aikaväli.  3 Kirjoita vastauksesi. Jos käytät sähköpostiviestejä, jotka kulkevat Exchange -palvelimesi kautta, käytä "Inside My Organization" -välilehteä. Jos haluat vastata kaikkien muiden lähettämiin viesteihin, käytä "Organisaation ulkopuolella" -välilehteä. Kun olet kirjoittanut vastauksesi, napsauta OK.
3 Kirjoita vastauksesi. Jos käytät sähköpostiviestejä, jotka kulkevat Exchange -palvelimesi kautta, käytä "Inside My Organization" -välilehteä. Jos haluat vastata kaikkien muiden lähettämiin viesteihin, käytä "Organisaation ulkopuolella" -välilehteä. Kun olet kirjoittanut vastauksesi, napsauta OK. - 4 Poista automaattiset vastaustoiminnot käytöstä. Jos olet määrittänyt aikavälen, tämä toiminto toimii, kuten sanotaan, ja välillä. Muussa tapauksessa Outlook lähettää automaattisia vastauksia, kunnes avaat Automaattiset vastaukset -valikon ja valitset Älä lähetä automaattisia vastauksia.
Tapa 2/4: Outlook 2007
 1 Ota käyttöön "Office Assistant" -vaihtoehto. Valitse Työkalut -välilehti ja valitse sitten Poissa -avustaja. Valitse Lähetä poissa vastaukset -vaihtoehto. Voit asettaa ajan, jolloin avustaja käynnistyy, asettamalla sopiva päivämäärä ja aikaväli.
1 Ota käyttöön "Office Assistant" -vaihtoehto. Valitse Työkalut -välilehti ja valitse sitten Poissa -avustaja. Valitse Lähetä poissa vastaukset -vaihtoehto. Voit asettaa ajan, jolloin avustaja käynnistyy, asettamalla sopiva päivämäärä ja aikaväli.  2 Kirjoita vastauksesi. Jos käytät sähköpostiviestejä, jotka kulkevat Exchange -palvelimesi kautta, käytä "Inside My Organization" -välilehteä. Jos haluat vastata kaikkien muiden lähettämiin viesteihin, käytä "Organisaation ulkopuolella" -välilehteä. Kun olet kirjoittanut vastauksesi, napsauta OK.
2 Kirjoita vastauksesi. Jos käytät sähköpostiviestejä, jotka kulkevat Exchange -palvelimesi kautta, käytä "Inside My Organization" -välilehteä. Jos haluat vastata kaikkien muiden lähettämiin viesteihin, käytä "Organisaation ulkopuolella" -välilehteä. Kun olet kirjoittanut vastauksesi, napsauta OK.  3 Poista "Office Assistant" -vaihtoehto käytöstä. Jos olet määrittänyt aikavälen, tämä vaihtoehto toimii, kuten sanotaan, ja välillä. Muussa tapauksessa Outlook lähettää automaattisia vastauksia, kunnes avaat Automaattiset vastaukset -valikon ja valitset Älä lähetä automaattisia vastauksia.
3 Poista "Office Assistant" -vaihtoehto käytöstä. Jos olet määrittänyt aikavälen, tämä vaihtoehto toimii, kuten sanotaan, ja välillä. Muussa tapauksessa Outlook lähettää automaattisia vastauksia, kunnes avaat Automaattiset vastaukset -valikon ja valitset Älä lähetä automaattisia vastauksia.
Tapa 3/4: Outlook 2003
 1 Ota käyttöön "Office Assistant" -vaihtoehto. Valitse Työkalut -välilehti ja valitse sitten Poissa -avustaja. Valitse vaihtoehto ”Olen tällä hetkellä poissa toimistosta”.
1 Ota käyttöön "Office Assistant" -vaihtoehto. Valitse Työkalut -välilehti ja valitse sitten Poissa -avustaja. Valitse vaihtoehto ”Olen tällä hetkellä poissa toimistosta”.  2 Kirjoita vastauksesi. Kirjoita kenttään "Automaattinen vastaus vain kerran jokaiselle lähettäjälle, jolla on seuraava teksti", kirjoita itse asiassa juuri se teksti, jonka pitäisi olla kirjeessä.
2 Kirjoita vastauksesi. Kirjoita kenttään "Automaattinen vastaus vain kerran jokaiselle lähettäjälle, jolla on seuraava teksti", kirjoita itse asiassa juuri se teksti, jonka pitäisi olla kirjeessä.  3 Lisää sääntöjä. Outlookissa voit käyttää erityissääntöjä, esimerkiksi ohjata viestit yhdeltä lähettäjältä toiselle vastaanottajalle jne. Määritä sääntö napsauttamalla "Lisää sääntö" -painiketta. Voit esimerkiksi asettaa säännön, jonka mukaan vakavan asiakkaan kirjeet välitetään välittömästi avustajalle.
3 Lisää sääntöjä. Outlookissa voit käyttää erityissääntöjä, esimerkiksi ohjata viestit yhdeltä lähettäjältä toiselle vastaanottajalle jne. Määritä sääntö napsauttamalla "Lisää sääntö" -painiketta. Voit esimerkiksi asettaa säännön, jonka mukaan vakavan asiakkaan kirjeet välitetään välittömästi avustajalle.  4 Sammuta ”Office Assistant” -vaihtoehto. Outlook lähettää automaattisia vastauksia, kunnes avaat Automaattiset vastaukset -valikon ja valitset Älä lähetä poissa -vastauksia.
4 Sammuta ”Office Assistant” -vaihtoehto. Outlook lähettää automaattisia vastauksia, kunnes avaat Automaattiset vastaukset -valikon ja valitset Älä lähetä poissa -vastauksia.
Tapa 4/4: Automaattisten vastausten lähettäminen ilman Exchange -tiliä
 1 Luo malli. Automaattinen vastaus -vaihtoehto ei ole käytettävissä ilman Exchange -tiliä. Automaattisten vastausten määrittäminen on kuitenkin edelleen mahdollista - tarvitset mallin ja säännöt. Aloita luomalla uusi sähköposti, tämä on mallisi.
1 Luo malli. Automaattinen vastaus -vaihtoehto ei ole käytettävissä ilman Exchange -tiliä. Automaattisten vastausten määrittäminen on kuitenkin edelleen mahdollista - tarvitset mallin ja säännöt. Aloita luomalla uusi sähköposti, tämä on mallisi. - Valitse tilanteeseen sopiva aihe, esimerkiksi "Lomalla päivämäärään asti>". Voit kirjoittaa aiheeseen lauseen "Tämä on automaattinen vastaus", jotta keskustelukumppani ei hämmentyisi.
- Kirjoita pieni viesti, joka sopii kaikille mahdollisille vastaanottajille. Kirjoita, miten muuten sinuun (tai toiseen) on mahdollista ottaa yhteyttä.
 2 Tallenna malli. Kun olet saanut sähköpostisi valmiiksi, tallenna se: napsauta Tallenna nimellä ja valitse Outlook-malli avattavasta Tallenna tyypiksi -valikosta. Tämä tallentaa sähköpostin Outlook -mallina.
2 Tallenna malli. Kun olet saanut sähköpostisi valmiiksi, tallenna se: napsauta Tallenna nimellä ja valitse Outlook-malli avattavasta Tallenna tyypiksi -valikosta. Tämä tallentaa sähköpostin Outlook -mallina.  3 Luo sääntöjä. Jotta automaattiset vastaukset lähetettäisiin tarpeen mukaan, sinun on työskenneltävä sääntöjen kanssa, jotka virtaviivaistavat tätä prosessia. Valitse Office 2003/2007: ssä Työkalut - Säännöt ja hälytykset. Office 2010/2013: Tiedosto - tiedot - säännöt ja hälytykset. Näin pääset sähköpostisääntöjen valikkoon.
3 Luo sääntöjä. Jotta automaattiset vastaukset lähetettäisiin tarpeen mukaan, sinun on työskenneltävä sääntöjen kanssa, jotka virtaviivaistavat tätä prosessia. Valitse Office 2003/2007: ssä Työkalut - Säännöt ja hälytykset. Office 2010/2013: Tiedosto - tiedot - säännöt ja hälytykset. Näin pääset sähköpostisääntöjen valikkoon. - Napsauta "Uusi sääntö" -painiketta, järjestelmä pyytää sinua luomaan mallin. Valitse Aloita tyhjästä säännöstä -osiossa Tarkista viestit, kun ne saapuvat. Napsauta ”Seuraava”.
- Päätä, mihin viesteihin vastaat. Jos haluat vastata kaikkiin saapuviin, valitse vaihtoehto "missä nimeni on Vastaanottaja -ruudussa". Ehtoja voidaan kuitenkin kaventaa määrittämällä tietyt lähettäjät tai kirjaimet, joissa on tiettyjä sanoja aiheessa. Lopeta tämä napsauttamalla "Seuraava".
- Lataa malli. Lataa "vastaa käyttämällä tiettyä mallia" -vaihtoehto seuraavassa ikkunassa ladataksesi aiemmin luodun viestin. Napsauta "tietyn mallityön" työn kuvauskentässä olevaa linkkiä. Avaa tutkimusikkunan, valitse ”Käyttäjämallit tiedostojärjestelmässä”. Avaa aiemmin luomasi viesti.
- Aseta poikkeuksia. Kun malli on ladattu, voit asettaa poikkeuksia sääntöihin, jotka estävät sinua vastaamasta tietyille lähettäjille, tietyntyyppisille viesteille jne. Lopeta tämä napsauttamalla "Seuraava".
- Määritä luodulle säännölle nimi. Tämä on pohjimmiltaan viimeinen vaihe. Nimen tulee olla sellainen, että voit helposti tunnistaa ja muistaa säännön tulevaisuudessa. Aktivoi sääntö valitsemalla Ota tämä sääntö käyttöön -valintaruutu ja napsauta sitten Valmis.
 4 Poista sääntö käytöstä. Takaisin toimistossa voit poistaa säännöt käytöstä avaamalla ”Säännöt ja hälytykset” -valikon uudelleen, valitsemalla ”Poissa” -säännön aktiivisten luettelosta ja poistamalla sen.
4 Poista sääntö käytöstä. Takaisin toimistossa voit poistaa säännöt käytöstä avaamalla ”Säännöt ja hälytykset” -valikon uudelleen, valitsemalla ”Poissa” -säännön aktiivisten luettelosta ja poistamalla sen.
Vinkkejä
- Sana "organisaatio" yleensä piilottaa yrityksesi ja henkilöt, joilla on Exchange -palvelin tilejä sähköpostijärjestelmässäsi.
- Työkalut -valikko näkyy Outlookin pääikkunassa - samassa paikassa kuin Tiedosto-, Muokkaa-, Näytä-, Siirry-, Toiminnot- ja Ohje -valikot. Ikkunoissa, joissa luot kirjeitä, tallennat yhteystietoja ja asetat tehtäviä, linkkiä tähän valikkoon ei ole.
- Kun Automaattinen vastaus organisaationi ulkopuolisille ihmisille -vaihtoehto on aktiivinen, välilehti, joka on merkitty Päällä, näkyy välilehden nimen vieressä.
- Yhteystiedon on oltava Exchange Serverin Yhteystiedot -kansiossa. Jos yhteystieto on vain kansiossa, joka on osa henkilökohtaisten kansioiden (.pst) tiedostoa, automaattisia vastauksia ei lähetetä.