Kirjoittaja:
Louise Ward
Luomispäivä:
5 Helmikuu 2021
Päivityspäivä:
1 Heinäkuu 2024
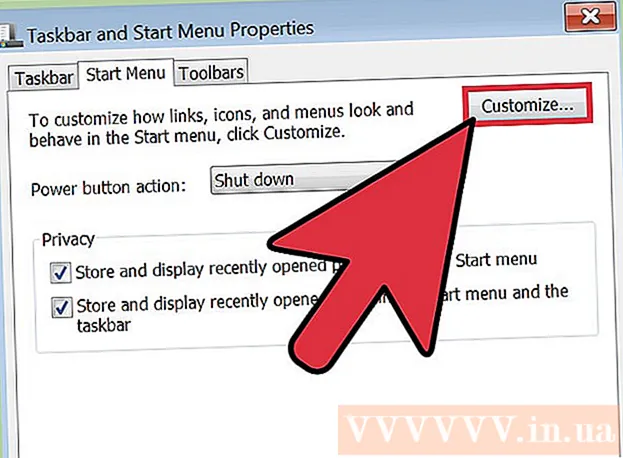
Sisältö
Äänivirhe on hyvin yleinen virhe tietokoneissa, joissa on Windows-käyttöjärjestelmä. Yleensä, kun käytät Windows XP: tä ja Windows 7: tä, voit korjata ongelman helposti säätämällä asetuksia tai asentamalla äänikortin uudelleen. Ole vain vähän kärsivällinen ja käytä vianmääritystä, voit korjata äänivirheet itse.
Askeleet
Tapa 1/3: Korjaa äänen menetys
Käytä vianmääritystä. Windows-tietokoneet on integroitu vianmääritykseen, joten se voi auttaa korjaamaan monia äänivirheitä. Sinun on napsautettava ikkunan kuvaketta, joka sijaitsee näytön vasemmassa alakulmassa. Napsauta "Ohjauspaneeli". Napsauta Ohjauspaneeli-välilehdessä "Vianmääritys" ja sitten "Laitteisto ja äänet". Napsauta seuraavaksi "Äänen toiston vianmääritys" -vaihtoehtoa. Tietokone kysyy joukon kysymyksiä, jotka auttavat vianetsintää tunnistamaan äänivirheen syyn. Voit korjata suurimman osan äänivirheistä käyttämällä Windows-käyttöjärjestelmän vianetsintäominaisuutta.

Tarkista äänikortti. Äänikortti on jotain, joka sinun on asennettava Windows-käyttöjärjestelmään, jotta tietokone voi tuottaa ääntä. Jos et kuule ääntä, sinun on tarkistettava, onko laitteessasi äänikortti ja onko se asennettu oikein.- Napsauta hakupalkkia tietokoneen näytön oikeassa alakulmassa. Kirjoita hakupalkkiin "Laitehallinta". Tämä avaa Laitehallinnan, jotta voit tarkistaa äänikorttisi.
- Napsauta seuraavaksi "Ääni-, video- ja peliohjaimet". Jos äänikortti näkyy luettelossa, se on jo asennettu. Joten äänivirhe johtuu toisesta syystä. Jos äänikortti ei näy luettelossa, sinun on todennäköisesti ostettava ja asennettava äänikortti itse. Laitteen valmistajan ohjeissa annetaan neuvoja tämän tekemiseen.

Tarkista johto. Tarkista kaapelit, jotka yhdistävät kaiuttimet, kuulokkeet, mikrofonit tai muut laitteet tietokoneeseen tai kannettavaan tietokoneeseen. Ei ole harvinaista, että johto irrotetaan tai löysätään tietokoneen käytön aikana. Jos johto irrotetaan, se voi olla äänivian syy. Liitä löysä johto uudelleen, jotta näet, onko tietokoneen ääni parantunut vai ei.
Tarkista äänenvoimakkuus. On mahdollista, että äänenvoimakkuus on hyvin pieni tai se on kytketty pois päältä. Tämä saattaa vaikeuttaa äänen kuulemista tietokoneesta.- Käytä uudelleen näytön oikeassa alakulmassa olevaa hakupalkkia. Kirjoita hakukenttään "Säädä kaiuttimen äänenvoimakkuutta" ja napsauta näkyviin tulevaa kuvaketta. Vedä liukusäädintä lisätäksesi äänenvoimakkuutta nähdäksesi kuuletko paremmin.
- Saatat joutua käyttämään monien eri ohjelmien äänenvoimakkuuden säätöominaisuuksia. Windows Media Playerilla on oma äänenvoimakkuuden säädin, aivan kuten muillakin käyttämilläsi ulkoisilla kaiuttimilla. Joillakin sivustoilla, kuten YouTubessa, on myös erilliset äänenvoimakkuuden säätimet. Sinun on tarkistettava, onko näiden ohjelmien äänenvoimakkuus kytketty pois päältä tai liian alhaisella tasolla.
Tarkista päivitykset. Joskus äänikortti ei välttämättä ole yhteensopiva Windows-ohjelmiston kanssa. Tässä tapauksessa tarvittavien päivitysten asentaminen voi auttaa ratkaisemaan ongelman. Päivityksen voi asentaa monella tapaa.
- Windows Update on ohjelmistopäivitysominaisuus, joka auttaa korjaamaan virheitä ja korjaamaan ongelmia. Tämä on luultavasti helpoin tapa asentaa päivitykset. Sinun tarvitsee vain napsauttaa "Asenna päivitykset" pyydettäessä. Voit myös tarkistaa päivitykset siirtymällä Windows Update -ohjelmaan ohjauspaneelin kautta. Näin pidät ohjelmiston ajan tasalla ja pystyt korjaamaan mahdolliset äänivirheet.
- Joissakin tapauksissa ajuri tai äänikortti on ehkä asennettava manuaalisesti. Jos ostat laitteita ulkoiselta valmistajalta, sinun on yleensä asennettava ja päivitettävä itse. Jokaisen äänikortin valmistajan ohjeet antavat tietoja sen asentamisesta.
Tarkista, mikä ääntämislaite on valittu. Jos et kuule ääntä tietokoneeltasi, syy johtuu todennäköisesti siitä, että olet valinnut väärän ääntämislaitteen. Esimerkiksi, jos tietokone on asetettu soimaan kuulokkeiden kautta, et ehkä voi kuulla ulkoisista kaiuttimista tulevaa ääntä. Testaa lähtölaite napsauttamalla "Käynnistä". Kirjoita sitten "ääni" hakupalkkiin.
- Napsauta "Toisto" -kohtaa. Tarkista, oletko valinnut ääntämislaitteen tietokoneellesi. Jos näet muun laitteen kuin käyttämäsi laitteen, se voi olla syy äänen menetykseen.
- Sinun tarvitsee vain valita toistolaitteeksi käyttämäsi laite. Yleensä kuulet äänen heti sen jälkeen.
Tapa 2/3: Korjaa äänivirhe
Säätää vääristynyttä tai vääristynyttä ääntä. Joskus kuulet vielä äänen, mutta ääni on vääristynyt tai naarmuuntunut. Tässä tapauksessa voit yrittää korjata ongelman seuraavalla tavalla.
- Testaa ensin kaiuttimet. Varmista, että kaiuttimet on kytketty tietokoneeseen oikein. Jos johto on löysällä, se voi vaikuttaa ääniin.
- Tarkista, mihin kaiutin on kytketty. Tietokoneen takaosassa on paljon liittimiä kaiuttimien liittämistä varten. Väärän liittimen valitseminen voi aiheuttaa naarmuuntuvan äänen. Kokeile kytkeä virta nykyiseen liittimeen nähdäksesi tilanteen parantuvan.
- Jos et todellakaan tarvitse ulkoisia kaiuttimia, voit yrittää poistaa kaiuttimen käytöstä ja käyttää vain tietokoneen sisäänrakennettua äänijärjestelmää. Kaiuttimesi ei ehkä ole toivottua laatua tai se ei yksinkertaisesti ole yhteensopiva tietokoneen tai kannettavan tietokoneen kanssa.
- Varmista, että pistokkeet eivät ole vahingoittuneet. Vaurioitunut johto voi aiheuttaa vääristymiä ja se on vaihdettava.
Tarkista äänikortin yhteensopivuus Windowsin kanssa. Äänikortti ei välttämättä ole yhteensopiva käyttämäsi Windows-version kanssa. Aikaisemmin voit siirtyä Windowsin yhteensopivuuskeskukseen. Tällä verkkosivustolla on pitkä luettelo laitteista ja ohjelmistoista, joiden avulla voit tietää, minkä Windows-version kanssa äänikortti on yhteensopiva. Sivusto kuitenkin hiljattain poistettiin. Tällä hetkellä Windowsin yhteensopivuuskeskuksen kotisivun URL-osoite ohjaa automaattisesti Windowsin kotisivulle. Vaikka Microsoft on poistanut Windows-yhteensopivuuskeskuksen sivun, voit silti tarkistaa Windows 10 -laitteesi yhteensopivuuden Hanki Windows 10 -sovelluksen kanssa tai suorittaa Windows 10 -yhteensopivuuden arviointi manuaalisesti. Jos äänikortti ei ole yhteensopiva, joudut ehkä investoimaan uuteen. Muista, että voit aina tarkistaa, onko äänikortti asennettu, siirtymällä Laitehallinta-osioon.
Auta Windowsia tunnistamaan äänikortti. Joskus Windows-käyttöjärjestelmä ei tunnista äänikorttiasi. Jos näin tapahtuu, voit korjata virheen useilla tavoilla.
- Kokeile päivittää ohjelmisto ohjauspaneelin Windows Update -sovelluksella. Yleensä Windows Update päivittää ohjelmiston kerran viikossa. Sinun on kuitenkin tarkistettava päivitykset manuaalisesti etsimällä ohjauspaneelista "Windows Update". Jos näet viestin, jonka mukaan voit ladata päivityksiä, tämä voi olla äänivirheen syy.
- Lataa myös ohjaimen mukana toimitetut levyt ja ohjelmistot. Saatat joutua asentamaan joitain tarvittavia ohjelmistoja, jotta äänikortti toimii oikein.
Korjattu vika ulkoisen laitteen äänellä. Jos sinulla on vaikeuksia saada mikrofoni, kaiuttimet tai muu äänilaite toistamaan ääntä tietokoneelta, se voi olla käyttämäsi ääniliitin. Useimmissa tietokoneissa ja kannettavissa tietokoneissa on monia erilaisia ääniliittimiä, joita voit käyttää äänilaitteiden kytkemiseen. Laitteen liittäminen väärään liittimeen vaikuttaa äänenvoimakkuuteen, joten voit yrittää vaihtaa liittimet. Jos se ei auta, tarkista, onko tunkissa ongelmia.
- Voit tarkistaa, onko liittimessä ongelma, napsauttamalla Käynnistä-osiota tietokoneen vasemmassa alakulmassa. Napsauta seuraavaksi Ohjauspaneeli ja kirjoita "ääni". Jos testaat mikrofonia, napsauta "mikrofoni". Jos testaat toista liitäntää, napsauta "line in" tai "line out". Linjatulo on vihreä ja linjalähtö on vihreä.
- Sitten voit napsauttaa Tasot. Näet pienen kaiuttimen muotoisen painikkeen. Jos kaiuttimessa näkyy punainen viiva, ääni sammutetaan. Voit poistaa mykistyksen napsauttamalla painiketta.
Tapa 3/3: Näkyvät äänenvoimakkuus- tai äänikuvakkeet uudelleen
Siirry ohjauspaneelin kohtaan Äänet ja äänilaitteet. Joskus olet ehkä piilottanut ääni- tai äänenvoimakkuuskuvakkeet työpöydältä tietämättä sitä. Tämä vaikeuttaa äänenvoimakkuuden säätämistä tai säätämistä. Jos käytät Windows XP: tä, pääset laitteeseen ohjauspaneelista.
- Napsauta "Käynnistä" -valikkoa tietokoneen alaosassa. Napsauta Ohjauspaneeli täällä.
- Napsauta Äänet ja äänilaitteet -kuvaketta.
Valitse kohta "Aseta äänenvoimakkuuden kuvake tehtäväpalkkiin". Kun olet napsauttanut "Äänet ja laitteet", näyttöön tulee. Napsauta "äänenvoimakkuus" -välilehteä ruudun yläosassa. Näet valintaikkunan "Sijoita äänikuvake tehtäväpalkkiin". Napsauta kyseistä valintaikkunaa. Äänenvoimakkuuskuvake ilmestyy uudelleen.
Mukauta tehtäväpalkkia. Windows 7: ssä on pieni kolmiomainen tehtäväpalkki, joka sisältää asetukset, kuten äänenvoimakkuuden. Jos haluat äänenvoimakkuuden olevan erillinen asetus, sinun on mukautettava tehtäväpalkki. Napsauta ensin hiiren kakkospainikkeella kolmiota ja napsauta sitten vaihtoehtoa "ominaisuudet".
- "Tehtäväpalkki ja Käynnistä-valikon ominaisuudet" -valintaikkuna tulee näkyviin. Napsauta tässä valintaikkunassa Mukauta-kuvaketta.
- Seuraavassa näytössä näet monia erilaisia vaihtoehtoja. Yleensä äänenvoimakkuuden vieressä on vieritysvalikko. Varmista, että olet muuttanut "äänenvoimakkuuden" asetukseksi Päällä. Tämä vaihe auttaa näyttämään äänenvoimakkuuskuvakkeen työpöydälläsi.



