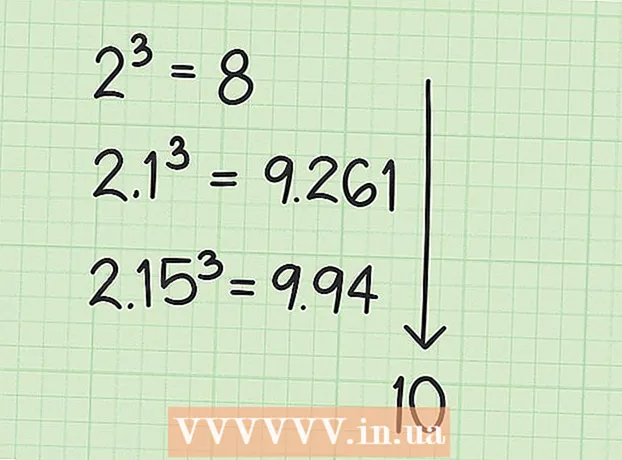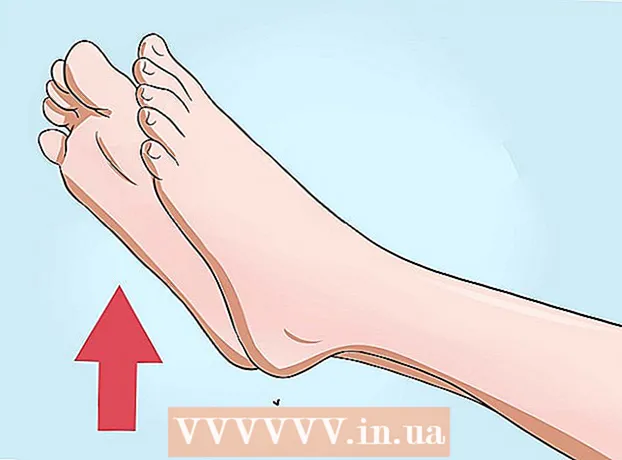Kirjoittaja:
Sara Rhodes
Luomispäivä:
13 Helmikuu 2021
Päivityspäivä:
1 Heinäkuu 2024

Sisältö
- Askeleet
- Tapa 1 /3: Ehdollinen muotoiluvaihtoehto Windowsissa
- Tapa 2/3: Ehdollinen muotoiluvaihtoehto Macissa
- Tapa 3/3: Taulukon tyyliasetusten muuttaminen
Tässä artikkelissa kerrotaan, miten voit korostaa kaikki muut rivit Microsoft Excelissä Windows- ja macOS -tietokoneissa.
Askeleet
Tapa 1 /3: Ehdollinen muotoiluvaihtoehto Windowsissa
 1 Avaa Excel -laskentataulukko, johon haluat tehdä muutoksia. Voit tehdä tämän kaksoisnapsauttamalla tiedostoa.
1 Avaa Excel -laskentataulukko, johon haluat tehdä muutoksia. Voit tehdä tämän kaksoisnapsauttamalla tiedostoa. - Tämä menetelmä sopii kaikentyyppisille tiedoille. Sen avulla voit muokata tietoja harkintasi mukaan vaikuttamatta suunnitteluun.
 2 Valitse solut, jotka haluat muotoilla. Siirrä kohdistin halutun sijainnin päälle, pidä hiiren vasenta painiketta painettuna ja siirrä osoitinta valitaksesi kaikki solut alueelta, jonka haluat muotoilla.
2 Valitse solut, jotka haluat muotoilla. Siirrä kohdistin halutun sijainnin päälle, pidä hiiren vasenta painiketta painettuna ja siirrä osoitinta valitaksesi kaikki solut alueelta, jonka haluat muotoilla. - Voit valita koko asiakirjan jokaisen toisen solun napsauttamalla painiketta Valitse kaikki... Se on harmaa neliömäinen painike / solu arkin vasemmassa yläkulmassa.
 3 Lehdistö
3 Lehdistö  ehdollisen muotoilun vaihtoehdon vieressä. Tämä vaihtoehto on Koti -välilehden näytön yläreunan työkalupalkissa. Näkyviin tulee valikko.
ehdollisen muotoilun vaihtoehdon vieressä. Tämä vaihtoehto on Koti -välilehden näytön yläreunan työkalupalkissa. Näkyviin tulee valikko.  4 Lehdistö Luo sääntö. Luo muotoilusääntö -valintaikkuna avautuu.
4 Lehdistö Luo sääntö. Luo muotoilusääntö -valintaikkuna avautuu.  5 Valitse Valitse säännön tyyppi -osiossa Määrittele muotoillut solut kaavan avulla.
5 Valitse Valitse säännön tyyppi -osiossa Määrittele muotoillut solut kaavan avulla.- Jos sinulla on Excel 2003, valitse Ehto 1 -valikosta Kaava.
 6 Anna kaava, joka korostaa kaikki muut rivit. Kirjoita seuraava kaava tekstikenttään:
6 Anna kaava, joka korostaa kaikki muut rivit. Kirjoita seuraava kaava tekstikenttään: - = MOD (RIVI (), 2) = 0
 7 Napsauta painiketta Muoto valintaikkunassa.
7 Napsauta painiketta Muoto valintaikkunassa. 8 Avaa välilehti Täyttää valintaikkunan yläreunassa.
8 Avaa välilehti Täyttää valintaikkunan yläreunassa. 9 Valitse varjostettavien solujen kuvio tai väri ja napsauta OK. Kaavan alle tulee värimalli.
9 Valitse varjostettavien solujen kuvio tai väri ja napsauta OK. Kaavan alle tulee värimalli.  10 Klikkaa OKkorostaaksesi arkin kaikki muut solut valitulla värillä tai kuviolla.
10 Klikkaa OKkorostaaksesi arkin kaikki muut solut valitulla värillä tai kuviolla.- Jos haluat muuttaa kaavaa tai muotoa, napsauta Ehdollinen muotoilu -vaihtoehdon vieressä olevaa nuolta (Aloitus -välilehdessä) ja valitse Sääntöjen hallintaja valitse sitten sääntö.
Tapa 2/3: Ehdollinen muotoiluvaihtoehto Macissa
 1 Avaa Excel -laskentataulukko, johon haluat tehdä muutoksia. Yleensä riittää, että kaksoisnapsautat tiedostoa tämän tekemiseksi.
1 Avaa Excel -laskentataulukko, johon haluat tehdä muutoksia. Yleensä riittää, että kaksoisnapsautat tiedostoa tämän tekemiseksi.  2 Valitse solut, jotka haluat muotoilla. Siirrä kohdistin haluttuun paikkaan, paina hiiren vasenta painiketta ja pidä painettuna ja siirrä osoitinta valitaksesi kaikki solut halutulla alueella.
2 Valitse solut, jotka haluat muotoilla. Siirrä kohdistin haluttuun paikkaan, paina hiiren vasenta painiketta ja pidä painettuna ja siirrä osoitinta valitaksesi kaikki solut halutulla alueella. - Jos haluat valita koko asiakirjan joka toinen solu, paina ⌘ Komento+A näppäimistöllä. Tämä valitsee kaikki taulukon solut.
 3 Lehdistö
3 Lehdistö  ehdollisen muotoilun vaihtoehdon vieressä. Tämä vaihtoehto on Koti -välilehden näytön yläreunan työkalupalkissa. Tämän jälkeen näet useita muotoiluvaihtoehtoja.
ehdollisen muotoilun vaihtoehdon vieressä. Tämä vaihtoehto on Koti -välilehden näytön yläreunan työkalupalkissa. Tämän jälkeen näet useita muotoiluvaihtoehtoja.  4 Napsauta vaihtoehtoa Luo sääntö. Näkyviin tulee uusi Uusi muotoilusääntö -valintaikkuna, jossa on useita muotoiluvaihtoehtoja.
4 Napsauta vaihtoehtoa Luo sääntö. Näkyviin tulee uusi Uusi muotoilusääntö -valintaikkuna, jossa on useita muotoiluvaihtoehtoja.  5 Valitse Tyyli -valikosta klassinen. Napsauta avattavaa Tyyli-valikkoa ja valitse sitten klassinen pohjalla.
5 Valitse Tyyli -valikosta klassinen. Napsauta avattavaa Tyyli-valikkoa ja valitse sitten klassinen pohjalla.  6 Valitse tavara Määrittele muotoillut solut kaavan avulla. Napsauta Style-vaihtoehdon alla olevaa avattavaa valikkoa ja valitse Käytä kaavaamuuttaa muotoa kaavan avulla.
6 Valitse tavara Määrittele muotoillut solut kaavan avulla. Napsauta Style-vaihtoehdon alla olevaa avattavaa valikkoa ja valitse Käytä kaavaamuuttaa muotoa kaavan avulla.  7 Anna kaava, joka korostaa kaikki muut rivit. Napsauta kaava -ruutua Luo muotoilusääntö -ikkunassa ja kirjoita seuraava kaava:
7 Anna kaava, joka korostaa kaikki muut rivit. Napsauta kaava -ruutua Luo muotoilusääntö -ikkunassa ja kirjoita seuraava kaava: - = MOD (RIVI (), 2) = 0
 8 Napsauta vaihtoehdon vieressä olevaa avattavaa valikkoa Alusta näppäimellä. Se sijaitsee aivan alareunassa kaavan syöttämiskentän alla. Näkyviin tulee avattava valikko, jossa on muotoiluvaihtoehdot.
8 Napsauta vaihtoehdon vieressä olevaa avattavaa valikkoa Alusta näppäimellä. Se sijaitsee aivan alareunassa kaavan syöttämiskentän alla. Näkyviin tulee avattava valikko, jossa on muotoiluvaihtoehdot. - Valittu muoto otetaan käyttöön joka toisella alueen solulla.
 9 Valitse muoto avattavasta Muotoile-valikosta. Valitse mikä tahansa vaihtoehto ja katso sitten näyte valintaikkunan oikealla puolella.
9 Valitse muoto avattavasta Muotoile-valikosta. Valitse mikä tahansa vaihtoehto ja katso sitten näyte valintaikkunan oikealla puolella. - Jos haluat luoda uuden erivärisen valintamuodon itse, napsauta vaihtoehtoa sen muoto pohjalla. Tämä avaa uuden ikkunan, johon voit kirjoittaa fontit, reunukset ja värit manuaalisesti.
 10 Klikkaa OKkäyttääksesi muotoilua ja korostaaksesi kaikki muut rivit arkin valitulla alueella.
10 Klikkaa OKkäyttääksesi muotoilua ja korostaaksesi kaikki muut rivit arkin valitulla alueella.- Tätä sääntöä voidaan muuttaa milloin tahansa. Voit tehdä tämän napsauttamalla "Ehdollinen muotoilu" -vaihtoehdon vieressä olevaa nuolta ("Koti" -välilehdessä), valitsemalla Sääntöjen hallinta ja valitse sääntö.
Tapa 3/3: Taulukon tyyliasetusten muuttaminen
 1 Avaa Excel -laskentataulukko, jota haluat muokata. Voit tehdä tämän kaksoisnapsauttamalla tiedostoa (Windows ja Mac).
1 Avaa Excel -laskentataulukko, jota haluat muokata. Voit tehdä tämän kaksoisnapsauttamalla tiedostoa (Windows ja Mac). - Käytä tätä menetelmää, jos haluat lisätä joka toinen rivi korostamisen lisäksi uusia tietoja taulukkoon.
- Käytä tätä menetelmää vain, jos et halua muuttaa taulukon tietoja tyylin muotoilun jälkeen.
 2 Valitse solut, jotka haluat lisätä taulukkoon. Siirrä kohdistin halutun sijainnin päälle, paina hiiren vasenta painiketta ja pidä painettuna ja siirrä osoitinta valitaksesi kaikki solut, joiden muotoa haluat muuttaa.
2 Valitse solut, jotka haluat lisätä taulukkoon. Siirrä kohdistin halutun sijainnin päälle, paina hiiren vasenta painiketta ja pidä painettuna ja siirrä osoitinta valitaksesi kaikki solut, joiden muotoa haluat muuttaa.  3 Napsauta vaihtoehtoa Muotoile taulukkona. Se sijaitsee "Koti" -välilehdellä, työkalurivillä ohjelman yläosassa.
3 Napsauta vaihtoehtoa Muotoile taulukkona. Se sijaitsee "Koti" -välilehdellä, työkalurivillä ohjelman yläosassa.  4 Valitse taulukon tyyli. Selaa vaihtoehtoja kohdassa Vaalea, Keskikokoinen ja Tumma ja napsauta tyyliä, jota haluat käyttää.
4 Valitse taulukon tyyli. Selaa vaihtoehtoja kohdassa Vaalea, Keskikokoinen ja Tumma ja napsauta tyyliä, jota haluat käyttää.  5 Klikkaa OKsoveltaaksesi tyyliä valittuun tietoalueeseen.
5 Klikkaa OKsoveltaaksesi tyyliä valittuun tietoalueeseen.- Jos haluat muuttaa taulukon tyyliä, ota käyttöön tai poista käytöstä työkalupalkin Taulukkotyyliasetukset -vaihtoehdot. Jos tätä osaa ei ole, napsauta mitä tahansa taulukon solua ja se tulee näkyviin.
- Jos haluat muuttaa taulukon takaisin solualueeksi, jotta voit muokata tietoja, napsauta sitä näyttääksesi työkalupalkin vaihtoehdot, avaa välilehti Rakentaja ja napsauta vaihtoehtoa Muunna alueeksi.