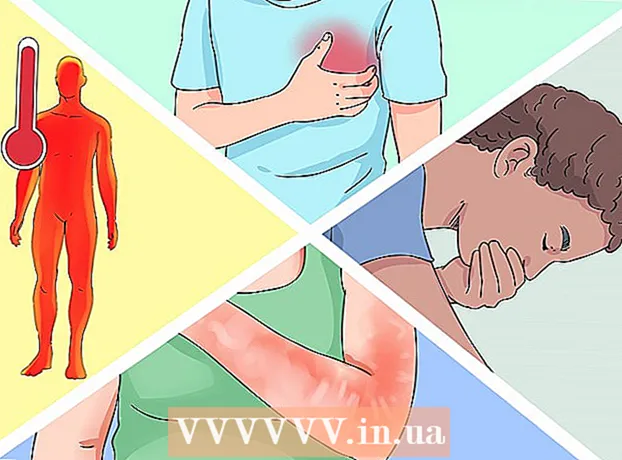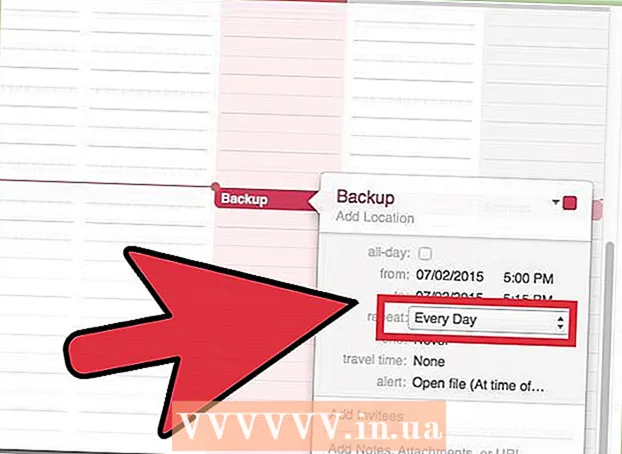Kirjoittaja:
Sara Rhodes
Luomispäivä:
14 Helmikuu 2021
Päivityspäivä:
1 Heinäkuu 2024
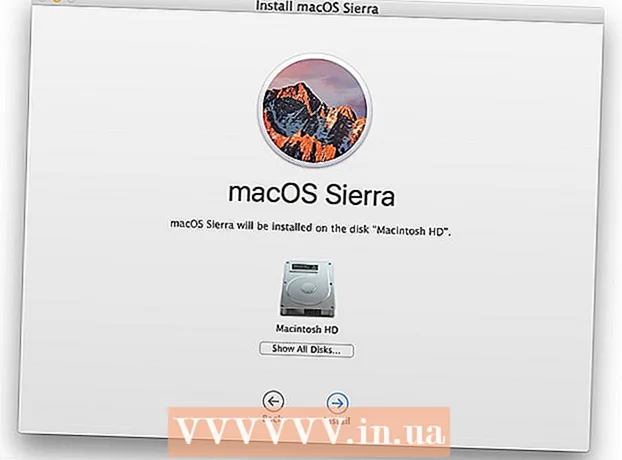
Sisältö
Tässä artikkelissa kerrotaan, kuinka käyttöjärjestelmä asennetaan uuteen tietokoneeseen. Asenna Windows asettamalla käyttöjärjestelmän asennuslevy tai USB -asema ja käynnistä tietokone sitten levystä / asemasta. Mac -tietokoneissa on käyttöjärjestelmä asennettuna, mutta voit asentaa sen uudelleen palautustilassa tyhjälle kiintolevylle.
Askeleet
Menetelmä 1/2: Windows
 1 Aseta asennuslevy tai asema asemaan. Windowsin asentamiseen tarvitaan asennus -DVD tai USB -muistitikku käyttöjärjestelmän kanssa. Aseta levy tai asema tietokoneeseen. Jos sinulla ei ole vaadittua käyttöjärjestelmän versiota, lataa se:
1 Aseta asennuslevy tai asema asemaan. Windowsin asentamiseen tarvitaan asennus -DVD tai USB -muistitikku käyttöjärjestelmän kanssa. Aseta levy tai asema tietokoneeseen. Jos sinulla ei ole vaadittua käyttöjärjestelmän versiota, lataa se: - Windows 10
- Windows 8
- Windows 7
 2 Käynnistä tietokone uudelleen. Sammuta tietokone pitämällä virtapainiketta painettuna, odota muutama sekunti ja käynnistä tietokone painamalla virtapainiketta uudelleen.
2 Käynnistä tietokone uudelleen. Sammuta tietokone pitämällä virtapainiketta painettuna, odota muutama sekunti ja käynnistä tietokone painamalla virtapainiketta uudelleen. 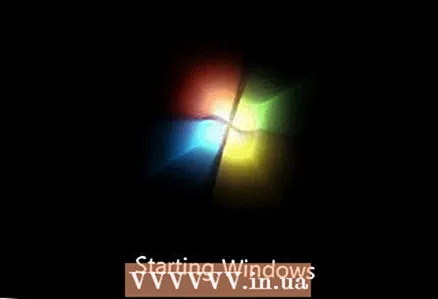 3 Odota, että tietokoneen käynnistysnäyttö tulee näkyviin. Nyt sinun on painettava nopeasti näppäintä päästäksesi BIOSiin.
3 Odota, että tietokoneen käynnistysnäyttö tulee näkyviin. Nyt sinun on painettava nopeasti näppäintä päästäksesi BIOSiin. - Parempi paina näppäintä heti, kun tietokone käynnistyy.
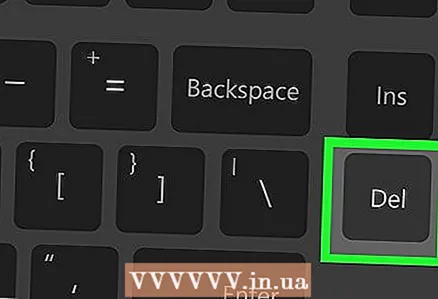 4 Paina pitkään Del tai F2päästäksesi BIOSiin. Huomaa, että näppäin voi olla erilainen - paina tässä tapauksessa asianmukaista näppäintä. BIOS avautuu, jossa sinun on määritettävä pääkäynnistyslaite.
4 Paina pitkään Del tai F2päästäksesi BIOSiin. Huomaa, että näppäin voi olla erilainen - paina tässä tapauksessa asianmukaista näppäintä. BIOS avautuu, jossa sinun on määritettävä pääkäynnistyslaite. - Pääsääntöisesti päästäksesi BIOSiin sinun on painettava yhtä F-näppäintä useita kertoja. Ne ovat näppäimistön yläosassa; joissakin tapauksissa (yleensä kannettavissa tietokoneissa) sinun on pidettävä näppäintä painettuna Fn ja paina vastaavaa F-näppäintä.
- Lue tietokoneen tai emolevyn ohjeet (paperi tai online) saadaksesi selville BIOS -avaimen avaimen.
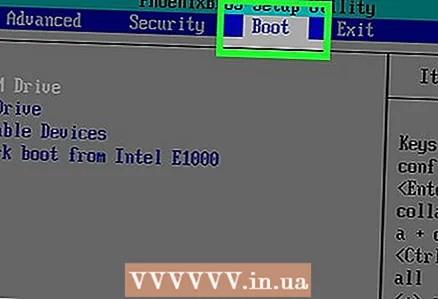 5 Etsi Käynnistysjärjestys -osio. Se löytyy yleensä BIOS -pääsivulta; jos ei, siirry nuolinäppäimillä Käynnistys- tai Lisäasetukset -välilehteen.
5 Etsi Käynnistysjärjestys -osio. Se löytyy yleensä BIOS -pääsivulta; jos ei, siirry nuolinäppäimillä Käynnistys- tai Lisäasetukset -välilehteen. - Käynnistysjärjestyksen osion nimi riippuu BIOS -versiosta.Jos et löydä tätä osiota, lue tietokoneen tai emolevyn ohjeet (paperi tai online) saadaksesi selville, miten voit käyttää BIOSia.
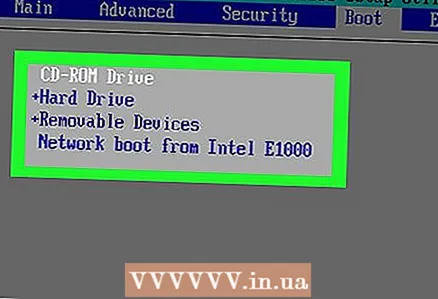 6 Valitse ensisijainen käynnistyslaite. Tässä sinun on valittava joko DVD tai USB -tikku.
6 Valitse ensisijainen käynnistyslaite. Tässä sinun on valittava joko DVD tai USB -tikku. - DVD-asema on yleensä nimeltään “CD-ROM” ja USB-tallennusvaihtoehto ”Irrotettavat laitteet”.
 7 Siirrä valittu laite luettelon alkuun. Voit tehdä tämän napsauttamalla "+", kunnes valittu laite siirtyy "Käynnistysjärjestys" -luettelon alkuun.
7 Siirrä valittu laite luettelon alkuun. Voit tehdä tämän napsauttamalla "+", kunnes valittu laite siirtyy "Käynnistysjärjestys" -luettelon alkuun. - Jos haluat tietää, mitä näppäintä painaa, katso BIOS -sivun oikeassa alakulmassa olevasta näppäinluettelosta ja niiden toiminnoista.
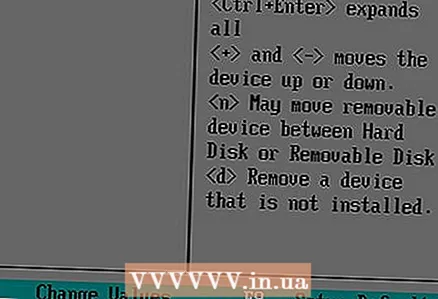 8 Tallenna asetukset ja sulje BIOS. Paina "Tallenna ja lopeta" -painiketta. Jos haluat tietää, mitä näppäintä painaa, katso näytön oikeassa alakulmassa olevasta näppäinluettelosta.
8 Tallenna asetukset ja sulje BIOS. Paina "Tallenna ja lopeta" -painiketta. Jos haluat tietää, mitä näppäintä painaa, katso näytön oikeassa alakulmassa olevasta näppäinluettelosta. - Sinun on ehkä vahvistettava päätöksesi - valitse Kyllä ja paina Enter.
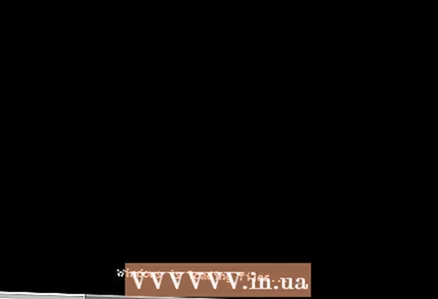 9 Käynnistä tietokone uudelleen. Se käynnistyy DVD- tai USB -asemalta ja alkaa asentaa käyttöjärjestelmää.
9 Käynnistä tietokone uudelleen. Se käynnistyy DVD- tai USB -asemalta ja alkaa asentaa käyttöjärjestelmää.  10 Asenna järjestelmä noudattamalla näytön ohjeita. Ne riippuvat Windows -versiosta.
10 Asenna järjestelmä noudattamalla näytön ohjeita. Ne riippuvat Windows -versiosta.
Tapa 2/2: Mac OS X
 1 Käynnistä tietokone uudelleen. Sammuta tietokone pitämällä virtapainiketta painettuna, odota muutama sekunti ja käynnistä tietokone painamalla virtapainiketta uudelleen.
1 Käynnistä tietokone uudelleen. Sammuta tietokone pitämällä virtapainiketta painettuna, odota muutama sekunti ja käynnistä tietokone painamalla virtapainiketta uudelleen. - Jos tietokone on jo sammutettu, käynnistä se painamalla virtapainiketta.
- Tämä menetelmä olettaa, että tietokone on yhteydessä Internetiin.
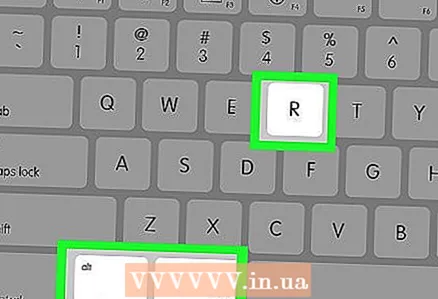 2 Pidä näppäimiä painettuna ⌘ Komento, ⌥ Lisävaruste ja R. Tee tämä ennen kuin kuulet tietokoneen käynnistysäänen.
2 Pidä näppäimiä painettuna ⌘ Komento, ⌥ Lisävaruste ja R. Tee tämä ennen kuin kuulet tietokoneen käynnistysäänen. 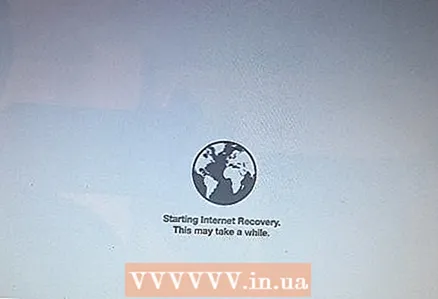 3 Vapauta näppäimet, kun näet maapallon kuvakkeen ja ”Internet Recovery -ohjelman käynnistäminen. Tämä voi kestää hetken ".
3 Vapauta näppäimet, kun näet maapallon kuvakkeen ja ”Internet Recovery -ohjelman käynnistäminen. Tämä voi kestää hetken ". - Sinua saatetaan pyytää valitsemaan langaton verkko ja antamaan verkon salasana.
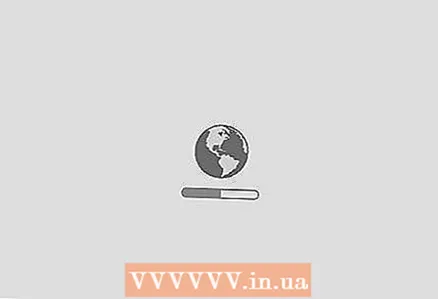 4 Odota, että Mac OS X latautuu. Tämä voi kestää muutamasta minuutista useaan tuntiin Internet -yhteyden nopeudesta ja käyttöjärjestelmäversiosta riippuen.
4 Odota, että Mac OS X latautuu. Tämä voi kestää muutamasta minuutista useaan tuntiin Internet -yhteyden nopeudesta ja käyttöjärjestelmäversiosta riippuen. - Tietokoneeseen asennettu järjestelmä käynnistyy. Jos esimerkiksi OS X Yosemite on asennettu uuteen tietokoneeseen, Yosemite -versio asennetaan.
 5 Valitse asennettava asema. Napsauta käyttöjärjestelmäsivulla tietokoneen kiintolevyn kuvaketta, joka näyttää harmaalta neliöltä ja on sivun keskellä.
5 Valitse asennettava asema. Napsauta käyttöjärjestelmäsivulla tietokoneen kiintolevyn kuvaketta, joka näyttää harmaalta neliöltä ja on sivun keskellä. 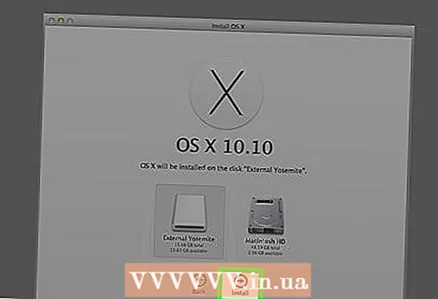 6 Klikkaa Asentaa "Asentaa". Se on sivun oikeassa alakulmassa.
6 Klikkaa Asentaa "Asentaa". Se on sivun oikeassa alakulmassa. 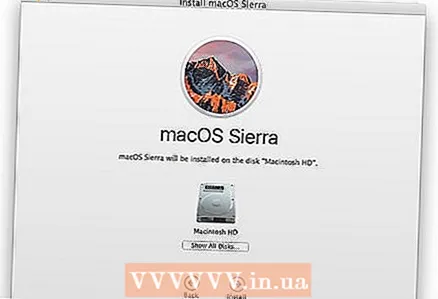 7 Odota, että käyttöjärjestelmä asennetaan. Tämä kestää useita minuutteja - useita tunteja tietokoneen nopeudesta ja käyttöjärjestelmän versiosta riippuen. Kun asennus on valmis, tietokone käynnistyy uudelleen uudella käyttöjärjestelmällä.
7 Odota, että käyttöjärjestelmä asennetaan. Tämä kestää useita minuutteja - useita tunteja tietokoneen nopeudesta ja käyttöjärjestelmän versiosta riippuen. Kun asennus on valmis, tietokone käynnistyy uudelleen uudella käyttöjärjestelmällä.
Vinkkejä
- Voit asentaa Windows 10: n Mac -tietokoneeseen Boot Campin avulla.