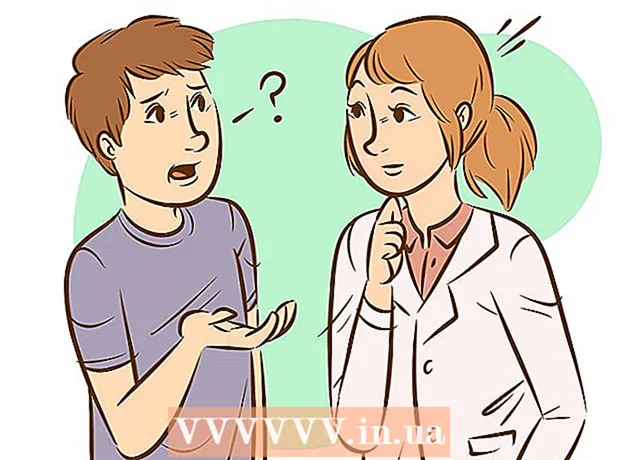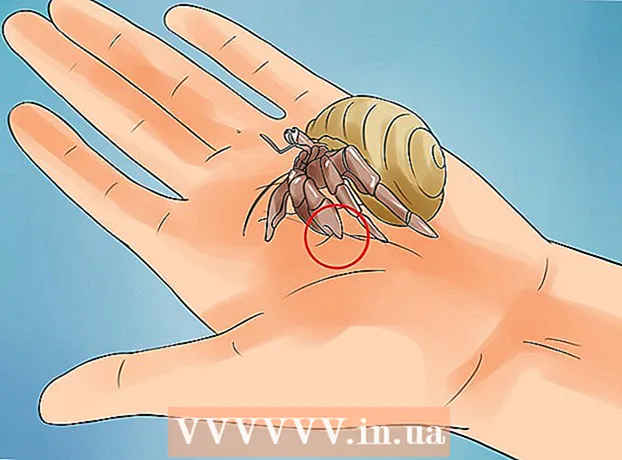Kirjoittaja:
Janice Evans
Luomispäivä:
3 Heinäkuu 2021
Päivityspäivä:
1 Heinäkuu 2024

Sisältö
- Askeleet
- Osa 1/4: Uuden puhelimen asentaminen
- Osa 2/4: Puhelut ja viestit
- Osa 3/4: Pöytäkoneiden mukauttaminen
- Osa 4/4: Sovellusten asentaminen Google Play Kaupasta
- Vinkkejä
Älypuhelimissa on niin monia toimintoja, että ne ovat muistuttaneet Sveitsin armeijan veistä ja ylittäneet kaikki muut puhelimet. Tämän seurauksena ne ovat muuttuneet monimutkaisiksi laitteiksi, joiden tehokkaan toiminnan varmistamiseksi sinun on perehdyttävä perusteellisesti toimintaperiaatteisiin. Puheluiden ja viestien lisäksi älypuhelimissa on lukuisia toimintoja, joilla on yksilölliset asetukset.
Askeleet
Osa 1/4: Uuden puhelimen asentaminen
 1 Pura laite pakkauksesta. Tutki laitetta ja etsi pääohjaimet. Näitä ovat virta- ja äänenvoimakkuuspainikkeet sekä laturin liitin ja äänilähtö. Helppoa navigointia varten voit käyttää toimintonäppäimiä, joihin kuuluu kodin muotoinen kotipainike, nuolen muotoinen takaisin-painike ja äskettäin käynnistetty sovelluspainike, jonka avulla voit tarkastella luetteloa kaikista käynnissä olevista ohjelmista. Joissakin malleissa nämä painikkeet tulevat näkyviin älypuhelimen käynnistämisen jälkeen. Laatikosta poistettu laite saattaa purkautua, joten kytke puhelin päälle laturilla.
1 Pura laite pakkauksesta. Tutki laitetta ja etsi pääohjaimet. Näitä ovat virta- ja äänenvoimakkuuspainikkeet sekä laturin liitin ja äänilähtö. Helppoa navigointia varten voit käyttää toimintonäppäimiä, joihin kuuluu kodin muotoinen kotipainike, nuolen muotoinen takaisin-painike ja äskettäin käynnistetty sovelluspainike, jonka avulla voit tarkastella luetteloa kaikista käynnissä olevista ohjelmista. Joissakin malleissa nämä painikkeet tulevat näkyviin älypuhelimen käynnistämisen jälkeen. Laatikosta poistettu laite saattaa purkautua, joten kytke puhelin päälle laturilla.  2 Aseta SIM -kortti paikalleen. Se on yhdistettävä operaattorin verkkoon. SIM -korttipaikan tarkka sijainti riippuu laitteen valmistajasta. Liitin voi sijaita akun alla, suoraan kannen alla tai erityisen pistokkeen takana. Noudata ohjeita löytääksesi SIM -kortin asennuspaikan.
2 Aseta SIM -kortti paikalleen. Se on yhdistettävä operaattorin verkkoon. SIM -korttipaikan tarkka sijainti riippuu laitteen valmistajasta. Liitin voi sijaita akun alla, suoraan kannen alla tai erityisen pistokkeen takana. Noudata ohjeita löytääksesi SIM -kortin asennuspaikan.  3 Aseta SD -kortti. Irrotettava SD -muistikortti mahdollistaa enemmän tallennustilaa. Tällaista korttia ei tarvitse käyttää, mutta joskus on mahdotonta asentaa uusia sovelluksia ja tallentaa multimediatiedostoja ilman sitä, jos sisäinen muisti on jo varattu. SD-korttipaikka voi sijaita kannen alla ja tukee SD-, mini-SD- ja micro-SD-formaatteja, jotka eroavat fyysisestä koostaan. Katso käyttöoppaasta tietoja tuetuista muistikorteista.
3 Aseta SD -kortti. Irrotettava SD -muistikortti mahdollistaa enemmän tallennustilaa. Tällaista korttia ei tarvitse käyttää, mutta joskus on mahdotonta asentaa uusia sovelluksia ja tallentaa multimediatiedostoja ilman sitä, jos sisäinen muisti on jo varattu. SD-korttipaikka voi sijaita kannen alla ja tukee SD-, mini-SD- ja micro-SD-formaatteja, jotka eroavat fyysisestä koostaan. Katso käyttöoppaasta tietoja tuetuista muistikorteista. - Jotkin laitteet eivät voi laajentaa sisäistä muistia eivätkä tue SD-kortteja.
 4 Käynnistä älypuhelin ja suorita alkuasetukset. Käynnistä puhelin painamalla virtapainiketta muutaman sekunnin ajan. Kestää myös muutaman sekunnin, ennen kuin kone käynnistyy. Sitten alkuasetusvalikko avautuu. Noudata näytön ohjeita ja suorita asennus loppuun.
4 Käynnistä älypuhelin ja suorita alkuasetukset. Käynnistä puhelin painamalla virtapainiketta muutaman sekunnin ajan. Kestää myös muutaman sekunnin, ennen kuin kone käynnistyy. Sitten alkuasetusvalikko avautuu. Noudata näytön ohjeita ja suorita asennus loppuun.  5 Valitse kieli. Tämän vaihtoehdon avulla voit muuttaa joidenkin sovellusten oletusvalikon kieltä ja kieliasetuksia. Kielen voi aina vaihtaa puhelimen asetuksista.
5 Valitse kieli. Tämän vaihtoehdon avulla voit muuttaa joidenkin sovellusten oletusvalikon kieltä ja kieliasetuksia. Kielen voi aina vaihtaa puhelimen asetuksista.  6 Valitse Wi-Fi-verkko. Jos tariffisi tarjoaa langattoman Internetin, älypuhelin voidaan yhdistää välittömästi verkkoon. Voit myös yhdistää älypuhelimesi paikalliseen Wi-Fi-verkkoon nopeamman verkkoyhteyden luomiseksi tai tallentaa mobiilidataa. Selaa käytettävissä olevien langattomien verkkojen luetteloa ja valitse sopiva tukiasema.
6 Valitse Wi-Fi-verkko. Jos tariffisi tarjoaa langattoman Internetin, älypuhelin voidaan yhdistää välittömästi verkkoon. Voit myös yhdistää älypuhelimesi paikalliseen Wi-Fi-verkkoon nopeamman verkkoyhteyden luomiseksi tai tallentaa mobiilidataa. Selaa käytettävissä olevien langattomien verkkojen luetteloa ja valitse sopiva tukiasema. - Jotta voit muodostaa yhteyden suojattuun verkkoon, sinun on annettava salasana. Tuo näyttönäppäimistö esiin napauttamalla tekstinsyöttökenttää ja anna sitten salasana.
 7 Luo Google -tilisi tai kirjaudu sisään. Android on Googlen kehittämä, joten sinun on luotava ilmainen tili Google Playn, Gmailin, YouTuben ja muiden toimintojen käyttämiseen. Luo Google -tili tai kirjaudu sisään olemassa olevaan tiliin, joka linkitetään tähän älypuhelimeen, noudattamalla näytön ohjeita.
7 Luo Google -tilisi tai kirjaudu sisään. Android on Googlen kehittämä, joten sinun on luotava ilmainen tili Google Playn, Gmailin, YouTuben ja muiden toimintojen käyttämiseen. Luo Google -tili tai kirjaudu sisään olemassa olevaan tiliin, joka linkitetään tähän älypuhelimeen, noudattamalla näytön ohjeita.  8 Aseta päivämäärä ja kellonaika. Voit asettaa ajan verkon kautta tai asettaa nykyisen ajan manuaalisesti.
8 Aseta päivämäärä ja kellonaika. Voit asettaa ajan verkon kautta tai asettaa nykyisen ajan manuaalisesti. - Kun asetat manuaalisesti, sinun on myös valittava päivämäärä, aikavyöhyke ja aikamuoto.
 9 Muuta älypuhelimen asetuksia asetusohjelman avulla. Tämän sovelluksen avulla voit muuttaa melkein kaikkia puhelimen asetuksia, mukaan lukien asennettujen ohjelmien asetukset, ilmoitukset, äänet, kielet ja paljon muuta. Avaa kaikki sovellukset napauttamalla aloitusnäytössä ruudukon näköistä pikakuvaketta. Näet kaikki asennetut ohjelmat pyyhkäisemällä näyttöä sivuttain tai ylhäältä alas. Etsi ja avaa Asetukset -sovellus.
9 Muuta älypuhelimen asetuksia asetusohjelman avulla. Tämän sovelluksen avulla voit muuttaa melkein kaikkia puhelimen asetuksia, mukaan lukien asennettujen ohjelmien asetukset, ilmoitukset, äänet, kielet ja paljon muuta. Avaa kaikki sovellukset napauttamalla aloitusnäytössä ruudukon näköistä pikakuvaketta. Näet kaikki asennetut ohjelmat pyyhkäisemällä näyttöä sivuttain tai ylhäältä alas. Etsi ja avaa Asetukset -sovellus. - Muuta asetuksia, luo uusi yhteys tai ota ominaisuus käyttöön tai poista se käytöstä valitsemalla Wi-Fi, Bluetooth ja datayhteys. Wi-Fi-yhteyksiä käytetään pääasiassa silloin, kun lähistöllä on käytettävissä oleva langaton verkko.
- Valitse soittoääni kohdasta Ääni> Soittoääni. Voit myös säätää soittoääntä ja median äänenvoimakkuutta erikseen Ääni> Äänenvoimakkuus -välilehdessä.
 10 Varmista turvallisuus. Aktivoi älypuhelimen lukitusnäyttö. Siitä on hyötyä, jos puhelin katoaa tai varastetaan, ja estää muita käyttämästä laitetta. Siirry "Asetukset" -kohdassa "Suojaus" -kohtaan ja valitse näytön lukitus jollakin käytettävissä olevista tavoista - salasana, PIN -koodi tai kuvio. Tee asetukset näytön ohjeiden mukaan.
10 Varmista turvallisuus. Aktivoi älypuhelimen lukitusnäyttö. Siitä on hyötyä, jos puhelin katoaa tai varastetaan, ja estää muita käyttämästä laitetta. Siirry "Asetukset" -kohdassa "Suojaus" -kohtaan ja valitse näytön lukitus jollakin käytettävissä olevista tavoista - salasana, PIN -koodi tai kuvio. Tee asetukset näytön ohjeiden mukaan. - Muista digitaalinen yhdistelmä ja kuvio, jotta et menetä pääsyä älypuhelimeesi. Muussa tapauksessa sinun on suoritettava tehdasasetusten palautus, mikä johtaa kaikkien tietojen menetykseen.
- Kun olet tehnyt asetukset, sinun on annettava valittu koodi puhelimen lukituksen avaamiseksi. Sammuta näyttö ja lukitse laite painamalla virtapainiketta. Käynnistä näyttö painamalla virtapainiketta uudelleen. Noudata ohjeita ja avaa älypuhelimen lukitus. Sinun on annettava salasana tai kuvio.
Osa 2/4: Puhelut ja viestit
 1 Soita. Avaa Puhelin -sovellus ja soita toiselle henkilölle. Tällainen sovellus löytyy yleensä näytön alareunan Suosikit -palkista tai kaikkien ohjelmien valikosta. Sovelluksen käynnistämisen jälkeen numeronäppäimistö avautuu. Napsauta kuvaketta, jos näppäimistö ei näy. Kirjoita yhteyshenkilön puhelinnumero ja napsauta ”Soita”. Lisäominaisuuksia on saatavilla puhelun aikana.
1 Soita. Avaa Puhelin -sovellus ja soita toiselle henkilölle. Tällainen sovellus löytyy yleensä näytön alareunan Suosikit -palkista tai kaikkien ohjelmien valikosta. Sovelluksen käynnistämisen jälkeen numeronäppäimistö avautuu. Napsauta kuvaketta, jos näppäimistö ei näy. Kirjoita yhteyshenkilön puhelinnumero ja napsauta ”Soita”. Lisäominaisuuksia on saatavilla puhelun aikana. - Kun nostat älypuhelimen korvallesi, taustavalo sammuu ja kosketusnäyttö lukitaan.Siirrä puhelin kauemmas korvasta, jos haluat käyttää lisäominaisuuksia puhelun aikana.
- Mykistä mikrofoni napsauttamalla mikrofonikuvaketta, jolloin toinen henkilö ei kuule sinua. Jatka keskustelua napauttamalla kuvaketta uudelleen.
- Napauta kaiutinkuvaketta kytkeäksesi kaiutinpuhelimen päälle ja pois päältä. Säädä puhelun äänenvoimakkuutta laitteen sivulla olevilla ohjauspainikkeilla.
- Napsauta näppäimistökuvaketta, joka näyttää neliömäiseltä ruudukolta, tuo esiin numeronäppäimistö. Puhelun aikana näppäimistö saattaa joutua syöttämään tietoja.
- Lopeta keskustelu napsauttamalla Lopeta puhelu -painiketta.
 2 Tallenna ja muokkaa yhteystietoja. Älypuhelimen avulla voit tallentaa henkilökohtaisia yhteystietoja puhelinmuistioon. Avaa yhteystietosovellus nähdäksesi yhteystietoluettelosi. Älypuhelin voi käyttää SIM -kortin tai Google -tilin yhteystietoja puhelinmuistion täyttämiseen.
2 Tallenna ja muokkaa yhteystietoja. Älypuhelimen avulla voit tallentaa henkilökohtaisia yhteystietoja puhelinmuistioon. Avaa yhteystietosovellus nähdäksesi yhteystietoluettelosi. Älypuhelin voi käyttää SIM -kortin tai Google -tilin yhteystietoja puhelinmuistion täyttämiseen. - Jos haluat lisätä yhteystiedon, napsauta "Lisää" -kuvaketta näytön yläreunassa. Valitse minne haluat tallentaa yhteystietosi - puhelimen muistin tai Google -tilin. Voit syöttää henkilön nimen, puhelinnumeron, sähköpostiosoitteen ja muita tietoja. Kun olet syöttänyt kaikki tiedot, luo uusi yhteystieto laitteellesi napsauttamalla Tallenna.
- Vieritä luetteloa ylös ja alas nähdäksesi kaikki käytettävissä olevat yhteystiedot. Napauta luettelossa olevaa nimeä nähdäksesi yhteystiedot, soittaaksesi puhelun, lähettääksesi viestin, sähköpostin tai muokataksesi tietoja.
- Pidä kontaktin nimeä painettuna, jolloin esiin tulee kontekstivalikko, jonka avulla voit soittaa puhelun, muokata yhteystietoja, lähettää viestin tai estää puhelut yhteystiedolta.
- Napauta suurennuslasikuvaketta etsiäksesi yhteystiedon nimen.
 3 Lähettää tekstiviesti. Avaa lyhytsanomapalvelu (SMS) avaamalla Viestit -sovellus, joka löytyy yleensä suosikkiohjelmistostasi tai kaikkien ohjelmien valikosta. Ohjelma tallentaa myös kaikki lähtevät ja tulevat viestit, jotka näytetään dialogien muodossa. Viestit lähetetään puhelinnumeroon.
3 Lähettää tekstiviesti. Avaa lyhytsanomapalvelu (SMS) avaamalla Viestit -sovellus, joka löytyy yleensä suosikkiohjelmistostasi tai kaikkien ohjelmien valikosta. Ohjelma tallentaa myös kaikki lähtevät ja tulevat viestit, jotka näytetään dialogien muodossa. Viestit lähetetään puhelinnumeroon. - Viesti voidaan lähettää yhteyshenkilölle kirjasta tai puhelinnumerolla. Kirjoita viestin teksti napsauttamalla "Kirjoita". Kirjoita Vastaanottaja -kenttään vastaanottajan nimi puhelinluettelosta tai puhelinnumero. Jos numero on puhelimen muistissa, sopivat vaihtoehdot tulevat näyttöön. Valitse nimi tai puhelinnumero napsauttamalla.
- Viestin teksti tulee syöttää erityiseen ikkunaan. Tuo näyttönäppäimistö esiin napauttamalla kenttää. Kirjoita sitten viestisi ja napsauta "Lähetä".
- Paperiliittimen kuvakkeen avulla voit liittää liitteitä. Viestin tekstiin voidaan liittää erilaisia tiedostoja. Lisää tiedosto ohjeiden mukaan ja napsauta sitten Lähetä.
Osa 3/4: Pöytäkoneiden mukauttaminen
 1 Lisää työpöytä. Järjestelmän avulla voit lisätä pöytäkoneita isäntäsovelluksiin nopeaa käyttöä varten. Siirrä kaksi sormea reunoista näytön keskelle tai pidä Koti -painiketta painettuna nähdäksesi kaikki työpöydät. Napsauta "Lisää" lisätäksesi uuden työpöydän. Paina ja pidä pohjassa valittua työpöytää sormellasi, vedä sitten Poista -kuvaketta ja vapauta se, jos haluat poistaa yhden taulukoista.
1 Lisää työpöytä. Järjestelmän avulla voit lisätä pöytäkoneita isäntäsovelluksiin nopeaa käyttöä varten. Siirrä kaksi sormea reunoista näytön keskelle tai pidä Koti -painiketta painettuna nähdäksesi kaikki työpöydät. Napsauta "Lisää" lisätäksesi uuden työpöydän. Paina ja pidä pohjassa valittua työpöytää sormellasi, vedä sitten Poista -kuvaketta ja vapauta se, jos haluat poistaa yhden taulukoista. - Kaikkien pöytäkoneiden joukossa on aina aloitusnäyttö. Se avautuu, kun painat minkä tahansa työpöydän tai ohjelman kotipainiketta.
- Pidä valittu työpöytä painettuna ja järjestä sitten työpöydät vetämällä eteenpäin tai taaksepäin.
 2 Lisää sovelluksia aloitusnäyttöön. Napsauta ruudukon kuvaketta nähdäksesi kaikki asennetut sovellukset. Vieritä näyttöjä sivuille tai ylhäältä alas. Luo pikakuvake työpöydälle pitämällä ohjelman kuvaketta painettuna. Aseta pikakuvake vapauttamalla sormesi työpöydän valitusta paikasta.
2 Lisää sovelluksia aloitusnäyttöön. Napsauta ruudukon kuvaketta nähdäksesi kaikki asennetut sovellukset. Vieritä näyttöjä sivuille tai ylhäältä alas. Luo pikakuvake työpöydälle pitämällä ohjelman kuvaketta painettuna. Aseta pikakuvake vapauttamalla sormesi työpöydän valitusta paikasta. - Sinun ei tarvitse luoda työpöydän pikakuvaketta sovellusten käynnistämiseksi.Napsauta valitun ohjelman kuvaketta.
- Voit myös lisätä pikakuvakkeen näytön alareunan suosikkipalkkiin. Tämä rivi ei muutu, kun vaihdat pöytäkoneiden välillä, ja se näkyy lukitusnäytössä.
 3 Järjestä kohteita työpöydällesi. Työpöydän voi muokata mieleisekseen. Sovelluksen pikavalinnat ja muut kohteet voidaan järjestää ruudukkoon mieltymystesi mukaan nopean ja helpon käytön saavuttamiseksi. Pidä pikanäppäintä painettuna muutaman sekunnin ajan siirtääksesi sen mihin tahansa vapaaseen kohtaan ja vapauta sitten sormesi.
3 Järjestä kohteita työpöydällesi. Työpöydän voi muokata mieleisekseen. Sovelluksen pikavalinnat ja muut kohteet voidaan järjestää ruudukkoon mieltymystesi mukaan nopean ja helpon käytön saavuttamiseksi. Pidä pikanäppäintä painettuna muutaman sekunnin ajan siirtääksesi sen mihin tahansa vapaaseen kohtaan ja vapauta sitten sormesi. - Siirrä kuvake toiseen taulukkoon vetämällä kuvaketta näytön vasempaan tai oikeaan reunaan.
- Joidenkin laitteiden avulla voit vetää ja pudottaa kuvakkeita päällekkäin ja luoda kansioita. Napsauta vain kansiota nähdäksesi sen sisällön. Tuo näppäimistö esiin ja syötä mikä tahansa nimi pitämällä kansiokuvaketta painettuna. Kirjoita teksti ja paina Enter -näppäintä nimetäksesi kansion uudelleen.
- Pidä valittua pikakuvaketta painettuna sormellasi ja vedä sitten Poista -kuvake ja vapauta se, jos haluat poistaa pikakuvakkeen työpöydältä.
 4 Aseta widgetit työpöydällesi. Widget on sovellusikkuna, joka toimii suoraan työpöydällä. Saat välittömän pääsyn puhelimen ainutlaatuisiin ominaisuuksiin. Käytä laskinta, katso reaaliaikaisia sosiaalisen median päivityksiä tai työskentele sisäänrakennetun musiikkisoittimen kanssa. Käytettävissä olevien widgetien luetteloa voi tarkastella jollakin seuraavista tavoista. Paina ja pidä sormeasi tyhjässä työpöydän kohdassa tai avaa kaikkien ohjelmien luettelo ja etsi widgettejä sisältävä osa. Kun lisäät työpöydälle, harkitse widgetin kokoa, koska se on asetettu ruudukkoon sovellusten pikavalintojen tapaan. Tuo valittu widget työpöydällesi pitämällä sitä painettuna ja valitse sitten sopiva paikka. Aseta widget aloitusnäyttöön vapauttamalla.
4 Aseta widgetit työpöydällesi. Widget on sovellusikkuna, joka toimii suoraan työpöydällä. Saat välittömän pääsyn puhelimen ainutlaatuisiin ominaisuuksiin. Käytä laskinta, katso reaaliaikaisia sosiaalisen median päivityksiä tai työskentele sisäänrakennetun musiikkisoittimen kanssa. Käytettävissä olevien widgetien luetteloa voi tarkastella jollakin seuraavista tavoista. Paina ja pidä sormeasi tyhjässä työpöydän kohdassa tai avaa kaikkien ohjelmien luettelo ja etsi widgettejä sisältävä osa. Kun lisäät työpöydälle, harkitse widgetin kokoa, koska se on asetettu ruudukkoon sovellusten pikavalintojen tapaan. Tuo valittu widget työpöydällesi pitämällä sitä painettuna ja valitse sitten sopiva paikka. Aseta widget aloitusnäyttöön vapauttamalla. - Jos pöydällä ei ole tarpeeksi tilaa widgetille, lisää uusi työpöytä tai vapauta tilaa siirtämällä viereisiä pikavalintoja widgeteillä.
- Kodin widgetit voivat tyhjentää akun nopeammin. Rajoita vain tärkeimmät widgetit.
Osa 4/4: Sovellusten asentaminen Google Play Kaupasta
 1 Avaa Google Play -sovelluskauppa. Sinun on ensin kirjauduttava sisään Google -tilillesi. Etsi Play Kauppa -kuvake muiden sovellusten joukosta ja käynnistä ohjelma.
1 Avaa Google Play -sovelluskauppa. Sinun on ensin kirjauduttava sisään Google -tilillesi. Etsi Play Kauppa -kuvake muiden sovellusten joukosta ja käynnistä ohjelma.  2 Etsi ladattava sovellus. Sovellusten etsimiseen on useita vaihtoehtoja. Voit selata ohjelmaluetteloa näytöllä. Napsauta sovellusta nähdäksesi tietosivun.
2 Etsi ladattava sovellus. Sovellusten etsimiseen on useita vaihtoehtoja. Voit selata ohjelmaluetteloa näytöllä. Napsauta sovellusta nähdäksesi tietosivun. - Jos tiedät haluamasi ohjelman nimen, napauta näytön yläreunassa olevaa hakupalkkia ja kirjoita teksti ja paina Enter -näppäintä nähdäksesi hakutulosten luettelon.
- Voit valita hyödyllisiä ohjelmia käyttämällä myymälän suosituksia tai suosittujen sovellusten luetteloita. Vieritä ylös ja alas nähdäksesi koko luettelon. Kaikki ohjelmat on järjestetty vaakasuoraan luokittain. Jos haluat tarkastella luokan sovelluksia, pyyhkäise vasemmalle tai oikealle tai napauta Lisää luokan nimen vieressä.
 3 Tarkista sovelluksen tietosivu. Tämä sivu sisältää tietoja, joiden avulla voit päättää, asennetaanko ohjelma.
3 Tarkista sovelluksen tietosivu. Tämä sivu sisältää tietoja, joiden avulla voit päättää, asennetaanko ohjelma. - Ohjelmia voidaan lisätä toivelistalle napsauttamalla tietosivun oikeassa yläkulmassa olevaa nauhan muotoista kuvaketta.
- Joitakin sivun osia voidaan kääntää oikealle ja vasemmalle, jotta voit tarkastella ohjelman käyttöliittymän kuvia ja muita tietoja. Täältä löydät myös muiden käyttäjien arvosteluja ja suosituksia.
- Joitakin ohjelmia ei voida asentaa, koska ne eivät ole yhteensopivia laitteen kanssa. Löydät samanlaisen ohjelman tai muita kehittäjäsovelluksia laitteellesi.
- Jotkut arvostelut osoittavat Android -version ja puhelimen mallin, joita käytettiin ohjelman kanssa työskenneltäessä. Etsi arvosteluja nimenomaan mallillesi, koska eri laitteiden suorituskyky voi olla erilainen.
 4 Asenna sovellus. Sivun yläosassa on "Asenna" tai "Osta" -painike, jonka avulla voit ladata sovelluksen puhelimeesi. Google Play -kauppa ilmoittaa sinulle ohjelman käytön edellyttämistä oikeuksista, kuten yhteystietoluettelon tai langattomien yhteyksien käyttämisestä. Asenna sovellus hyväksymällä ehdot. Asennusaika riippuu tiedoston koosta. Kun asennus on valmis, näyttöön tulee ilmoitus.
4 Asenna sovellus. Sivun yläosassa on "Asenna" tai "Osta" -painike, jonka avulla voit ladata sovelluksen puhelimeesi. Google Play -kauppa ilmoittaa sinulle ohjelman käytön edellyttämistä oikeuksista, kuten yhteystietoluettelon tai langattomien yhteyksien käyttämisestä. Asenna sovellus hyväksymällä ehdot. Asennusaika riippuu tiedoston koosta. Kun asennus on valmis, näyttöön tulee ilmoitus. - Maksullisten sovellusten hinnat on ilmoitettu paikallisessa valuutassa. Lupien jälkeen sinun on valittava kätevä maksutapa. Voit käyttää pankkikorttia tai luottoa Google Play -kaupasta. Jos haluat käyttää korttia, napsauta "Lisää maksutapa" ja syötä kortin tiedot. Lisää maksutiedot tilillesi noudattamalla näytön ohjeita. Tämän jälkeen kortti näkyy käytettävissä olevana maksutapana, eikä sinun tarvitse enää syöttää tietoja uudelleen. Jos Google Play -kaupan luotto ei kata koko ohjelman hintaa, loput summasta voidaan maksaa luottokortilla.
- Lisäksi "Asenna" -painikkeen vieressä voi olla teksti "On maksullista sisältöä". Tämä jälkikirjoitus viittaa siihen, että sovelluksen sisäiset ostokset ovat mahdollisia ohjelmassa. Google Playssa lisättyä maksutapaa käytetään tällaisiin ostoksiin. Lisätietoja on sovelluksen ohjeissa.
 5 Asenna ohjelma puhelimeesi. Sovellus näkyy asennettujen ohjelmien luettelossa ja työpöydällä, jossa on vapaata tilaa. Aloita napsauttamalla ohjelman kuvaketta.
5 Asenna ohjelma puhelimeesi. Sovellus näkyy asennettujen ohjelmien luettelossa ja työpöydällä, jossa on vapaata tilaa. Aloita napsauttamalla ohjelman kuvaketta. - Tietosivun "Asenna" -painike korvataan "Poista" -painikkeella, jonka avulla voit poistaa sovelluksen puhelimestasi. Asenna uudelleen painamalla vastaavaa painiketta. Aiemmin ostetut ohjelmistot voidaan asentaa uudelleen ilman lisäkustannuksia. Jos haluat nähdä kaikki ostetut ja asennetut ohjelmat, valitse sivuvalikosta "Omat sovellukset ja pelit".
Vinkkejä
- Kun olet ladannut sovelluksen Google Play -kaupasta, ohjelma lisensoidaan tilillesi. Ostettuja ohjelmia ei tarvitse maksaa uudelleen, kun ne ladataan uudelleen.
- Jos sinulla on muita Android -laitteita, Google Play antaa sinun asentaa ostettuja sovelluksia kyseiselle laitteelle, jos se käyttää Google -tiliäsi. Jotkin ohjelmat voidaan asentaa rajoitettuun määrään laitteita. Vastaavat rajoitukset löytyvät ohjelmatietosivulta.
- Jos haluat sammuttaa puhelimesi kokonaan, pidä virtapainiketta painettuna ja valitse sitten sammutus- tai uudelleenkäynnistysvaihtoehtojen luettelosta.
- Voit hallita ladattuja ohjelmia Asetukset -sovelluksen kautta. Siirry kohtaan Tallennus> Sovellukset nähdäksesi luettelon ohjelmista. Napsauta sovellusta näyttääksesi luettelon käytettävissä olevista toiminnoista, joiden avulla voit nähdä varatun tilan määrän, poistaa ohjelman asennuksen tai siirtää sovellustiedot muistikortille (jos SD -kortti on asennettu ja ohjelma tukee ulkoista tallennustilaa).
- Salasana tarvitaan ostosten tekemiseen Google Playsta. Jos haluat parantaa suojausta ja estää muita tekemästä ostoksia, avaa Play Kauppa -sovellus. Napsauta valikkokuvaketta kolmen vaakasuoran palkin muodossa ja valitse sitten "Asetukset". Etsi kohde "Ostotodennus" ja määritä halutut parametrit.
- Google Play Kaupassa on hyvityskäytäntö, jonka mukaan voit saada sovelluksen hyvityksen, jos poistat sovelluksen kahden tunnin kuluessa ostosta. Avaa Google Play -kauppa. Valitse Valikko> Tili. Etsi Tilaushistoria ja napsauta nähdäksesi luettelon aiemmin ostetuista ohjelmistoista. Etsi haluamasi ohjelma luettelosta ja vastaava painike poistaaksesi sovelluksen älypuhelimestasi ja saadaksesi rahat takaisin. Rahat hyvitetään käytetyn maksutavan mukaisesti.