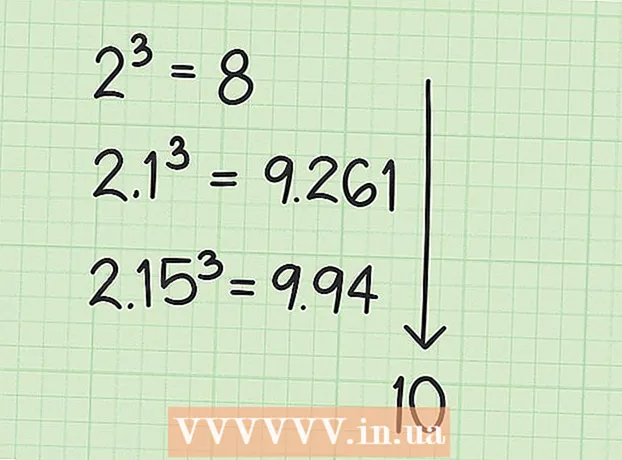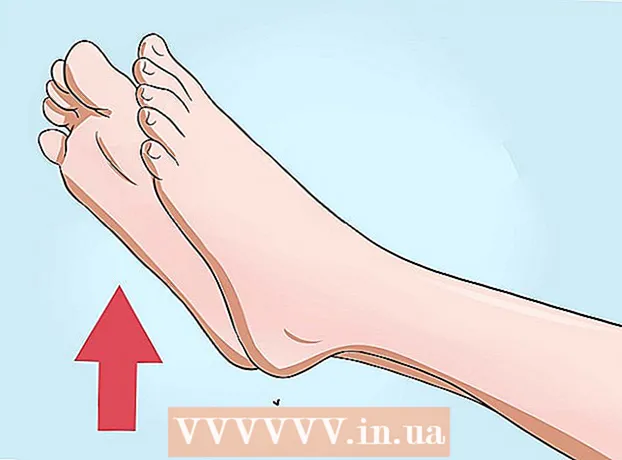Kirjoittaja:
William Ramirez
Luomispäivä:
18 Syyskuu 2021
Päivityspäivä:
1 Heinäkuu 2024

Sisältö
- Tapa 2/6: Google Chrome -selaimen käyttö
- Tapa 3/6: Esikatselun käyttäminen (macOS)
- Tapa 4/6: SmallPDF -verkkopalvelun käyttö (mikä tahansa alusta)
- Tapa 5/6: CutePDF Writer -ohjelman käyttö
- Tapa 6/6: PDFsamin käyttö
- Vinkkejä
- Varoitukset
 2 Avaa Sivut -paneeli Acrobat -ikkunan vasemmalla puolella. Tämä paneeli näyttää pikkukuvat (pienet kuvat) PDF -asiakirjan sivuista.
2 Avaa Sivut -paneeli Acrobat -ikkunan vasemmalla puolella. Tämä paneeli näyttää pikkukuvat (pienet kuvat) PDF -asiakirjan sivuista.  3 Siirrä sivuja. Siirrä Sivut -paneelissa poimittavien sivujen pikkukuvia niin, että ne ovat vierekkäin.
3 Siirrä sivuja. Siirrä Sivut -paneelissa poimittavien sivujen pikkukuvia niin, että ne ovat vierekkäin. - Jos haluat esimerkiksi hakea ensimmäisen ja kolmannen sivun, siirrä kolmannen sivun pikkukuvaa ylöspäin niin, että toisen sivun pikkukuvan yläpuolelle tulee sininen palkki, joka osoittaa, mihin vedetty sivu sijoitetaan.
- Kolmas sivu löytyy nyt heti ensimmäisen sivun jälkeen.
 4 Avaa Asiakirja -valikko, napsauta Sivut -kuvaketta ja valitse sitten Tarkista. Voit myös avata tämän valikon napsauttamalla mitä tahansa sivua hiiren kakkospainikkeella.
4 Avaa Asiakirja -valikko, napsauta Sivut -kuvaketta ja valitse sitten Tarkista. Voit myös avata tämän valikon napsauttamalla mitä tahansa sivua hiiren kakkospainikkeella. - Poimi sivut -ikkuna tulee näkyviin.
 5 Määritä sivualue. Jos Pura sivut -ikkunassa näkyy väärä sivualue, kirjoita haluamasi alue.
5 Määritä sivualue. Jos Pura sivut -ikkunassa näkyy väärä sivualue, kirjoita haluamasi alue.  6 Muuta asetuksia. Jos haluat, että noudettavat sivut poistetaan alkuperäisestä asiakirjasta, valitse Poista sivut haun jälkeen -valintaruutu.
6 Muuta asetuksia. Jos haluat, että noudettavat sivut poistetaan alkuperäisestä asiakirjasta, valitse Poista sivut haun jälkeen -valintaruutu. - Jos haluat tallentaa jokaisen poimimasi sivun erillisenä tiedostona, valitse Pura sivut erillisiksi tiedostoiksi -valintaruutu. Muussa tapauksessa kaikki haetut sivut tallennetaan yhteen tiedostoon.
 7 Napsauta "OK". Ohjelma purkaa tarvittavat sivut ja tallentaa ne uuteen PDF -asiakirjaan.
7 Napsauta "OK". Ohjelma purkaa tarvittavat sivut ja tallentaa ne uuteen PDF -asiakirjaan.  8 Tallenna ja sulje uusi asiakirja. Voit antaa uuden tiedoston nimen ja valita kansion sen tallentamiseksi ja palata sitten alkuperäiseen asiakirjaan. Tallenna tiedosto PDF -tiedostona napsauttamalla "Tallenna" tai valitsemalla "Tallenna nimellä", jos haluat valita eri muodoista, kuten PDF, PNG, JPEG, Word jne.
8 Tallenna ja sulje uusi asiakirja. Voit antaa uuden tiedoston nimen ja valita kansion sen tallentamiseksi ja palata sitten alkuperäiseen asiakirjaan. Tallenna tiedosto PDF -tiedostona napsauttamalla "Tallenna" tai valitsemalla "Tallenna nimellä", jos haluat valita eri muodoista, kuten PDF, PNG, JPEG, Word jne.  9 Palauta alkuperäinen tiedosto. Jos poimittuja sivuja ei ole poistettu alkuperäisestä asiakirjasta ja haluat järjestää sivut sellaisina kuin ne olivat, avaa Tiedosto -valikko ja valitse Palauta. Muussa tapauksessa tallenna muokattu asiakirja tavalliseen tapaan.
9 Palauta alkuperäinen tiedosto. Jos poimittuja sivuja ei ole poistettu alkuperäisestä asiakirjasta ja haluat järjestää sivut sellaisina kuin ne olivat, avaa Tiedosto -valikko ja valitse Palauta. Muussa tapauksessa tallenna muokattu asiakirja tavalliseen tapaan. Tapa 2/6: Google Chrome -selaimen käyttö
 1 Käynnistä Google Chrome.
1 Käynnistä Google Chrome. 2 Paina Ctrl + O. Näkyviin tulee ikkuna, josta löydät haluamasi PDF -tiedoston.
2 Paina Ctrl + O. Näkyviin tulee ikkuna, josta löydät haluamasi PDF -tiedoston.  3 Etsi tai kirjoita haluamasi tiedoston nimi ja valitse sitten Avaa. PDF -tiedosto avautuu selainikkunaan.
3 Etsi tai kirjoita haluamasi tiedoston nimi ja valitse sitten Avaa. PDF -tiedosto avautuu selainikkunaan.  4 Napsauta kuvaketta, joka näyttää kolmesta pisteestä oikeassa yläkulmassa. Valikko avautuu.
4 Napsauta kuvaketta, joka näyttää kolmesta pisteestä oikeassa yläkulmassa. Valikko avautuu.  5 Napsauta Tulosta.
5 Napsauta Tulosta. 6 Napsauta "Muuta" "Tulostin" -valikossa.
6 Napsauta "Muuta" "Tulostin" -valikossa. 7 Napsauta "Tallenna PDF -tiedostona".
7 Napsauta "Tallenna PDF -tiedostona". 8 Valitse Kaikki -valintaruutu ja kirjoita sitten haluamasi sivualue.
8 Valitse Kaikki -valintaruutu ja kirjoita sitten haluamasi sivualue. 9 Napsauta "Tallenna".
9 Napsauta "Tallenna". 10 Kirjoita uuden tiedoston nimi, valitse tallennettava kansio ja napsauta sitten "Tallenna" (tee tämä kaikki avautuvassa ikkunassa).
10 Kirjoita uuden tiedoston nimi, valitse tallennettava kansio ja napsauta sitten "Tallenna" (tee tämä kaikki avautuvassa ikkunassa).
Tapa 3/6: Esikatselun käyttäminen (macOS)
 1 Käynnistä Viewer. Avaa nyt tarvittava PDF -dokumentti ja napsauta ikkunan yläreunassa olevaa "Pikkukuvat" -painiketta. Näkyviin tulee paneeli, jossa on pikkukuvia (pieniä kuvia) PDF -asiakirjan sivuista.
1 Käynnistä Viewer. Avaa nyt tarvittava PDF -dokumentti ja napsauta ikkunan yläreunassa olevaa "Pikkukuvat" -painiketta. Näkyviin tulee paneeli, jossa on pikkukuvia (pieniä kuvia) PDF -asiakirjan sivuista.  2 Siirrä sivuja. Siirrä purettavien sivujen pikkukuvia niin, että ne ovat vierekkäin. Voit myös pitää Vaihto -näppäintä painettuna ja valita haluamasi pikkukuvan napsauttamalla sitä.
2 Siirrä sivuja. Siirrä purettavien sivujen pikkukuvia niin, että ne ovat vierekkäin. Voit myös pitää Vaihto -näppäintä painettuna ja valita haluamasi pikkukuvan napsauttamalla sitä.  3 Avaa Tiedosto -valikko ja napsauta Tulosta. Kirjoita Tulosta -ikkunaan haluamasi sivualue. Jos haluamiesi sivujen pikkukuvat on jo valittu, napsauta pikkukuvapaneelissa Valitut sivut.
3 Avaa Tiedosto -valikko ja napsauta Tulosta. Kirjoita Tulosta -ikkunaan haluamasi sivualue. Jos haluamiesi sivujen pikkukuvat on jo valittu, napsauta pikkukuvapaneelissa Valitut sivut.  4 Tallenna valitut sivut PDF -tiedostona. Valitse Tulosta -ikkunan vasemmasta alakulmasta PDF ja Tallenna PDF -tiedostona.
4 Tallenna valitut sivut PDF -tiedostona. Valitse Tulosta -ikkunan vasemmasta alakulmasta PDF ja Tallenna PDF -tiedostona.  5 Kirjoita tiedoston nimi. Avaa kansio, johon tiedosto tallennetaan, kirjoita tiedoston nimi ja tallenna se.
5 Kirjoita tiedoston nimi. Avaa kansio, johon tiedosto tallennetaan, kirjoita tiedoston nimi ja tallenna se.
Tapa 4/6: SmallPDF -verkkopalvelun käyttö (mikä tahansa alusta)
 1 Avaa Smallpdf -sivusto. Siirry verkkoselaimella osoitteeseen https://smallpdf.com/en/merge-pdf.
1 Avaa Smallpdf -sivusto. Siirry verkkoselaimella osoitteeseen https://smallpdf.com/en/merge-pdf.  2 Lataa haluamasi PDF -dokumentti. Voit tehdä tämän vetämällä PDF -tiedostot purppuraan "Drop PDF Here" -ruutuun.
2 Lataa haluamasi PDF -dokumentti. Voit tehdä tämän vetämällä PDF -tiedostot purppuraan "Drop PDF Here" -ruutuun.  3 Muuta sivujen asettelua. Näytä sivun pikkukuvat painamalla asiakirjan sivutilaa. Jokaisen pikkukuvan alla on sivunumero (numeron edessä oleva kirjain osoittaa asiakirjan). Poista ei -toivotut sivut napsauttamalla pikkukuvan oikeassa yläkulmassa olevaa "X" -painiketta (näyttääksesi sen viemällä hiiren pikkukuvan päälle)
3 Muuta sivujen asettelua. Näytä sivun pikkukuvat painamalla asiakirjan sivutilaa. Jokaisen pikkukuvan alla on sivunumero (numeron edessä oleva kirjain osoittaa asiakirjan). Poista ei -toivotut sivut napsauttamalla pikkukuvan oikeassa yläkulmassa olevaa "X" -painiketta (näyttääksesi sen viemällä hiiren pikkukuvan päälle)  4 Yhdistä haluamasi sivut yhdeksi asiakirjaksi. Voit tehdä tämän napsauttamalla "Yhdistä PDF" oikealla ja sivun pikkukuvien alla. Uusi PDF -asiakirja ladataan automaattisesti tietokoneellesi. löydät sen latauskansistasi.
4 Yhdistä haluamasi sivut yhdeksi asiakirjaksi. Voit tehdä tämän napsauttamalla "Yhdistä PDF" oikealla ja sivun pikkukuvien alla. Uusi PDF -asiakirja ladataan automaattisesti tietokoneellesi. löydät sen latauskansistasi.
Tapa 5/6: CutePDF Writer -ohjelman käyttö
 1 Siirry sivustolle Söpö pdf. Napsauta nyt "CutePDF Writer". Sinut ohjataan ilmaisen CutePDF Writer -ohjelman lataussivulle.
1 Siirry sivustolle Söpö pdf. Napsauta nyt "CutePDF Writer". Sinut ohjataan ilmaisen CutePDF Writer -ohjelman lataussivulle.  2 Lataa haluamasi tiedostot. Sinun on ladattava CutePDF -asennusohjelma ja GPL Ghostscript -muunnin. Tämä voidaan tehdä ohjelman lataussivulla.
2 Lataa haluamasi tiedostot. Sinun on ladattava CutePDF -asennusohjelma ja GPL Ghostscript -muunnin. Tämä voidaan tehdä ohjelman lataussivulla.  3 Suorita ladatut tiedostot. Asenna ensin muunnin ja sitten CutePDF Writer -ohjelma. Huomaa, että tätä ohjelmaa ei voi käynnistää - se asentaa itsensä tulostimeksi, jonka valitset toisen ohjelman Tulosta -valikosta.
3 Suorita ladatut tiedostot. Asenna ensin muunnin ja sitten CutePDF Writer -ohjelma. Huomaa, että tätä ohjelmaa ei voi käynnistää - se asentaa itsensä tulostimeksi, jonka valitset toisen ohjelman Tulosta -valikosta.  4 Avaa haluamasi PDF -dokumentti. Tee tämä missä tahansa PDF -katseluohjelmassa. Avaa nyt Tulosta -ikkuna ja valitse haluamasi sivut. Voit myös määrittää sivualueen "Range" -rivillä.
4 Avaa haluamasi PDF -dokumentti. Tee tämä missä tahansa PDF -katseluohjelmassa. Avaa nyt Tulosta -ikkuna ja valitse haluamasi sivut. Voit myös määrittää sivualueen "Range" -rivillä.  5 Avaa valikko käytettävissä olevilla tulostimilla. Käytettävissä olevat tulostimet voivat näkyä Tulosta -ikkunassa luettelona eikä valikona.Valitse valikosta tai luettelosta "CutePDF" ja napsauta "Tulosta".
5 Avaa valikko käytettävissä olevilla tulostimilla. Käytettävissä olevat tulostimet voivat näkyä Tulosta -ikkunassa luettelona eikä valikona.Valitse valikosta tai luettelosta "CutePDF" ja napsauta "Tulosta".  6 Valitse kansio, johon uusi tiedosto tallennetaan, ja kirjoita sen nimi. Tee tämä ikkunassa, joka avautuu sen jälkeen, kun olet napsauttanut Tulosta. Huomaa, että CutePDF ei tulosta mitään - valittu PDF -sivu luo uuden PDF -tiedoston.
6 Valitse kansio, johon uusi tiedosto tallennetaan, ja kirjoita sen nimi. Tee tämä ikkunassa, joka avautuu sen jälkeen, kun olet napsauttanut Tulosta. Huomaa, että CutePDF ei tulosta mitään - valittu PDF -sivu luo uuden PDF -tiedoston.
Tapa 6/6: PDFsamin käyttö
 1 Lataa PDFsam -ohjelmisto tuolla verkkosivustolla. Avaa sivusto ja lataa ohjelman versio, joka vastaa laitteen käyttöjärjestelmää.
1 Lataa PDFsam -ohjelmisto tuolla verkkosivustolla. Avaa sivusto ja lataa ohjelman versio, joka vastaa laitteen käyttöjärjestelmää.  2 Asenna PDFsam -ohjelmisto. Asennusohjelma voidaan ladata Windows- ja macOS -käyttöjärjestelmille, ja jos lataat arkiston (ZIP -tiedoston), voit käyttää sitä missä tahansa Javaa tukevassa järjestelmässä.
2 Asenna PDFsam -ohjelmisto. Asennusohjelma voidaan ladata Windows- ja macOS -käyttöjärjestelmille, ja jos lataat arkiston (ZIP -tiedoston), voit käyttää sitä missä tahansa Javaa tukevassa järjestelmässä.  3 Valitse moduuli sivujen yhdistämistä / purkamista varten. Käynnistä PDFsam ja valitse sitten sivujen yhdistämis- / poimimismoduuli.
3 Valitse moduuli sivujen yhdistämistä / purkamista varten. Käynnistä PDFsam ja valitse sitten sivujen yhdistämis- / poimimismoduuli.  4 Avaa haluamasi PDF -tiedosto. Napsauta "Lisää" ja valitse haluamasi asiakirja ikkunasta.
4 Avaa haluamasi PDF -tiedosto. Napsauta "Lisää" ja valitse haluamasi asiakirja ikkunasta.  5 Määritä sivut, jotka haluat tarkistaa. Kaksoisnapsauta Sivun valinta -kenttää ja anna sitten sivunumerot tai alue. Erota sivunumero ja alueet pilkuilla.
5 Määritä sivut, jotka haluat tarkistaa. Kaksoisnapsauta Sivun valinta -kenttää ja anna sitten sivunumerot tai alue. Erota sivunumero ja alueet pilkuilla.  6 Kirjoita uuden tiedoston nimi ja valitse kansio, johon se tallennetaan.
6 Kirjoita uuden tiedoston nimi ja valitse kansio, johon se tallennetaan. 7 Napsauta "Suorita". Kuulet äänimerkin, kun määritetyt sivut haetaan.
7 Napsauta "Suorita". Kuulet äänimerkin, kun määritetyt sivut haetaan.
Vinkkejä
- Jos PDF -asiakirja on suojattu, eli sivuja ei voida poimia siitä, tässä kuvattuja menetelmiä ei voida käyttää. Tässä tapauksessa suosittelemme uuden PDF -asiakirjan luomista, nimittäin "tulostamaan" vaaditut sivut PDF -muodossa.
Varoitukset
- Acrobat -ohjelmat (sekä Acrobat Reader että Acrobat Pro) eivät salli ”tulostaa” PDF -sivuja. Acrobat Prossa voit yksinkertaisesti poimia sivuja, kun taas Acrobat Readerissa et voi poimia sivuja tai "tulostaa" niitä PDF -muodossa.