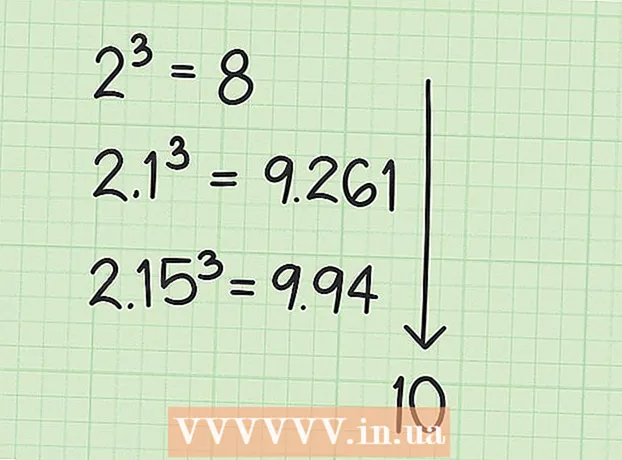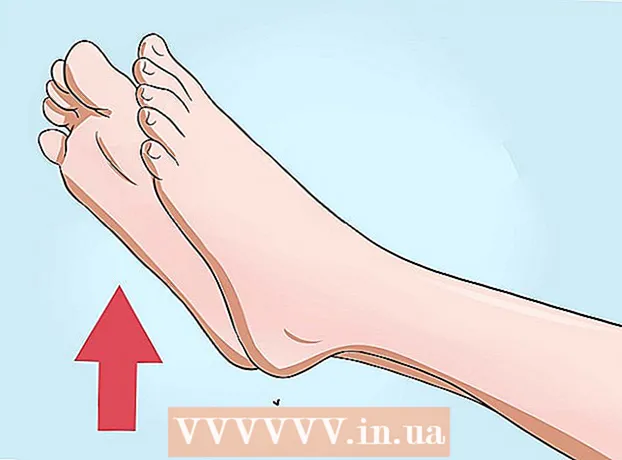Kirjoittaja:
Bobbie Johnson
Luomispäivä:
2 Huhtikuu 2021
Päivityspäivä:
1 Heinäkuu 2024

Sisältö
- Askeleet
- Osa 1/3: Valmistaudu tuomaan tietoja Excelistä Accessiin
- Osa 2/3: Tietojen tuominen Excelistä Accessiin
- Osa 3/3: Ohjatun tietojen tuontitoiminnon käyttäminen
- Varoitukset
Access on relaatiotietokantojen hallintajärjestelmä, johon voit tuoda yhden tai useamman Excel -laskentataulukon ja sovittaa yhteen niiden homogeeniset elementit. Lisäksi Accessin avulla voit kerätä ja analysoida suuren määrän dataa, koska yksi Access -tiedosto sisältää useita Excel -taulukoita. Mutta ensin sinun on tuotava tietoja Excelistä Accessiin. tämä voidaan tehdä noudattamalla muutamia perusvaiheita.
Askeleet
Osa 1/3: Valmistaudu tuomaan tietoja Excelistä Accessiin
 1 Käynnistä Excel ja Access tietokoneellasi. Sinun on ostettava ja ladattava Microsoft Office -paketti, joka sisältää sekä Excelin että Accessin. Tämä voidaan tehdä Microsoftin virallisella verkkosivustolla.
1 Käynnistä Excel ja Access tietokoneellasi. Sinun on ostettava ja ladattava Microsoft Office -paketti, joka sisältää sekä Excelin että Accessin. Tämä voidaan tehdä Microsoftin virallisella verkkosivustolla. - Kun olet asentanut Microsoft Officen, napsauta Windowsissa "Käynnistä" - "Kaikki ohjelmat".
- Napsauta "Microsoft Office" ja valitse "Access" (tai "Excel") avautuvasta valikosta. Todennäköisesti sinulla on jo Excel -laskentataulukko, jonka olet ladannut tai vastaanottanut sähköpostitse. Voit avata tällaisen taulukon Excelin avulla.
 2 Käsittele Excel -taulukko ennen tietojen tuomista Accessiin. Tämä helpottaa suuresti tietojen siirtämistä Excelistä Accessiin.Tärkeintä on, että eri taulukoissa tiettyjen tietojen on oltava samassa muodossa.
2 Käsittele Excel -taulukko ennen tietojen tuomista Accessiin. Tämä helpottaa suuresti tietojen siirtämistä Excelistä Accessiin.Tärkeintä on, että eri taulukoissa tiettyjen tietojen on oltava samassa muodossa. - Varmista ensin, että jokaisen tuodun taulukon ensimmäinen rivi sisältää sarakkeiden nimet (otsikot) - nimien on kuvattava selvästi sarakkeisiin syötetyt tiedot. Jos esimerkiksi sarake sisältää ihmisten sukunimet, nimeä se sukunimiksi. Nimeä se tarkasti, jotta sarakkeiden otsikot on helpompi sovittaa yhteen eri taulukoissa.
- Accessissa voit sovittaa samankaltaiset kohteet yhteen kahdessa tai useammassa Excel -taulukossa. Sinulla on esimerkiksi Excel -laskentataulukko, jossa on palkkatiedot, jotka sisältävät koko nimesi (sukunimi, etunimi, sukunimi), osoitteet ja palkkasummat. Oletetaan, että haluat verrata tätä taulukkoa toiseen taulukkoon, joka sisältää tietoja tietyn projektin lahjoituksista (nimi, osoitteet ja lahjoitussummat). Accessissa voit tehdä sarakeotsikoista yhdenmukaisia eri taulukoissa. Esimerkissämme sarakkeiden nimet ja sukunimet voidaan selvittää, mitkä ihmiset ovat molemmissa taulukoissa.
- Tarkista jokainen Excel -laskentataulukko ja varmista, että tiedot ovat samassa muodossa; Muussa tapauksessa käsittele taulukko tuodaksesi tiedot samaan muotoon. Tämä lähestymistapa datamuotoon heijastaa Accessin kuvauksessa sanaa "relaatio" (suhteesta). Jos esimerkiksi sukunimet, etunimet ja sukunimet kirjoitetaan palkka -taulukon "Koko nimi" -sarakkeeseen ja vain sukunimet ja etunimet kirjoitetaan lahjoitustaulukon "Koko nimi" -sarakkeeseen, niin Access ei pidä näitä sarakkeita homogeenisina (eli se ei voi vastata niitä). Siksi sarakkeiden nimet ja näissä sarakkeissa olevien tietojen muodon on oltava samat.
 3 Jaa tiedot Excel -laskentataulukon sarakkeisiin. Jotta Excel -laskentataulukon elementit olisivat homogeenisia (Accessiin tuontia varten), erota tiedot asianmukaisista sarakkeista.
3 Jaa tiedot Excel -laskentataulukon sarakkeisiin. Jotta Excel -laskentataulukon elementit olisivat homogeenisia (Accessiin tuontia varten), erota tiedot asianmukaisista sarakkeista. - Voit esimerkiksi laittaa sukunimen yhteen sarakkeeseen, etunimen toiseen ja keskimmäisen nimen kolmanteen sarakkeeseen. Tee sama toisen taulukon vastaavan sarakkeen kanssa. Nyt Accessissa voit yhdistää esimerkiksi yhden taulukon sukunimet toisen sukunimiin ja löytää ihmisiä, jotka näkyvät molemmissa taulukoissa.
- Jos haluat jakaa tiedot Excel -sarakkeeseen, valitse haluamasi sarake. Valitse työkaluriviltä Tiedot. Napsauta sitten Teksti sarakkeiden mukaan. On suositeltavaa valita Erotettu -vaihtoehto. Napsauta sitten Seuraava.
 4 Jos haluat erottaa yhdessä sarakkeessa olevat tiedot, noudata ohjatun tekstitoiminnon ohjeita. Toimi seuraavasti:
4 Jos haluat erottaa yhdessä sarakkeessa olevat tiedot, noudata ohjatun tekstitoiminnon ohjeita. Toimi seuraavasti: - Valitse erotinmerkki tietojen välillä. Muista, että soluun syötetyt tiedot on erotettu jonkinlaisella symbolilla. Yleensä tämä erotinmerkki on välilyönti, pilkku tai puolipiste. Useimmissa tapauksissa tiedot erotetaan välilyönnillä. Esimerkiksi soluun syötetään seuraavat tiedot: Ivanov Ivan Ivanovich. Tässä sukunimi erotetaan etunimestä välilyönnillä, ja etunimi erotetaan myös isänimestä välilyönnillä. Valitse tässä tapauksessa Ohjattu tekstitoiminto -ikkunassa välilyönti.
- Napsauta Seuraava. Napsauta sitten Valmis. Sarake, jossa on solu "Ivanov Ivan Ivanovich", jaetaan kolmeen sarakkeeseen. Nyt voit antaa nimen jokaiselle kolmesta uudesta sarakkeesta eli nimetä ne "sukunimeksi", "etunimeksi", "isänimeksi". Ennen kuin jaat tiedot jaetun sarakkeen oikealle puolelle, lisää tyhjiä sarakkeita, jotta Excel syöttää jaetut tiedot niihin (eikä sarakkeisiin, joissa on muita jo täytettyjä tietoja).
Osa 2/3: Tietojen tuominen Excelistä Accessiin
 1 Käynnistä Access. Voit tehdä tämän napsauttamalla "Käynnistä" - "Microsoft Office" - "Microsoft Access". Jos haluat tuoda tietoja Excelistä, luo uusi Access -tietokanta.
1 Käynnistä Access. Voit tehdä tämän napsauttamalla "Käynnistä" - "Microsoft Office" - "Microsoft Access". Jos haluat tuoda tietoja Excelistä, luo uusi Access -tietokanta. - Jos haluat luoda tietokannan, valitse Access -ikkunassa Uusi tietokanta.
- Jos haluat, anna luodulle tietokannalle nimi. Napsauta sitten "Luo".
 2 Tuo Excel -laskentataulukko Accessiin. Voit nyt tuoda tietoja yhdestä tai useammasta Excel -laskentataulukosta Accessiin.
2 Tuo Excel -laskentataulukko Accessiin. Voit nyt tuoda tietoja yhdestä tai useammasta Excel -laskentataulukosta Accessiin. - Napsauta työkalurivillä (Käyttöoikeus -ikkunassa) Ulkoiset tiedot.Napsauta joissakin Access -versioissa työkalurivillä Tiedosto - Ulkoiset tiedot.
- Napsauta Tiedostonimi -kohdasta Selaa löytääksesi haluamasi Excel -taulukon.
- Valitse "Tuo raakatiedot uuteen taulukkoon nykyisessä tietokannassa" -valintaruutu (tämä vaihtoehto on oletusarvoisesti käytössä).
- Kun löydät haluamasi taulukon, napsauta sitä. Napsauta sitten "OK". Tietojen tuominen Excelistä ohjattuun käyttöön avautuu.
Osa 3/3: Ohjatun tietojen tuontitoiminnon käyttäminen
 1 Noudata ohjatun tietojen tuontitoiminnon ohjeita. Sinun on tehtävä tämä, jotta Excel -laskentataulukon tuonti Accessiin saadaan päätökseen.
1 Noudata ohjatun tietojen tuontitoiminnon ohjeita. Sinun on tehtävä tämä, jotta Excel -laskentataulukon tuonti Accessiin saadaan päätökseen. - Valitse Excel -laskentataulukosta taulukko, jonka tiedot haluat tuoda Accessiin. Joskus tämä on erittäin helppoa, koska taulukossa on vain yksi arkki. Mutta joskus yksi Excel -laskentataulukko sisältää monia arkkeja, joiden välilehdet näkyvät Excel -ikkunan alareunassa; tässä tapauksessa sinun on määritettävä tietty arkki. Napsauta sitten Seuraava.
- Näyttöön tulee ikkuna, jossa kysytään, sisältääkö taulukon ensimmäinen rivi sarakkeiden otsikot. Tämä viittaa nimiin, jotka luonnehtivat kunkin sarakkeen tietoja (esimerkiksi sukunimi, osoite, palkka jne.). On hienoa, jos olet aiemmin käsitellyt Excel -laskentataulukon siten, että ensimmäinen rivi sisältää tarkasti määritellyt sarakkeiden nimet; tarkista tässä tapauksessa vaihtoehto, että ensimmäisellä rivillä on sarakkeiden otsikot. Napsauta sitten Seuraava.
- Jos ensimmäisellä rivillä ei ole sarakeotsikoita, avautuu ikkuna, jossa kysytään, haluatko nimetä "kentät" (Accessissa "kentät" ovat sarakeotsikoita). Jos et ole syöttänyt sarakkeiden nimiä aiemmin, tee se nyt.
 2 Viimeistele tietojen tuonti. Jäljellä on vain muutama vaihe. Määritä avautuvassa ikkunassa ensisijainen avain (jos haluat).
2 Viimeistele tietojen tuonti. Jäljellä on vain muutama vaihe. Määritä avautuvassa ikkunassa ensisijainen avain (jos haluat). - Voit, mutta sinun ei tarvitse tehdä tätä. Ensisijainen avain on yksilöllinen numero, joka on määritetty kullekin tietoriville; tästä voi olla hyötyä tietoja lajiteltaessa. Napsauta sitten Seuraava.
- Viimeinen ikkuna näyttää oletusnimen. Voit nimetä Excel -taulukon uudelleen (kun tuonti on valmis, se näkyy Access -taulukkona näytön vasemmassa reunassa).
- Napsauta Tuo ja napsauta sitten Sulje. Taulukko näkyy näytön vasemmassa reunassa; tämä tarkoittaa, että se tuodaan kokonaan Accessiin.
- Jos haluat sovittaa yhteen useita tietokantoja, voit tuoda yhden tai useamman Excel -taulukon yllä olevien ohjeiden mukaisesti. Voit nyt aloittaa tietojen yhteensovittamisen Accessissa.
Varoitukset
- Muista, että jos Excel -versio, jossa taulukko luotiin, eroaa Access -versiosta, tietojen tuonnissa voi ilmetä ongelmia.
- Toista käsittelemällä Excel -laskentataulukko ennen tietojen tuontia. Eli kiinnitä huomiota niiden tietojen muotoon, joiden kanssa aiot työskennellä.
- Ota kopio alkuperäisestä taulukosta, jotta voit viimeisenä keinona tuoda tiedot uudelleen.
- Access voi tuoda enintään 255 saraketta.