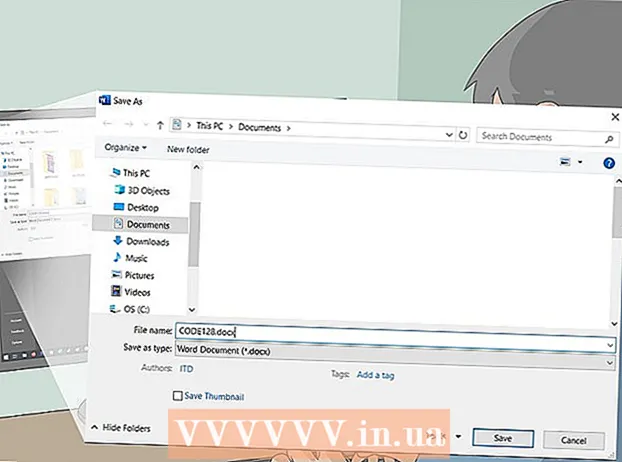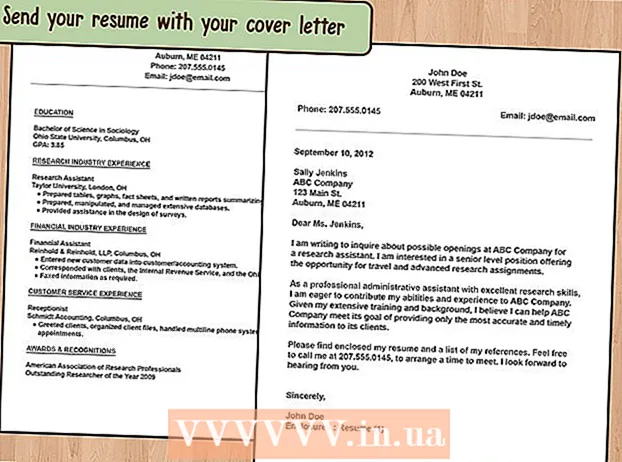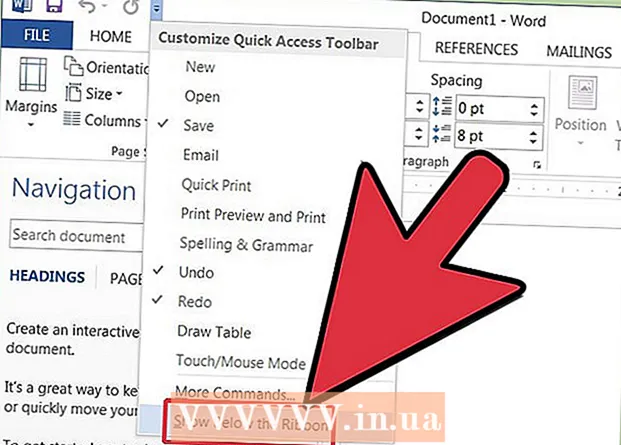
Sisältö
- Askeleet
- Tapa 1/7: Lisää vakiotyökalupalkki Word 2003: een
- Tapa 2/7: Lisää mukautettu työkalupalkki Word 2003: een
- Tapa 3/7: Lisää työkalupalkin painikkeet Word 2003: een
- Tapa 4/7: Muuta työkalupalkin painikkeita Word 2003: ssa
- Tapa 5/7: Lisää komentorivi Word 2007: n ja 2010: n pikakäyttötyökaluriville
- Tapa 6/7: Lisää ja poista painikkeita Word 2007: n ja 2010: n pikakäyttötyökaluriveiltä
- Tapa 7/7: Siirrä Pikatyökalurivi Wordissa 2007 ja 2010
- Vinkkejä
Microsoft Wordissa ja muissa Microsoft Office -tuotteissa voit mukauttaa käyttöliittymän järjestämään usein käytetyt työkalut käyttäjillesi parhaiten sopivalla tavalla. Tekstinkäsittelyohjelmalla Microsoft Word 2003 (Wordin uusin versio) valikon käyttöliittymän ja työkalurivin näyttämiseksi voit muokata työkalurivejä ja luoda uusia vastaamaan käyttäjiesi tarpeita. Vuosien 2007 ja 2010 Word -versioiden avulla voit muokata niiden Quick Access -työkaluriviä, joka täydentää niiden valintanauhan käyttöliittymiä. Seuraavissa vaiheissa kerrotaan, miten voit lisätä työkalurivejä Microsoft Word 2003: een ja miten voit muokata työkalurivejä ja työkalurivipainikkeita tässä Word -versiossa, ja opastamme sinua Word 2007- ja 2010 -tekstieditorien pikakäyttötyökalurivien mukauttamisessa.
Askeleet
Tapa 1/7: Lisää vakiotyökalupalkki Word 2003: een
 1 Valitse "Työkalurivit" "Näytä" -valikosta. Näkyviin tulee luettelo käytettävissä olevista työkaluriveistä, joiden valintaruudut ovat käytössä olevien työkalurivien edessä.
1 Valitse "Työkalurivit" "Näytä" -valikosta. Näkyviin tulee luettelo käytettävissä olevista työkaluriveistä, joiden valintaruudut ovat käytössä olevien työkalurivien edessä. - Oletusarvoiset työkalurivit, jotka tulevat näkyviin, kun asennat Word 2003: n, ovat Vakio -paneeli, joka sisältää painikkeet yleisesti käytetyille komennoille, kuten Avaa, Tallenna, Kopioi ja Liitä, ja Muotoilu -työkalurivi, joka sisältää tekstin muotoilukomentoja, kuten Lihavoitu, Kursivoitu, Alleviivaus ja mahdollisuus lisätä luoteja tai numerointia.
- Word 2007 ja Word 2010: n pikakäyttötyökalupalkki korvaavat Word 2003: n vakiotyökalurivin, ja Word 2003: n muotoilutyökalurivin painikkeet näkyvät Word 2007: n ja 2010: n Home (Kirjasin) -valintanauhan Fontti- ja kappale -osioissa.
 2 Valitse haluamasi työkalurivi Työkalurivit -alivalikosta.
2 Valitse haluamasi työkalurivi Työkalurivit -alivalikosta.
Tapa 2/7: Lisää mukautettu työkalupalkki Word 2003: een
 1 Valitse "Työkalurivit" "Näytä" -valikosta.
1 Valitse "Työkalurivit" "Näytä" -valikosta. 2 Valitse "Mukauta" Työkalurivit -alivalikosta.
2 Valitse "Mukauta" Työkalurivit -alivalikosta. 3 Napsauta Työkalurivit -välilehteä ja valitse sitten Uusi... "(Uusi).
3 Napsauta Työkalurivit -välilehteä ja valitse sitten Uusi... "(Uusi).  4 Kirjoita uuden työkalupalkin nimi Työkalupalkin nimi -kenttään.
4 Kirjoita uuden työkalupalkin nimi Työkalupalkin nimi -kenttään. 5 Valitse työkalupalkin tallennuspaikka "Aseta työkalurivi saataville" -ruutuun. Voit tallentaa uuden työkalurivin malliin tai avata asiakirjan. Napsauta "OK" valinnan jälkeen.
5 Valitse työkalupalkin tallennuspaikka "Aseta työkalurivi saataville" -ruutuun. Voit tallentaa uuden työkalurivin malliin tai avata asiakirjan. Napsauta "OK" valinnan jälkeen.  6 Valitse painikkeet, jotka haluat sijoittaa uudelle työkaluriville. Napsauta Komennot -välilehteä ja valitse sitten painikkeelle haluamasi luokka. Vedä painike uuteen työkaluriviin.
6 Valitse painikkeet, jotka haluat sijoittaa uudelle työkaluriville. Napsauta Komennot -välilehteä ja valitse sitten painikkeelle haluamasi luokka. Vedä painike uuteen työkaluriviin.  7 Napsauta "Sulje".
7 Napsauta "Sulje".
Tapa 3/7: Lisää työkalupalkin painikkeet Word 2003: een
 1 Napsauta Lisää painikkeita -painiketta työkalurivin oikealla puolella. Se on alas osoittava nuolipainike, joka on samanlainen kuin alanuolipainike kenttien avattavan luettelon oikealla puolella. Se näkyy vain, kun paneeli on telakoitu.
1 Napsauta Lisää painikkeita -painiketta työkalurivin oikealla puolella. Se on alas osoittava nuolipainike, joka on samanlainen kuin alanuolipainike kenttien avattavan luettelon oikealla puolella. Se näkyy vain, kun paneeli on telakoitu.  2 Valitse lisättävän painikkeen vieressä oleva valintaruutu näkyviin tulevassa alivalikossa.
2 Valitse lisättävän painikkeen vieressä oleva valintaruutu näkyviin tulevassa alivalikossa.
Tapa 4/7: Muuta työkalupalkin painikkeita Word 2003: ssa
 1 Näytä työkalurivi, jota haluat muokata, jos sitä ei vielä näy. Jos haluat tehdä muutoksia, jotka vaikuttavat useampaan kuin yhteen työkaluriviin, sinun on näytettävä kaikki siihen liittyvät työkalurivit.
1 Näytä työkalurivi, jota haluat muokata, jos sitä ei vielä näy. Jos haluat tehdä muutoksia, jotka vaikuttavat useampaan kuin yhteen työkaluriviin, sinun on näytettävä kaikki siihen liittyvät työkalurivit.  2 Valitse "Muokkaa" "Työkalut" -valikosta.
2 Valitse "Muokkaa" "Työkalut" -valikosta. 3 Noudata haluamiesi muutosten ohjeita.
3 Noudata haluamiesi muutosten ohjeita.- Voit siirtää painiketta vetämällä sen uuteen paikkaan samalla tai eri työkalurivillä.
- Jos haluat kopioida painikkeen, pidä näppäimistön Ctrl -näppäintä painettuna ja vedä painike uuteen paikkaan samalla tai eri työkalurivillä.
- Voit poistaa painikkeen valitsemalla poistettavan painikkeen ja vetämällä sen työkalurivin ulkopuolelle.
- Voit palauttaa poistetun painikkeen noudattamalla kohdan "Lisää painikkeita Word 2003 -työkaluriville" -osion ohjeita.
- Jos haluat muuttaa painikkeen kuvaa, napsauta sitä hiiren kakkospainikkeella, valitse "Muokkaa painikekuvaa" ja tee tarvittavat muutokset "Muokkaa painike" -valintaikkunassa ja napsauta "OK". (Tämä toimenpide ei toimi millään painikkeella, joka näyttää luettelon tai valikon, kun napsautat sitä.)
 4 Napsauta "Sulje".
4 Napsauta "Sulje".
Tapa 5/7: Lisää komentorivi Word 2007: n ja 2010: n pikakäyttötyökaluriville
 1 Napsauta haluttua valintanauhan välilehteä, niin saat valintanauhan näkyviin käyttämällä komentoa, jonka haluat lisätä pikakäyttötyökaluriville.
1 Napsauta haluttua valintanauhan välilehteä, niin saat valintanauhan näkyviin käyttämällä komentoa, jonka haluat lisätä pikakäyttötyökaluriville. 2 Napsauta hiiren kakkospainikkeella komentoa, jonka haluat lisätä työkaluriville. Ponnahdusvalikko tulee näkyviin.
2 Napsauta hiiren kakkospainikkeella komentoa, jonka haluat lisätä työkaluriville. Ponnahdusvalikko tulee näkyviin.  3 Valitse ponnahdusvalikosta Lisää pikatyökaluriville.
3 Valitse ponnahdusvalikosta Lisää pikatyökaluriville.- Word 2007: n avulla voit myös napsauttaa hiiren kakkospainikkeella ja lisätä minkä tahansa Tiedosto-valikkopainikkeen vaihtoehdot Pikatyökaluriville. Word 2010 ei kuitenkaan salli Tiedosto -välilehden vasemman reunan valikkovaihtoehtojen lisäämistä Pikatyökaluriville.
Tapa 6/7: Lisää ja poista painikkeita Word 2007: n ja 2010: n pikakäyttötyökaluriveiltä
 1 Napsauta työkalupalkin oikeassa reunassa olevaa Mukauta pikakäyttötyökalurivi -painiketta. Tässä painikkeessa on alas osoittava nuoli, joka on samanlainen kuin avattavan luettelon oikealla puolella ja Word 2003: n telakoitujen työkalurivien oikealla puolella oleva nuoli. Näkyviin tulee avattava Mukauta pikakäyttötyökalurivi -valikko.
1 Napsauta työkalupalkin oikeassa reunassa olevaa Mukauta pikakäyttötyökalurivi -painiketta. Tässä painikkeessa on alas osoittava nuoli, joka on samanlainen kuin avattavan luettelon oikealla puolella ja Word 2003: n telakoitujen työkalurivien oikealla puolella oleva nuoli. Näkyviin tulee avattava Mukauta pikakäyttötyökalurivi -valikko.  2 Valitse Lisää komentoja. Word -asetukset -valintaikkuna tulee näkyviin, kun Mukauta -vaihtoehto on valittu.Keskipaneelissa on 2 saraketta: vasemmassa sarakkeessa on luettelo käytettävissä olevista painikkeista ja oikeassa sarakkeessa on painikkeet, jotka ovat tällä hetkellä käytössä.
2 Valitse Lisää komentoja. Word -asetukset -valintaikkuna tulee näkyviin, kun Mukauta -vaihtoehto on valittu.Keskipaneelissa on 2 saraketta: vasemmassa sarakkeessa on luettelo käytettävissä olevista painikkeista ja oikeassa sarakkeessa on painikkeet, jotka ovat tällä hetkellä käytössä.  3 Lisää, siirrä tai poista painikkeita tai jakajia haluamallasi tavalla.
3 Lisää, siirrä tai poista painikkeita tai jakajia haluamallasi tavalla.- Jos haluat lisätä painikkeen tai erottimen Pikatyökaluriville, valitse se vasemmalla olevasta luettelosta ja napsauta Lisää.
- Jos haluat poistaa painikkeen tai erottimen Pikatyökaluriviltä, valitse se oikealla olevasta luettelosta ja napsauta Poista -painiketta.
- Jos haluat siirtää painiketta pikakäyttötyökaluriviltä, valitse se oikealla olevasta luettelosta ja siirrä sitä ylöspäin luettelossa (ja työkalurivin vasemmalle puolelle) napsauttamalla ylös -nuolipainiketta tai siirrä sitä alaspäin osoittavaa nuolipainiketta napsauttamalla. luettelosta (ja suoraan työkalupalkista).
- Jos haluat palauttaa työkalurivin oletusasetukset, napsauta "Reset" Word 2007: ssä tai napsauta "Reset Defaults" -pudotusvalikkopainiketta ja valitse "Reset Only Quick Access Toolbar" Word 2010: ssä.
 4 Sulje valintaikkuna napsauttamalla "OK".
4 Sulje valintaikkuna napsauttamalla "OK".
Tapa 7/7: Siirrä Pikatyökalurivi Wordissa 2007 ja 2010
 1 Napsauta työkalupalkin oikeassa reunassa olevaa Mukauta pikakäyttötyökalurivi -painiketta.
1 Napsauta työkalupalkin oikeassa reunassa olevaa Mukauta pikakäyttötyökalurivi -painiketta. 2 Valitse "Näytä nauhan alapuolella". Tämä muuttaa pikakäyttötyökalurivin sijaintia valikkonauhan alla.
2 Valitse "Näytä nauhan alapuolella". Tämä muuttaa pikakäyttötyökalurivin sijaintia valikkonauhan alla.
Vinkkejä
- Vaikka voit muuttaa työkalupalkin painikkeiden kokoa Word 2003: ssa, vastaavat vaiheet Word 2007: ssä ja 2010: ssä eivät ole mahdollisia pikakäyttötyökaluriville, paitsi näytön resoluution pienentämiseksi. Kaikki kolme Word -versiota mahdollistavat valikoidensa (tai Word 2007- ja 2010 -valikkovalikoiden) mukauttamisen. Word 2007: n ja 2010: n avulla voit myös tuoda mukautetun pikakäyttötyökalurivin tai valikkinauhan minkä tahansa Word -version kopiosta toiseen tietokoneeseen, johon on asennettu sama Word -versio. (Tuodut työkalurivit tai nauhat kuitenkin ohittavat kaikki aiemmat asetukset.)