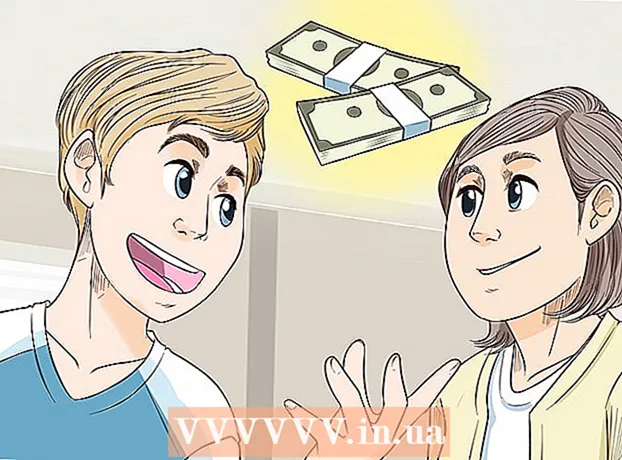Kirjoittaja:
Joan Hall
Luomispäivä:
25 Helmikuu 2021
Päivityspäivä:
1 Heinäkuu 2024

Sisältö
Tässä artikkelissa kerrotaan, miten voit käyttää Audacityn melunvaimennusominaisuutta äänitiedoston taustamelun vähentämiseen.
Askeleet
Osa 1/2: Äänitiedoston tuominen
 1 Avaa Audacity. Ohjelmakuvake näyttää sinisiltä kuulokkeilta, joiden korvatyynyjen välissä on punaoranssi ääniaalto.
1 Avaa Audacity. Ohjelmakuvake näyttää sinisiltä kuulokkeilta, joiden korvatyynyjen välissä on punaoranssi ääniaalto. - Jos sinulla ei ole vielä asennettuna Audacityä, lataa Mac- ja PC -asennustiedosto viralliselta verkkosivustolta.
- Huhtikuusta 2017 lähtien Audacity on tuettu vain osittain macOS Sierra -käyttöjärjestelmässä, joten ohjelma ei välttämättä toimi oikein laitteella, jossa on tällainen järjestelmä.
 2 Napsauta Tiedosto. Välilehti sijaitsee näytön vasemmassa yläkulmassa (Mac) tai Audacity -ikkunan vasemmassa yläkulmassa (Windows).
2 Napsauta Tiedosto. Välilehti sijaitsee näytön vasemmassa yläkulmassa (Mac) tai Audacity -ikkunan vasemmassa yläkulmassa (Windows).  3 Vie hiiri tuonnin päälle. Se on pudotusvalikon keskellä Tiedosto.
3 Vie hiiri tuonnin päälle. Se on pudotusvalikon keskellä Tiedosto.  4 Napsauta Äänitiedosto. Tämä on alivalikon ensimmäinen kohta Tuonti... Tämä avaa ikkunan, jossa voit valita äänitiedoston.
4 Napsauta Äänitiedosto. Tämä on alivalikon ensimmäinen kohta Tuonti... Tämä avaa ikkunan, jossa voit valita äänitiedoston. 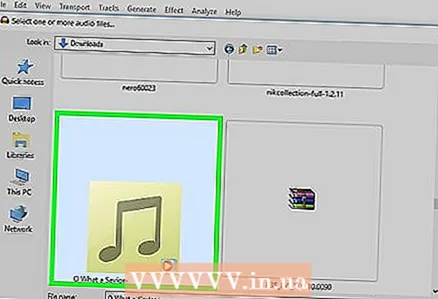 5 Valitse äänitiedosto. Jos et tiedä, missä vaadittu tiedosto on, etsi se ikkunan vasemman reunan kansioista. Etsi tarvittava tiedosto ja valitse se napsauttamalla sitä.
5 Valitse äänitiedosto. Jos et tiedä, missä vaadittu tiedosto on, etsi se ikkunan vasemman reunan kansioista. Etsi tarvittava tiedosto ja valitse se napsauttamalla sitä. 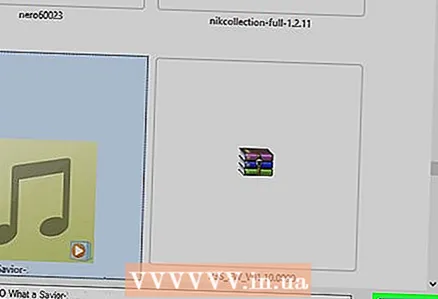 6 Napsauta Avaa. Äänitiedosto avautuu Audacityssä.
6 Napsauta Avaa. Äänitiedosto avautuu Audacityssä. - Tiedoston koosta riippuen tuonti Audacityyn voi kestää useita minuutteja.
Osa 2/2: Kuinka vähentää taustamelua
 1 Korosta tiedoston osa, jota haluat muokata. Voit tehdä tämän pitämällä hiiren kohdistinta painettuna ja vetämällä sen haluamaasi kohtaan ja laskemalla sitten painikkeen alas. Vaadittu osa on korostettu harmaalla, mikä vahvistaa valintasi.
1 Korosta tiedoston osa, jota haluat muokata. Voit tehdä tämän pitämällä hiiren kohdistinta painettuna ja vetämällä sen haluamaasi kohtaan ja laskemalla sitten painikkeen alas. Vaadittu osa on korostettu harmaalla, mikä vahvistaa valintasi. - Jos haluat valita koko raidan, paina ⌘ Komento (Mac) tai Ctrl (Windows) ja -painiketta A.
- On parasta valita koko ääniraita, jotta ääni pysyy yhtenäisenä taustamelun vähentämisen jälkeen.
 2 Napsauta Tehosteet -välilehteä. Se on näytön yläreunan työkalupalkissa (Mac) tai Audacity -ikkunassa (Windows).
2 Napsauta Tehosteet -välilehteä. Se on näytön yläreunan työkalupalkissa (Mac) tai Audacity -ikkunassa (Windows).  3 Napsauta Kohinanvaimennus. Tämä kohde on avattavan valikon keskellä. Tehosteet.
3 Napsauta Kohinanvaimennus. Tämä kohde on avattavan valikon keskellä. Tehosteet. 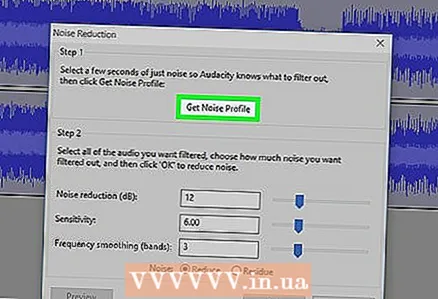 4 Napsauta Luo kohinamalli. Tämä kohde on uuden ikkunan yläosassa. Sen avulla voit tunnistaa kohinaa ja muita äänitietoja suodattaaksesi taustamelun ja säilyttääksesi äänitallenteen eheyden.
4 Napsauta Luo kohinamalli. Tämä kohde on uuden ikkunan yläosassa. Sen avulla voit tunnistaa kohinaa ja muita äänitietoja suodattaaksesi taustamelun ja säilyttääksesi äänitallenteen eheyden. - Jotta tämä toiminto olisi tehokas, äänisegmentin on oltava pidempi kuin kolme sekuntia.
 5 Napsauta Tehosteet -välilehteä uudelleen. Huomaat, että uudet kohteet ovat nyt ilmestyneet avattavan valikon yläosaan.
5 Napsauta Tehosteet -välilehteä uudelleen. Huomaat, että uudet kohteet ovat nyt ilmestyneet avattavan valikon yläosaan.  6 Valitse Toista kohinanvaimennus. Tämä on yksi suosituimmista valikkokohdista. Napsauta tätä, jos haluat soveltaa luotua kohinamallia ääniraidan valittuun osaan ja poistaa osan tai jopa kaiken taustamelun.
6 Valitse Toista kohinanvaimennus. Tämä on yksi suosituimmista valikkokohdista. Napsauta tätä, jos haluat soveltaa luotua kohinamallia ääniraidan valittuun osaan ja poistaa osan tai jopa kaiken taustamelun. - Jos prosessi tuotti ei -toivottuja tuloksia, napsauta välilehteä Muokata ikkunan tai näytön yläreunassa ja napsauta sitten Peruuttaa... Yritä sitten valita toinen osa raitaa.
 7 Tallenna muutokset. Voit tehdä tämän napsauttamalla välilehteä Tiedosto, valitse Vie ääni ja paina painiketta Tallentaa... Tiedostossasi on nyt huomattavasti vähemmän taustamelua.
7 Tallenna muutokset. Voit tehdä tämän napsauttamalla välilehteä Tiedosto, valitse Vie ääni ja paina painiketta Tallentaa... Tiedostossasi on nyt huomattavasti vähemmän taustamelua.
Vinkkejä
- On suositeltavaa luoda kopio muokatusta tiedostosta ennen muutosten tallentamista.
Varoitus
- Kohinanvaimennus ei poista kappaleen kaikkia taustamelua ja voi vahingossa poistaa kaikki äänitiedot (tässä tapauksessa sinun on vain kumottava muutokset ja valittava toinen kohta).