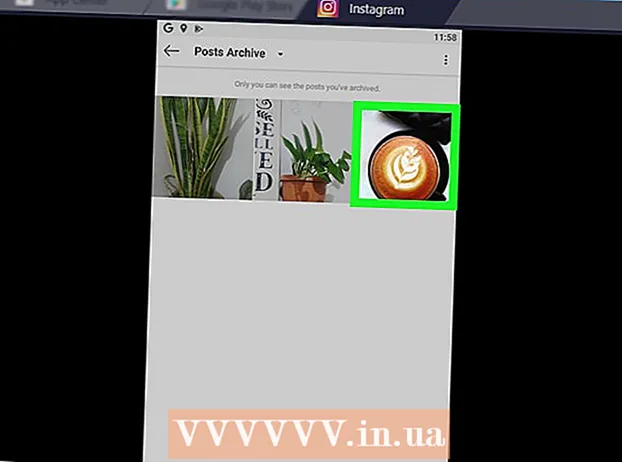Kirjoittaja:
Charles Brown
Luomispäivä:
4 Helmikuu 2021
Päivityspäivä:
1 Heinäkuu 2024

Sisältö
- Astua
- Tapa 1/3: Valmistaudu luomaan viivakoodi
- Tapa 2/3: Online-generaattorin käyttö
- Tapa 3/3: Microsoft Officen käyttö
Tämä wikiHow opettaa sinulle, kuinka luoda viivakoodi tuotteessa. Kun olet rekisteröitynyt viivakoodiesi GS1-etuliitteeseen, voit luoda UPC- tai EAN-viivakoodeja online-generaattorin avulla tai luoda tulostettavan luettelon CODE128-viivakoodeista Microsoft Excelin tai Microsoft Wordin avulla.
Astua
Tapa 1/3: Valmistaudu luomaan viivakoodi
 Ymmärrä, kuinka viivakoodit ja viivakoodit toimivat. Viivakoodi sisältää kaksi numerosarjaa - yleinen etuliite, joka edustaa yritystäsi ja tuotteen sarjanumero - jonka avulla voit tarkastella tuotetietoja skannaamalla koodia.
Ymmärrä, kuinka viivakoodit ja viivakoodit toimivat. Viivakoodi sisältää kaksi numerosarjaa - yleinen etuliite, joka edustaa yritystäsi ja tuotteen sarjanumero - jonka avulla voit tarkastella tuotetietoja skannaamalla koodia. - Jos tuotteillasi ei vielä ole erillisiä sarjanumeroita, sinun on luotava tuoteluettelo haluamassasi myyntipisteohjelmassa, ennen kuin voit aloittaa asiaankuuluvien viivakoodien luomisen.
 Rekisteröi yrityksesi GS1: llä. GS1 on voittoa tavoittelematon yritys, joka ylläpitää viivakoodien tasoa maailmanlaajuisesti. Kun olet rekisteröinyt yrityksesi GS1: lle, sinulle annetaan "etuliite" -numero, jonka avulla voit viitata yritykseesi kunkin viivakoodin alussa.
Rekisteröi yrityksesi GS1: llä. GS1 on voittoa tavoittelematon yritys, joka ylläpitää viivakoodien tasoa maailmanlaajuisesti. Kun olet rekisteröinyt yrityksesi GS1: lle, sinulle annetaan "etuliite" -numero, jonka avulla voit viitata yritykseesi kunkin viivakoodin alussa. - Jos haluat rekisteröityä GS1: lle, siirry Alankomaiden GS1: een, lue käyttöopas ja napsauta Tilaa GS1-viivakoodit ja noudata ohjeita.
 Tunnista tarvitsemasi viivakoodityyppi. Suurin osa yrityksistä on sidoksissa UPC: hen (Pohjois-Amerikka, Iso-Britannia, Uusi-Seelanti ja Australia) tai EAN: ään (osa Eurooppaa, Aasiaa, Afrikkaa ja Latinalaista Amerikkaa) viivakoodistandardina.
Tunnista tarvitsemasi viivakoodityyppi. Suurin osa yrityksistä on sidoksissa UPC: hen (Pohjois-Amerikka, Iso-Britannia, Uusi-Seelanti ja Australia) tai EAN: ään (osa Eurooppaa, Aasiaa, Afrikkaa ja Latinalaista Amerikkaa) viivakoodistandardina. - On myös muita viivakoodityyppejä (kuten CODE39 ja CODE128).
- Eri viivakoodiversiot tukevat eripituisia tuotenumeroita. Esimerkiksi: EAN-8-viivakoodit voivat olla jopa kahdeksan merkkiä pitkiä yrityksen ja tuotteen tunnistamiseksi, kun taas EAN-13-viivakoodit voivat olla 13-merkkisiä.
 Varmista, että sinulla on inventaario lista käsillä. Ennen kuin luot tuotteen viivakoodin, määritä mitä numeroa käytetään erottamaan tuote yrityksesi myyntipisteohjelmassa. Tämän tiedon kutakin kutakin tuotetta varten voi olla hankalaa, joten pidä tuotetiedot valmiina, jos mahdollista.
Varmista, että sinulla on inventaario lista käsillä. Ennen kuin luot tuotteen viivakoodin, määritä mitä numeroa käytetään erottamaan tuote yrityksesi myyntipisteohjelmassa. Tämän tiedon kutakin kutakin tuotetta varten voi olla hankalaa, joten pidä tuotetiedot valmiina, jos mahdollista.
Tapa 2/3: Online-generaattorin käyttö
 Avaa TEC-IT-sivusto. Siirry selaimessasi osoitteeseen https://barcode.tec-it.com/en. TEC-IT-verkkosivustolla on ilmainen viivakoodigeneraattori.
Avaa TEC-IT-sivusto. Siirry selaimessasi osoitteeseen https://barcode.tec-it.com/en. TEC-IT-verkkosivustolla on ilmainen viivakoodigeneraattori.  Valitse EAN / UPC. Sivun vasemmalla puolella näet luettelon viivakoodityypeistä. Selaa alaspäin, kunnes näet otsikon EAN / UPC ja napsauta sitä laajentaaksesi sitä.
Valitse EAN / UPC. Sivun vasemmalla puolella näet luettelon viivakoodityypeistä. Selaa alaspäin, kunnes näet otsikon EAN / UPC ja napsauta sitä laajentaaksesi sitä. - Sinun on vietävä hiiren osoitin viivakoodiluettelolistan päälle vierittäessäsi.
- Jos haluat luoda erityyppisen viivakoodin, napsauta sitä tyyppiä.
 Valitse viivakoodimuunnelma. Napsauta yhtä viivakoodivaihtoehdoista otsikon alla EAN / UPC.
Valitse viivakoodimuunnelma. Napsauta yhtä viivakoodivaihtoehdoista otsikon alla EAN / UPC. - Esimerkiksi: Luo 13-numeroinen EAN-koodi napsauttamalla tätä EAN-13.
 Poista näytetiedot sisältävä teksti kohdasta "Tiedot". Poista suuressa tekstiruudussa (viivakoodiluokat-luettelon oikealla puolella) teksti, joka näkyy viivakoodityypin valitsemisen jälkeen.
Poista näytetiedot sisältävä teksti kohdasta "Tiedot". Poista suuressa tekstiruudussa (viivakoodiluokat-luettelon oikealla puolella) teksti, joka näkyy viivakoodityypin valitsemisen jälkeen.  Kirjoita yrityksesi etuliite. Kirjoita GS1: ltä saamasi etuliite "Data" -tekstikenttään.
Kirjoita yrityksesi etuliite. Kirjoita GS1: ltä saamasi etuliite "Data" -tekstikenttään.  Syötä tuotenumero. Kirjoita samaan ruutuun kuin etuliite, tuotteellesi käyttämäsi numero.
Syötä tuotenumero. Kirjoita samaan ruutuun kuin etuliite, tuotteellesi käyttämäsi numero. - Etuliitteen ja tuotenumeron välillä ei saa olla tilaa.
 Klikkaa virkistää. Tämä linkki löytyy Data-tekstiruudun oikeasta alakulmasta. Viivakoodin esikatselu on nyt päivitetty sivun oikealla puolella etuliitteellä ja tuotenumerolla.
Klikkaa virkistää. Tämä linkki löytyy Data-tekstiruudun oikeasta alakulmasta. Viivakoodin esikatselu on nyt päivitetty sivun oikealla puolella etuliitteellä ja tuotenumerolla. - Jos viivakoodin esikatselukehyksessä näkyy virhe, kirjoita viivakoodi uudelleen tai valitse toinen viivakoodimuoto.
 Klikkaa ladata. Löydät tämän sivun oikealta puolelta. Viivakoodi sijoitetaan tietokoneen oletuslatauspaikkaan. Kun lataus on valmis, voit tulostaa koodin ja liittää sen aiottuun tuotteeseen.
Klikkaa ladata. Löydät tämän sivun oikealta puolelta. Viivakoodi sijoitetaan tietokoneen oletuslatauspaikkaan. Kun lataus on valmis, voit tulostaa koodin ja liittää sen aiottuun tuotteeseen.
Tapa 3/3: Microsoft Officen käyttö
 Ymmärrä rajoitukset. Voit luoda CODE128-viivakoodin Microsoft Officessa, mutta et UPC- tai EAN-koodeja. Tämän ei pitäisi olla ongelma, jos sinulla on mahdollisuus skannata CODE128-viivakoodeja, mutta jos olet riippuvainen UPC- tai EAN-skannereista, sinun on parasta käyttää online-generaattoria.
Ymmärrä rajoitukset. Voit luoda CODE128-viivakoodin Microsoft Officessa, mutta et UPC- tai EAN-koodeja. Tämän ei pitäisi olla ongelma, jos sinulla on mahdollisuus skannata CODE128-viivakoodeja, mutta jos olet riippuvainen UPC- tai EAN-skannereista, sinun on parasta käyttää online-generaattoria.  Luo uusi Microsoft Excel -asiakirja. Avaa Microsoft Excel ja napsauta Tyhjä salkku.
Luo uusi Microsoft Excel -asiakirja. Avaa Microsoft Excel ja napsauta Tyhjä salkku. - Voit myös vain avata Excelin luoda uuden asiakirjan sekä Macissa että Windowsissa.
 Syötä viivakoodisi tiedot. Kirjoita seuraavat tiedot seuraaviin soluihin:
Syötä viivakoodisi tiedot. Kirjoita seuraavat tiedot seuraaviin soluihin: - A1 - Tyyppi Tyyppi
- B1 - Tyyppi Tarra
- C1 - Tyyppi Viivakoodi
- A2 - Tyyppi KOODI128
- B2 - Syötä viivakoodin etuliite ja tuotenumero.
- C2 - Anna viivakoodin etuliite ja tuotenumero uudelleen.
 Tallenna asiakirja työpöydälle. Teet tämän seuraavasti:
Tallenna asiakirja työpöydälle. Teet tämän seuraavasti: - Windows - Klikkaa Tiedosto, Klikkaa Tallentaa, tuplaklikkaus Tämä tietokone, Klikkaa Työpöytä kirjoita ikkunan vasemmalle puolelle viivakoodi "Tiedostonimi" -tekstikentässä ja napsauta Tallentaa, jonka jälkeen voit sulkea Excelin.
- Mac - Klikkaa Tiedosto ja sen jälkeen Tallenna nimellä…, typ viivakoodi napsauta "Tallenna nimellä" -kentässä "Missä" -kenttää ja napsauta sitten Työpöytä, Tallentaaja sulje Excel.
 Luo uusi Microsoft Word -asiakirja. Avaa Microsoft Word ja napsauta Tyhjä asiakirja ikkunan vasemmassa yläkulmassa.
Luo uusi Microsoft Word -asiakirja. Avaa Microsoft Word ja napsauta Tyhjä asiakirja ikkunan vasemmassa yläkulmassa. - Voit myös vain avata Microsoft Wordin Windowsissa ja Macissa uuden asiakirjan luomiseksi.
 Napsauta välilehteä Postitukset. Löydät tämän Wordin päävalikosta. Alivalikko ilmestyy päävalikon alle.
Napsauta välilehteä Postitukset. Löydät tämän Wordin päävalikosta. Alivalikko ilmestyy päävalikon alle.  Klikkaa Tarrat. Tämä vaihtoehto löytyy vasemman reunan alivalikosta Postitukset.
Klikkaa Tarrat. Tämä vaihtoehto löytyy vasemman reunan alivalikosta Postitukset.  Valitse tarratyyppi. Napsauta ruudun oikeassa alakulmassa "Asetukset" -kohdan ruutua ja toimi seuraavasti:
Valitse tarratyyppi. Napsauta ruudun oikeassa alakulmassa "Asetukset" -kohdan ruutua ja toimi seuraavasti: - Napsauta avattavaa Tunnisteiden valmistaja -valikkoa.
- Vieritä kohtaan ja napsauta Avery Yhdysvaltain kirje
- Vieritä kohtaan ja napsauta vaihtoehtoa 5161 osoitetarrat "Tuotenumero" -ryhmässä.
- Klikkaa OK
 Klikkaa Uusi asiakirja. Tämä vaihtoehto löytyy Tarrat-ikkunan alaosasta. Uuden asiakirjan pitäisi näkyä hahmoteltujen laatikoiden kanssa.
Klikkaa Uusi asiakirja. Tämä vaihtoehto löytyy Tarrat-ikkunan alaosasta. Uuden asiakirjan pitäisi näkyä hahmoteltujen laatikoiden kanssa.  Napsauta välilehteä Postitukset. Alivalikko (valintanauha) Postitukset avautuu uudessa asiakirjassa.
Napsauta välilehteä Postitukset. Alivalikko (valintanauha) Postitukset avautuu uudessa asiakirjassa.  Klikkaa Valitse osoitteet . Tämä vaihtoehto on ikkunan vasemmassa yläkulmassa. Näkyviin tulee avattava valikko.
Klikkaa Valitse osoitteet . Tämä vaihtoehto on ikkunan vasemmassa yläkulmassa. Näkyviin tulee avattava valikko.  Klikkaa Käytetään olemassa olevaa luetteloa .... Löydät tämän vaihtoehdon sivun avattavasta valikosta Valitse osoitteet.
Klikkaa Käytetään olemassa olevaa luetteloa .... Löydät tämän vaihtoehdon sivun avattavasta valikosta Valitse osoitteet.  Valitse Excel-asiakirjasi. Klikkaa Työpöytä Napsauta ponnahdusikkunan vasemmalla puolella Excel-asiakirjaa Viivakoodi, Klikkaa Avata ja sitten eteenpäin OK.
Valitse Excel-asiakirjasi. Klikkaa Työpöytä Napsauta ponnahdusikkunan vasemmalla puolella Excel-asiakirjaa Viivakoodi, Klikkaa Avata ja sitten eteenpäin OK.  Klikkaa Lisää yhdistämiskentät. Näet tämän vaihtoehdon kohteen alavalikon "Kuvaile ja lisää kentät" -ryhmässä Postitukset. Näkyviin tulee avattava valikko.
Klikkaa Lisää yhdistämiskentät. Näet tämän vaihtoehdon kohteen alavalikon "Kuvaile ja lisää kentät" -ryhmässä Postitukset. Näkyviin tulee avattava valikko.  Klikkaa Tyyppi. Tämä on avattava valikko Lisää yhdistämiskentät. Tämän jälkeen syötetään tekstirivi merkinnän kanssa {MERGEFIELD-tyyppi} asiakirjan vasemmassa yläkulmassa.
Klikkaa Tyyppi. Tämä on avattava valikko Lisää yhdistämiskentät. Tämän jälkeen syötetään tekstirivi merkinnän kanssa {MERGEFIELD-tyyppi} asiakirjan vasemmassa yläkulmassa. - Jos napsautat Tyyppi kirjoita tekstirivi merkinnän kanssa Tyyppiälä huoli - voit korjata ongelman myöhemmin.
 Syötä kaksi muuta kenttätyyppiä. Napsauta uudelleen Lisää yhdistämiskentät, Klikkaa Tarra ja toista viimeinen vaihtoehto pudotusvalikossa (Viivakoodi). Sinun pitäisi nähdä seuraavat:
Syötä kaksi muuta kenttätyyppiä. Napsauta uudelleen Lisää yhdistämiskentät, Klikkaa Tarra ja toista viimeinen vaihtoehto pudotusvalikossa (Viivakoodi). Sinun pitäisi nähdä seuraavat: - {MERGEFIELD Type} {MERGEFIELD Label} {MERGEFIELD Barcode}
- Sinä näet Kirjoita tarran viivakoodi, valitse teksti, napsauta sitä hiiren kakkospainikkeella ja napsauta Näytä kenttäkoodit näkyviin tulevassa pikavalikossa.
 Aseta kaksoispiste "Type" ja "Label" väliin. Tekstirivin pitäisi nyt sanoa jotain {MERGEFIELD Type}: {MERGEFIELD -tarra}.
Aseta kaksoispiste "Type" ja "Label" väliin. Tekstirivin pitäisi nyt sanoa jotain {MERGEFIELD Type}: {MERGEFIELD -tarra}.  Paikka {MERGEFIELD-viivakoodi} omalla linjallaan. Napsauta välilyöntiä välittömästi ennen vasenta hakasulmaa ja paina sitten ↵ Enter.
Paikka {MERGEFIELD-viivakoodi} omalla linjallaan. Napsauta välilyöntiä välittömästi ennen vasenta hakasulmaa ja paina sitten ↵ Enter.  Vaihda osa ALA "Viivakoodi" -tunnisteen. Valitse osan FIELD osa {MERGEFIELD-viivakoodi} ja korvaa se VIIVAKOODI.
Vaihda osa ALA "Viivakoodi" -tunnisteen. Valitse osan FIELD osa {MERGEFIELD-viivakoodi} ja korvaa se VIIVAKOODI. - Päivitetyn tagin pitäisi nyt sisältää jotain {MERGEBARCODE-viivakoodi}
 Kirjoita viivakoodin nimi. Napsauta viivakoodin viimeisen hakasulkeen alla olevaa tilaa ja kirjoita se KOODI128.
Kirjoita viivakoodin nimi. Napsauta viivakoodin viimeisen hakasulkeen alla olevaa tilaa ja kirjoita se KOODI128. - Päivitetyn tagin pitäisi nyt sisältää jotain {MERGEBARCODE-viivakoodikoodi128}
 Luo viivakoodi. Klikkaa Poistu ja sulauta Napsauta valikossa Muokataan yksittäisiä asiakirjoja ..., ja varmista, että "Kaikki" on valittuna, ja napsauta OK.
Luo viivakoodi. Klikkaa Poistu ja sulauta Napsauta valikossa Muokataan yksittäisiä asiakirjoja ..., ja varmista, että "Kaikki" on valittuna, ja napsauta OK.  Tallenna viivakoodi. Teet tämän seuraavasti:
Tallenna viivakoodi. Teet tämän seuraavasti: - Windows - Klikkaa Tiedosto, Klikkaa Tallenna nimellä, tuplaklikkaus Tämä tietokone, napsauta tallennussijaintia ikkunan vasemmalla puolella, kirjoita nimi "Tiedostonimi" -tekstikenttään ja napsauta Tallentaa.
- Mac - Klikkaa Tallentaa, Klikkaa Tallenna nimellä..., kirjoita nimi Tallenna nimellä -kenttään ja napsauta "Missä" -ruutua, tallenna sijainti ja napsauta Tallentaa.