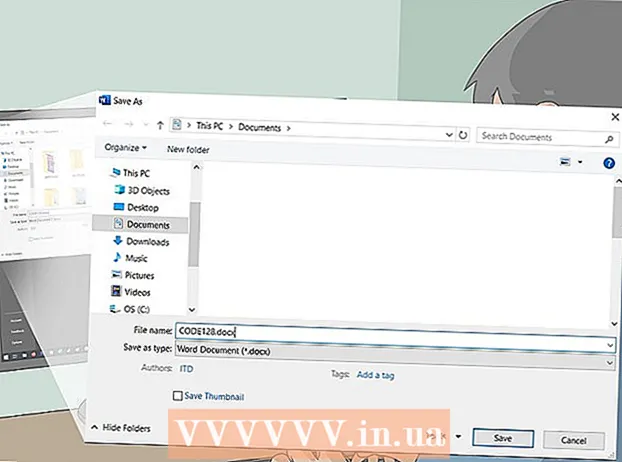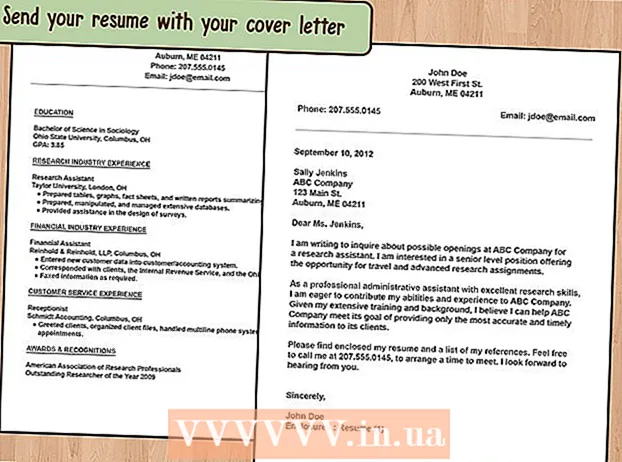Kirjoittaja:
John Stephens
Luomispäivä:
22 Tammikuu 2021
Päivityspäivä:
1 Heinäkuu 2024

Sisältö
Eclipse on yksi Javan tunnetuimmista kehitysympäristöistä: se sisältää kaiken, mitä tarvitset Java-projektisi rakentamiseen tyhjästä. Uuden projektin aloittamiseksi sinun on ensin luotava se. Vaikka melko yksinkertainen, mutta jos olet asentanut Eclipsen toiselle ohjelmointikielelle, uuden Java-projektin luominen Eclipseen voi hämmentää sinua.
Askeleet
Asenna Eclipse IDE Java-kehittäjille. Kun asennat ensimmäisen kerran Eclipsen, sinulle annetaan IDE (Integrated Development Environment) -vaihtoehto. Valitse "Eclipse IDE Java-kehittäjille" (Eclipse-integroitu kehitysympäristö Java-kehittäjille). Tarvittavat tiedostot ja työkalut Java-projektin alustamiseen asennetaan.
- Jos Eclipse on jo asennettu toiselle ohjelmointikielelle, voit lisätä Java-tuen itse Eclipse-ohjelmasta. Napsauta "Ohje" -valikkoa ja valitse "Asenna uusi ohjelmisto". Valitse avattavan valikon yläreunasta "Kaikki käytettävissä olevat sivustot" ja kirjoita sitten "java" Suodatin-kenttään. Valitse ruutu "Eclipse Java Development Tools" ja napsauta "Seuraava". Lataa ja asenna Java-työkalu noudattamalla ohjeita. Kun tämä työkalu on asennettu, Eclipse käynnistyy uudelleen.

Napsauta "Tiedosto" → "Uusi" → "Java-projekti". "Uusi Java-projekti" -ikkuna avautuu.- Jos "Java Project" -vaihtoehto ei tule näkyviin, mutta Java-kehitystyökalut on jo asennettu, valitse "Uusi" -valikosta "Project ...". Laajenna "Java" -kansio ja valitse "Java Project".
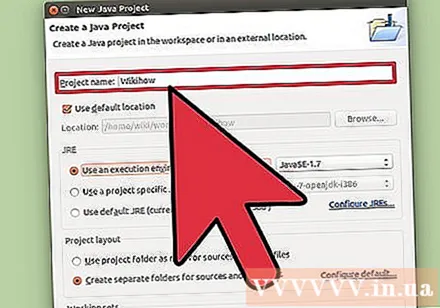
Nimeä projekti niin, että sinä ja muut käyttäjät tunnistat sen. Voit silti nimetä projektin myöhemmin tarvittaessa / halutessasi.
Valitse sijainti, johon haluat tallentaa projektitiedoston. Oletuksena ne tallennetaan Eclipse-hakemistoon. Voit muokata tätä tallennussijaintia, jos haluat.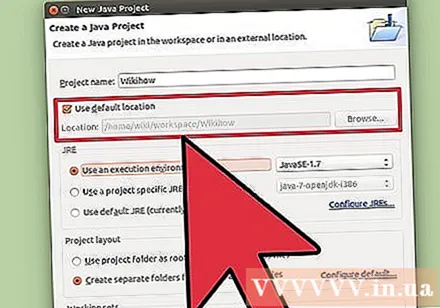

Valitse Java-ajonaika (JRE), jota haluat käyttää. Jos aiot luoda ohjelman tietylle JRE: lle, valitse kyseinen ympäristö avattavasta valikosta. Oletuksena valitaan uusin JRE.
Valitse projektin asettelu. Voit käyttää projektikansioita tai luoda erillisiä kansioita lähde- ja luokkatiedostoille. Eclipsen oletusasetusvaihtoehto on "Luo erilliset kansiot ...". Saatat kuitenkin joutua tekemään muutoksia projektin vaatimuksista riippuen.
Napsauta "Seuraava" avataksesi "Java-asetukset" -ikkunan. Täällä määrität lisäresursseja ja lisäät kirjastoja projektille.
Määritä koontipolku Lähde-välilehdellä. Kääntäjä luottaa siihen ohjelman rakentamiseen. Voit luoda alihakemistoja, linkittää ulkoisiin lähteisiin tai lisätä ja poistaa kansioita tästä koontiversiosta. Kääntäjä määrittää koontilähteen rakentamisen avulla.
Lisää kirjastoja projektiin Kirjastot-välilehden avulla. Tämän välilehden avulla voit lisätä JAR-tiedoston projektiisi ja valita sisäänrakennetun kirjaston käytettäväksi. JAR-tiedostojen tuontitoiminnon ansiosta voit käyttää kirjastoja muista projekteista.
Napsauta "Valmis" aloittaaksesi uuden projektin käsittelyn. Sinut ohjataan Java-työtilaan. Jos työskentelet toisen ohjelmointikielen kanssa ennen tämän projektin aloittamista, sinua pyydetään siirtymään Java-perspektiiviin, jotta saat kaiken irti ohjelman IDE: stä.
- Projektisi näkyy ikkunan vasemmalla puolella olevassa "Pakettienhallinta" -ruudussa. Jos käytettävissä on vain Eclipse Welcome -välilehti, napsauta ikkunan vasemmalla puolella olevaa pikku Java-painiketta.
- Katso tarkemmat ohjeet ensimmäisen Java-ohjelman kirjoittamiseen.
Neuvoja
- Jos haluat muuttaa asetuksia projektin luomisen jälkeen, napsauta hiiren kakkospainikkeella projektin nimeä ja siirry haluamaasi vaihtoehtoon.