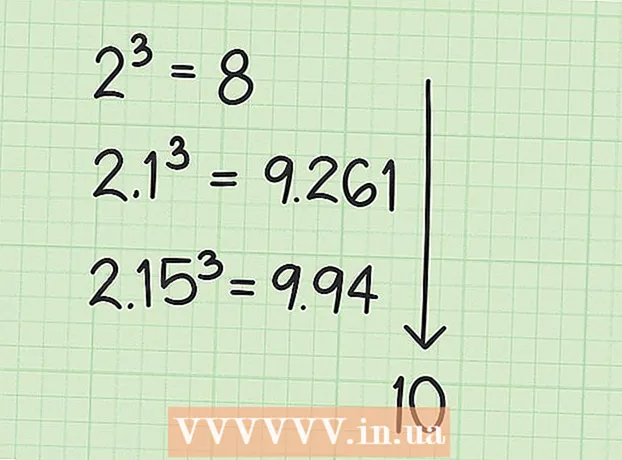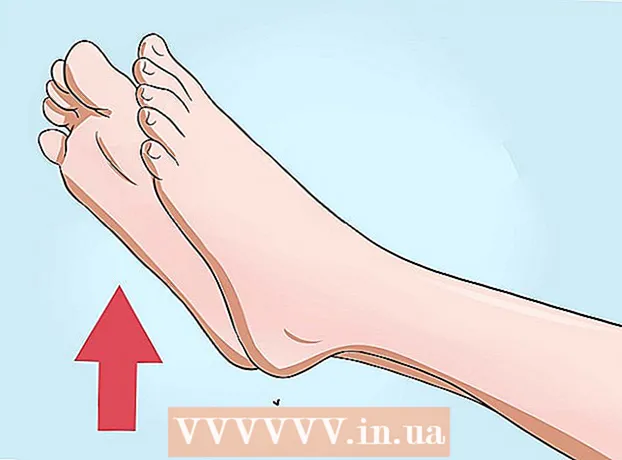Kirjoittaja:
Monica Porter
Luomispäivä:
19 Maaliskuu 2021
Päivityspäivä:
1 Heinäkuu 2024
![MITEN TEHDÄÄN VAIKUTTAVA #POWERPOINT ESITYS NOPEASTI [5 KEINOA]](https://i.ytimg.com/vi/4VGmLZy2K9E/hqdefault.jpg)
Sisältö
Tässä artikkelissa kerrotaan, miten luodaan esitys Microsoft PowerPointin avulla. PowerPoint on Microsoft Office -ohjelma, joka on käytettävissä sekä Windows- että Mac-tietokoneissa.
Askeleet
Osa 1/6: Luo uusi Power Point -esitys
oikean puolen kuvake Uusi dia työkalurivillä.
- Napsauttamalla tyhjän sivun kuvaketta tämän vaihtoehdon yläpuolella lisätään tyhjä sivu esitykseen.

Valitse sivustotyyppi. Napsauta jotakin seuraavista luokista avattavassa valikossa lisätäksesi sen esitykseen:- Otsikko dia (Etusivu)
- Otsikko ja sisältö (Otsikko ja sisältö)
- Osion otsikko (Osion nimi)
- Kaksi sisältöä (Kaksi sisältöä)
- Vertailu (Vertailla)
- Vain otsikko (Vain otsikko)
- Tyhjä (Valkoinen sivu)
- Sisältö tekstityksen kanssa (Sisältö tekstityksiin)
- Kuva kuvatekstillä (Kuva ja kuvateksti)

Lisää lisää sivuja tarvittaessa. Voit lisätä sivuja sisällön käyttöönoton aikana, mutta muutaman sivun etukäteen lisääminen antaa sinulle käsityksen esityksen asettelusta matkan varrella.
Tilaa sivut tarpeen mukaan. Kun PowerPoint-esityksessäsi on useita sivuja, voit siirtää niitä napsauttamalla ja vetämällä sivun esikatselua ylös tai alas PowerPoint-ikkunan vasemmassa sarakkeessa.
- Normaalisti otsikkosivu on esityksen ensimmäinen sivu, mikä tarkoittaa, että sivu on aina numero yksi vasemmassa sarakkeessa.
Osa 4/6: Sisällön lisääminen sivuille

Valitse sivusto. Napsauta vasemmalla olevan sivun esikatselusarakkeessa muokattavaa sivua avataksesi sen esityksen pääikkunassa.
Etsi tietojen syöttöruutu. Jos olet valinnut sivun, jonka syöttöruutu on käytettävissä, voit tuoda tekstiä tälle sivulle.
- Ohita tämä vaihe ja kaksi seuraavaa vaihetta, jos valittu sivusto käyttää mallia ilman syöttöruutua.
Lisää sisältöä sivulle. Napsauta syöttökenttää ja kirjoita haluamasi teksti.
- PowerPointin syöttöruudut muotoilevat tiedot puolestasi (kuten lisäämällä luettelomerkkejä) automaattisesti tekstin tekstin perusteella.
Alusta sivun sisältö. Valitse tarvittaessa teksti, jota haluat muuttaa, ja napsauta sitten tagia Koti ja tarkastele tekstimuodon valintaa työkalurivin "Fontti" -osiossa.
- Voit muuttaa valitun tekstin kirjasinta napsauttamalla nykyisen fontin nimeä ja sitten toista valitsemaasi kirjasinta.
- Jos haluat muuttaa tekstin kokoa, napsauta numerovalintaruutua ja napsauta suurempaa tai pienempää numeroa sen mukaan, haluatko suurentaa vai pienentää tekstiä.
- Voit myös muuttaa väriä, lihavoitua kirjasinta, kursivointityyliä, alleviivattua tekstiä ja monia muita vaihtoehtoja täällä.
Lisää kuvia sivulle. Jos haluat lisätä valokuvan sivulle, napsauta tunnistetta Lisää (Lisää) ja valitse sitten Kuvia (Kuva) työkaluriviltä ja valitse kuva.
Järjestä sivun sisältö. Samoin kuin otsikkosivulla, voit siirtää sisältöä sivulla ympäri napsauttamalla ja vetämällä.
- Kuvia voi lähentää tai loitontaa napsauttamalla ja vetämällä kuvan reunaa tai vetämällä kuvan yhtä kulmaa.
Toista tämä jokaiselle esityksen sivulle. Kun olet luonut esityksen jokaisen sivun, voit siirtyä seuraavaan vaiheeseen.
- Muista, että sinun ei tule tehdä sivuistasi hämmentäviä ja häiritseviä. Parempi on, että jokaisen sivun on oltava enintään 33 sanaa.
Osa 5/6: Siirtymätehosteiden lisääminen
Valitse sivusto. Napsauta animoitavaa sivua PowerPoint-ikkunan vasemmassa sarakkeessa.
Napsauta korttia Siirtymät (Siirtymäefektit) PowerPoint-ikkunan yläosassa. Tämä avaa työkalun Siirtymät lähellä ikkunan yläosaa.
Katso käytettävissä olevat vaikutukset. Efektit tekevät sivustasi mielenkiintoisen ja kiinnostavan koko varsinaisen esityksen ajan. Näet luettelon käytettävissä olevista tehosteista ikkunan yläosassa.
Tehosteen esikatselu. Napsauta ikkunan yläosassa olevaa tehosetta nähdäksesi, miten sivu liikkuu.
Valitse käytettävä tehoste. Kun haluat tehosteen, napsauta sitä valitaksesi sen. Nykyisellä sivulla on valitsemasi vaikutus.
Lisää tehosteita sivun sisältöön. Voit lisätä tehosteita sivun tiettyyn sisältöön (esim. Kuvat tai luettelomerkit) valitsemalla sisällön ja napsauttamalla tunnisteita. Animaatiot (Liikeefekti) ikkunan yläosassa ja valitse haluamasi tehoste.
- Sivun sisältö näkyy siinä järjestyksessä kuin olet asettanut tehosteet. Esimerkiksi, jos animoit kuvan ja sitten otsikon, kuva näkyy ennen otsikkoa.
Osa 6/6: Tarkista ja tallenna esitys
Tarkastele PowerPointiasi. Kun olet animoinut PowerPoint-esityksen sisällön, pyyhkäise sivuja läpi varmistaaksesi, ettei siinä ole virheitä.
Napsauta korttia Diaesitys (Diaesitys) ikkunan yläosassa avataksesi widget-osan Diaesitys.
Klikkaus Alusta (Aloita ensimmäiseltä sivulta) työkalurivin vasemmassa kulmassa avataksesi PowerPoint-esityksen diaesityksenä.
Selaa diaesitystä. Voit siirtyä esityksen dioiden välillä vasemmalla ja oikealla nuolella.
- Jos haluat poistua esityksestä, paina näppäintä poistu.
Tee tarvittavat muutokset ennen jatkamista. Esityksen selaamisen jälkeen voit lisätä unohtuneita tietoja, poistaa tarpeetonta sisältöä ja tehdä muita muokkauksia.
- Tallenna PowerPoint. Tämä tallentaa esityksen tiedostona, joka voidaan avata missä tahansa Windows- tai Mac-tietokoneessa, johon on asennettu PowerPoint:
- Päällä Windows Klikkaus Tiedosto (Tiedosto), valitse Tallentaa (Tallenna), kaksoisnapsauta Tämä tietokone (Tämä tietokone), valitse kansio, kirjoita esitykselle nimi ja napsauta Tallentaa.
- Päällä Mac Klikkaus Tiedosto (Tiedosto), valitse Tallenna nimellä ... (Tallenna nimellä), kirjoita esityksen nimi "Tallenna nimellä" -kenttään, valitse tallennuskansio napsauttamalla "Missä" ja valitse kansio ja napsauta sitten Tallentaa (Tallentaa).
Neuvoja
- Ilman Microsoft Officea voit silti käyttää Applen Keynote- tai Google Slides -ohjelmistoa PowerPoint-esitysten luomiseen.
- Napsauta tallenna säännöllisesti suorituksen aikana, jotta et menetä sisältöä, kun tietokone sammuu yhtäkkiä.
- Jos tallennat PowerPoint-esityksen .pps-muodossa oletusarvoisen .ppt-muodon sijaan, kaksoisnapsauttamalla PowerPoint-tiedostoa sisältö näkyy heti diaesityksenä.
Varoitus
- Jos haluat upean PowerPoint-esityksen, älä lisää liikaa tekstiä sivulle.
- PowerPoint-esitystäsi (tai sen joitain ominaisuuksia) ei ehkä voi avata aiemmalla PowerPoint-ohjelmistolla.