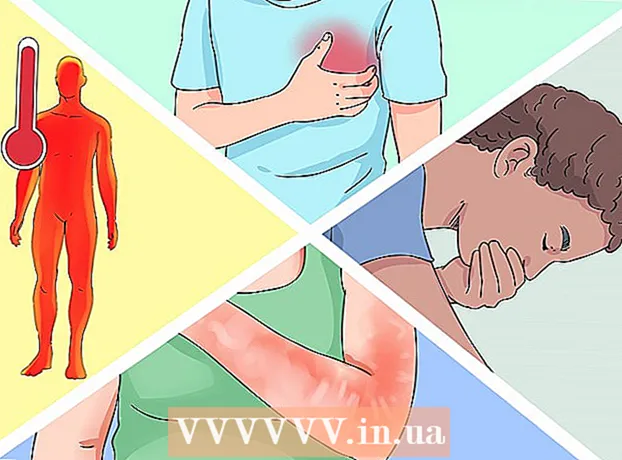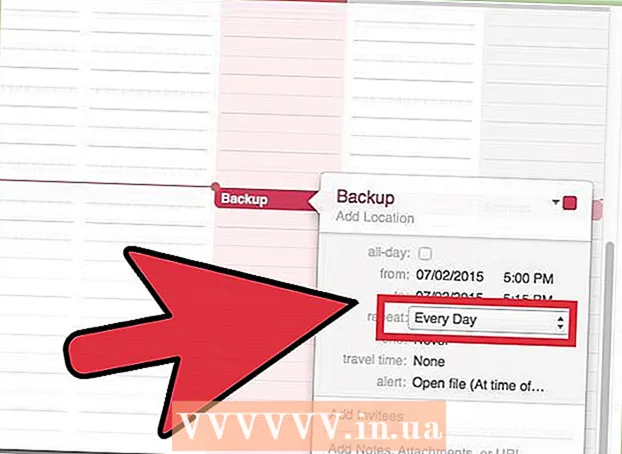Kirjoittaja:
Peter Berry
Luomispäivä:
18 Heinäkuu 2021
Päivityspäivä:
1 Heinäkuu 2024
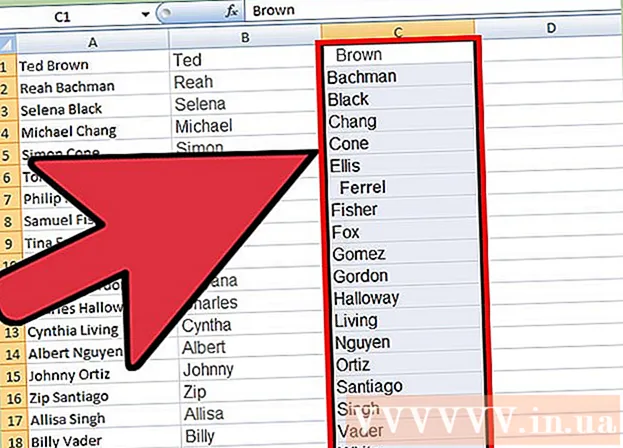
Sisältö
Microsoft Excel on loistava työkalu tietojen järjestämiseen. Tässä artikkelissa esitellään yksinkertainen mutta erittäin hyödyllinen ominaisuus, joka on järjestää tiedot aakkosjärjestyksessä.
Askeleet
Tapa 1/2: Lajittele aakkosjärjestyksessä
Otsikkomuoto. Otsikkorivi on laskentataulukon ensimmäinen rivi, joka sisältää sarakkeen nimen. Joskus Excel lajittelee koko tämän rivin olettaen, että tämä on osa tietoja, varsinkin jos laskentataulukko on kaikki tekstiä. Tässä on muutama tapa estää tämä:
- Aiherivin muoto on erilainen. Voit esimerkiksi lihavoida tai muuttaa tekstin väriä.
- Varmista, että aiherivillä ei ole tyhjiä soluja.
- Jos Excel lajittelee edelleen, valitse aiherivi ja valitse ylärivivalikosta Koti → Muokkaus → Lajittelu ja suodatin → Mukautettu lajittelu lajittelu) → Tietoissani on otsikot.

Valitse lajiteltava sarake. Voit napsauttaa sarakkeen otsikkosolua tai sen yläpuolella olevaa kirjainta (A, B, C, D ja niin edelleen).
Avaa Tiedot-välilehti. Napsauta ruudun yläreunassa olevaa Data-välilehteä nähdäksesi tietovaihtoehdot laskentataulukon yläpuolella olevassa valintavalikossa.

Etsi Lajittele ja suodata -kohde. Nauhavalikko on erotettu alueittain alla olevalla nimellä. Etsi lajiteltu ja suodatettu alue.- Jos et löydä sitä Data-valikosta, yritä palata Koti-välilehteen ja etsiä Lajittele ja suodata -painiketta Muokkaus-osiosta.

Napsauta A → Z -painiketta. Jos haluat lajitella laskentataulukon aakkosjärjestyksessä, napsauta A → Z-kuvaketta Lajittelu ja suodatin -osiossa. Valittu sarake järjestetään uudelleen aakkosjärjestyksessä. Useimmissa Excel-versioissa tämä painike on yleensä Lajittelu ja suodatin -osan vasemmassa yläkulmassa.- Jos haluat lajitella käänteisessä aakkosjärjestyksessä, napsauta Z → A.
Tapa 2/2: Lajittele sukunimen mukaan (koskee englanninkielistä nimirakennetta)
Tämä pätee, kun etu- ja sukunimien laskentataulukko on solussa. Jos sinulla on luettelo täydellisistä nimistä (etunimi, sukunimen rakenne) erillisessä sarakkeessa, lajittelu tapahtuu vain nimen mukaan. Seuraavien ohjeiden avulla voit jakaa täydelliset nimet kahteen sarakkeeseen ja lajitella sitten sukunimen sarakkeen mukaan.
Lisää uusi tyhjä sarake. Sijoita tämä sarake koko nimisarakkeen oikealle puolelle.
Kirjoita etunimen kaava. Kirjoita tämä kaava uuden sarakkeen yläosaan: = VASEN (A1, ETSI ("", A1)) ja varmista, että lainauksissa on välilyöntejä. Tämä kaava näyttää koko nimi -sarakkeesta ja kopioi kaikki tiedot ennen välilyöntiä.
- Korvaa tarvittaessa A sarakkeen kirjaimella, joka sisältää etu- ja sukunimiluettelon.
- Korvaa 1 kirjoittamallasi rivinumero.
Kopioi tämä kaava koko sarakkeelle. Napsauta uuden sarakkeen otsikkoa, kopioi ja liitä kirjoittamasi kaava.Sinun pitäisi nähdä, että kaikki nimet näkyvät automaattisesti tässä sarakkeessa.
Luo sukunimi -sarake. Luo uusi sarake nimisarakkeen oikealle puolelle. Kopioi ja liitä tämä kaava täyttämään sukunimi sarakkeessa:
- = OIKEA (A1, LEN (A1) -FIND ("", A1))
Lajittele sukunimi -sarakkeen mukaan. Nyt voit lajitella sukunimen sarakkeen aakkosjärjestyksessä yllä kuvatulla tavalla. mainos
Neuvoja
- Jos "valintanauha" -valikko katoaa, kaksoisnapsauta mitä tahansa korttia laajentaaksesi sitä takaisin.
- Tämä artikkeli on tarkoitettu Excel 2003 -versiolle tai uudemmalle. Jos käytät aiempaa Excel-versiota, sinun on ehkä etsittävä vaihtoehtoja muualta.