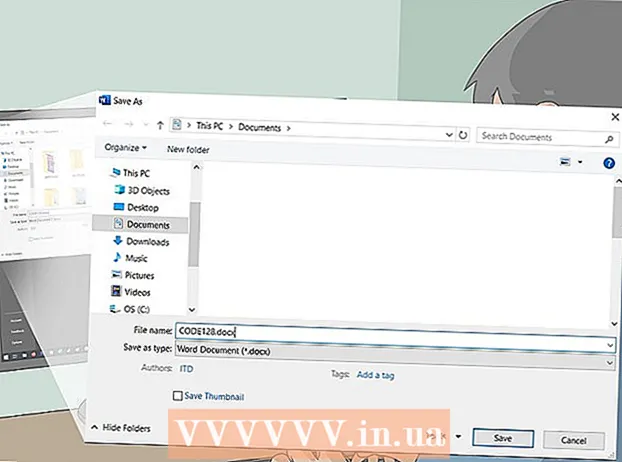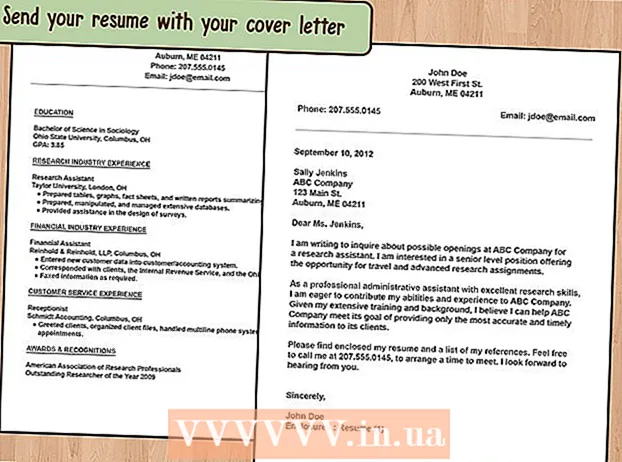Kirjoittaja:
Peter Berry
Luomispäivä:
16 Heinäkuu 2021
Päivityspäivä:
1 Heinäkuu 2024

Sisältö
Aseman osiointi on kiintolevyn jakaminen useiksi loogisiksi yksiköiksi. Käyttäjät jakavat kiintolevyt harvoin; tällä tehtävällä on kuitenkin monia etuja. Tärkeintä on, että kun jaat aseman, voit erottaa käyttöjärjestelmän tiedoista, mikä vähentää tietojen vioittumisriskiä.
Askeleet
Avaa Tietokoneen hallinta -työkalu. Avaa Käynnistä-valikko, kirjoita Käynnistä-valikon hakupalkkiin "Tietokoneen hallinta" ja paina Enter-näppäintä.

Valitse Levynhallintatyökalu. Klikkaus Levynhallinnointi Ikkunan vasemmalla puolella näet kaikki asemat ja niiden osiot tietokoneellasi.- Kuvassa on 1 asema ja 2 osiota.

Tee tilaa uudelle osiolle. Napsauta hiiren kakkospainikkeella osiota, jonka kokoa haluat muuttaa, ja valitse tehtävä Kutista äänenvoimakkuutta (Pienennä kokoa).- Kuvassa valittu asema on (C :).
- Huomautus: Voi olla nimetty osio Järjestelmä varattu (Varajärjestelmä). Emme suosittele mitään muutoksia tähän osioon.

Pienennä asemaa. Kirjoita koko, johon haluat pienentää aseman megatavuina (1000 Mt = 1 Gt). Napsauta sitten painiketta Kutistua (Loitontaa).- Tässä esimerkissä asema pienennetään 10000 Mt: iin tai 10 Gt: iin.
- Huomautus: Et voi kutistua enemmän kuin nimikkeessä määritetty määrä Käytettävissä olevan kutistumistilan koko megatavuina (Pikkukuvan koko on käytettävissä megatavuina).
Luo uusi asema. Tässä vaiheessa näet muotoilemattoman osion ikkunassa Levynhallinnointi. Napsauta hiiren kakkospainikkeella osiota ei ole vielä jaettu ja valitse Uusi yksinkertainen volyymi (Uusi osio).
Ohjattu uusi yksinkertainen äänenvoimakkuus käynnistyy. Valintaikkuna Uusi yksinkertainen äänenvoimakkuus tulee esiin. Napsauta painiketta Seuraava jatkaa.
Anna uusi osion koko. Syötä muistin määrä, jonka haluat määrittää uudelle osiolle, ja napsauta sitten painiketta Seuraava.
- Kuvassa suurin käytettävissä oleva muisti on varattu uudelle osiolle.
- Huomautus: Et voi luoda uutta osiota, joka on suurempi kuin käytettävissä oleva muisti.
Nimeä uusi osio kirjaimella tai polulla. Valitse valikosta uuden osion kirjaimen nimi ja napsauta "Seuraava" -painiketta.
- Kuvassa valittu kirjaimen nimi on (A :)
- Windows käyttää aakkosnumeerista nimeä tai polkua uuden osion tunnistamiseen ja siihen siirtymiseen.
Määritä uudet osiot.
- Klikkaus Alusta tämä äänenvoimakkuus seuraavilla asetuksilla: (Alusta tämä osio seuraavilla asetuksilla :)
- Sillä Tiedostojärjestelmä (Tiedostojärjestelmä), valitse NTFS
- Sillä Kohdistusyksikön koko (Nimeä yksikön koko), valitse Oletus (Oletus)
- Sillä Volyymitarra (Partition Label), kirjoita nimi, jonka haluat antaa uudelle asemalle.
- Klikkaus Suorita nopea muotoilu (Suorita nopea muotoilu)
- Napsauta sitten painiketta Seuraava
Luo uusia osioita. Tarkista asetukset ja napsauta sitten viedä loppuun (Valmis).
Alusta uusi osio.
- Näkyviin tulee valintaikkuna, jossa sinua pyydetään osioimaan uusi asema. Klikkaus Alustuslevy (Alusta asema).
- Toinen ikkuna avautuu. Jätä nämä asetukset sellaisiksi kuin ne ovat, napsauta painiketta alkaa.
- Varoitus tulee näkyviin. Klikkaus OK.
Tarkista uusi asema. Jos toiminnot ovat oikein, näet uuden aseman ikkunassa Levynhallinnointi. mainos
Varoitus
- Ennen aloittamista suosittelemme Varmuuskopioi kaikki tiedot toiseen tietokoneeseen tai irrotettavaan tallennuslaitteeseen. Tämä auttaa estämään tietojen häviämisen virheen sattuessa.