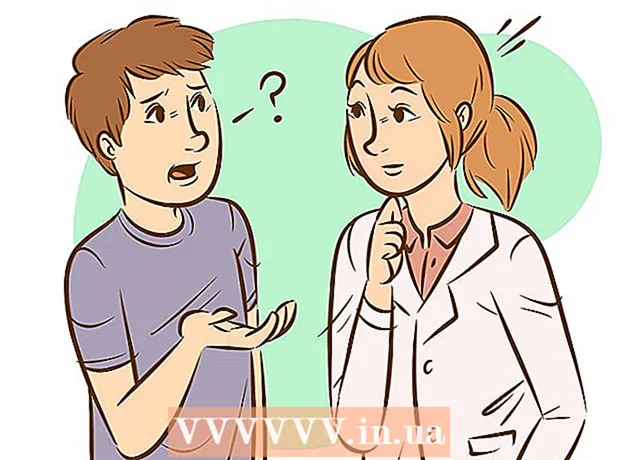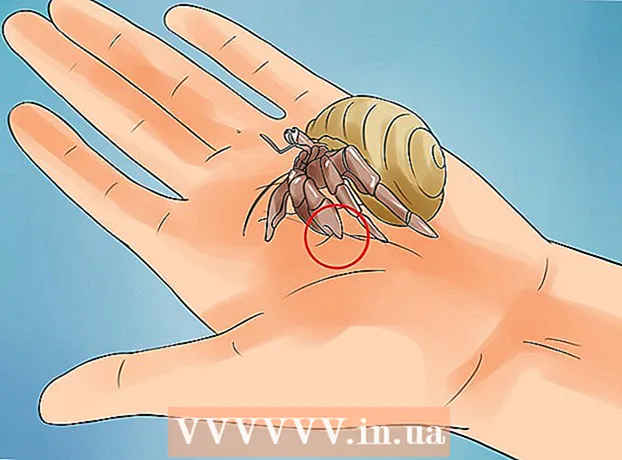Kirjoittaja:
Robert Simon
Luomispäivä:
20 Kesäkuu 2021
Päivityspäivä:
1 Heinäkuu 2024
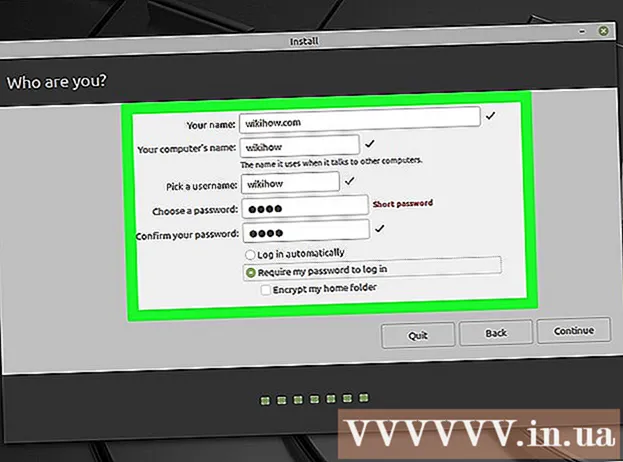
Sisältö
Tämä wikiHow opettaa, kuinka käynnistät USB-muistitikulta kiintolevyn sijaan Windows 7. -tietokoneessa. USB-käynnistysprosessin avulla voit suorittaa monia tehtäviä, kuten käynnistää kevyt käyttöjärjestelmä. Komentorivipalvelut, kuten Clonezilla. Voit jopa käyttää USB: tä Windows 7: n asentamiseen tarvittaessa.
Askeleet
Osa 1/4: Lämmittelyyn valmistautuminen
. Napsauta moniväristä Windows-logoa näytön vasemmassa alakulmassa.
. Tietokone käynnistyy.

Aloita heti BIOS-näppäimen painaminen. Sinun on tehtävä se nopeasti heti, kun vapautat virtapainikkeen, älä lopeta ennen kuin BIOS-näyttö tulee näkyviin.
Lopeta BIOS-näppäimen painaminen, kun BIOS-sivu alkaa latautua. BIOS-sivulla on yleensä sininen näyttö valkoisella tekstillä, mutta BIOS voi näyttää hieman erilaiselta. Sinun pitäisi nyt pystyä muuttamaan tietokoneen käynnistysjärjestystä. mainos
Osa 3/4: Käynnistysjärjestyksen muuttaminen

Etsi Boot Order -osio. Tämä vaihtoehto on BIOS-näytössä, mutta saatat joutua vierittämään vasemmalle tai oikealle (käytä vasenta ja oikeaa nuolinäppäintä) näytön yläosassa olevien välilehtien läpi, kunnes löydät Boot Order -osion.- Löydät tämän todennäköisesti kortista Pitkälle kehittynyt (Advanced), mutta on myös useita BIOS-muunnoksia, joissa on kortit Saapastilaus yksilö.

Avaa "Boot Order" -valikko. Jos "Käynnistysjärjestys" on valikkokohta otsikon sijasta, valitse kyseinen osa nuolinäppäimillä ja paina. ↵ Enter.
Valitse "USB". Etsi käynnistyspisteiden luettelosta USB-vaihtoehto ja vieritä sitä alaspäin.
Katso keskeinen selite. Tämä on yleensä näytön oikeassa alakulmassa, joskus näytön alareunassa.
Määritä avain, jota haluat siirtää valitun kohteen ylöspäin. Yleensä painat näppäintä + siirtääksesi valitun kohteen ylöspäin, tarkista kuitenkin tärkeimmät selitteet.
Siirrä "USB" -vaihtoehto luettelon yläosaan. Paina vastaavaa näppäintä, kunnes "USB" -vaihtoehto on "Boot Order" -luettelon yläosassa. Tämä varmistaa, että kun tietokone käynnistyy, tietokone etsii USB-käynnistysvaihtoehtoa kiintolevyn sijaan oletuksena. mainos
Osa 4/4: Käynnistäminen USB: ltä
Tallenna muutokset ja poistu BIOSista. Paina näppäinyhdistelmässä määritettyä "Tallenna ja poistu" -näppäintä ja paina "Vahvista" -näppäintä pyydettäessä.
- Saatat joutua esimerkiksi painamaan poistu tallenna muutokset ja paina sitten Y vahvistaaksesi, että haluat tallentaa ja poistua.
Käynnistä tietokone tarvittaessa uudelleen. Jos tietokone ei käynnisty USB-muistitikulta ensimmäistä kertaa, järjestelmä on saattanut valita kiintolevyn käynnistyskohdaksi. Tässä vaiheessa sinun on käynnistettävä tietokone uudelleen (USB liitettynä) ennen jatkamista.
Odota, että USB-ohjelmavalikko ilmestyy. Kun tietokone tunnistaa USB: n käynnistyskohdaksi, flash-asemaan esiasennettu ohjelma, palvelu tai valikko ilmestyy.
Seuraa näytön ohjeita. Kun valikko tulee näkyviin, voit jatkaa USB: llä olevan ohjelman / palvelun käynnistämistä tai asentamista. mainos
Neuvoja
- Jos et halua käyttää komentokehotetta käynnistettävän USB: n luomiseen, voit valita toisen ilmaisen ohjelman, kuten Live Linux USB Creator.
- Joissakin tapauksissa tietokone ei tunnista flash-asemaa käynnistyskohtana, jos asetat väärän USB-portin. Voit korjata sen yrittämällä liittää USB toiseen porttiin.
Varoitus
- Käynnistettävän USB: n luominen aiheuttaa flash-aseman tietojen poistamisen.