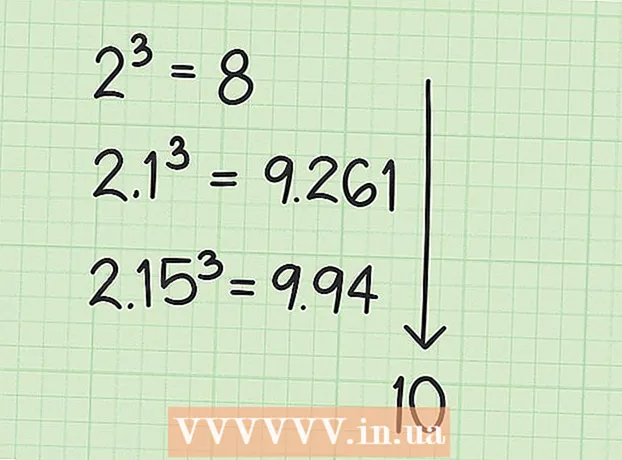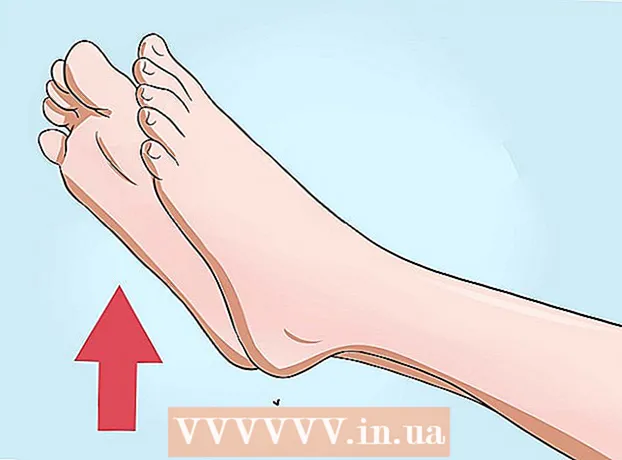Kirjoittaja:
John Stephens
Luomispäivä:
24 Tammikuu 2021
Päivityspäivä:
1 Heinäkuu 2024

Sisältö
Tämä wikiHow opettaa sinulle, miten Microsoft Office voidaan aktivoida PC- ja Mac-tietokoneissa. Jos olet liittynyt Office 365 -suunnitelmaan, sinun ei tarvitse aktivoida Officea, vaan kirjaudu sisään Microsoft-tilillä. Jos ostat Microsoft Officen vähittäiskaupan version, tarvitset 25-numeroisen tuoteavaimen, joka sisältyy Microsoft Office -tuotepakkaukseen. Voit käyttää tuoteavainta aktivoidaksesi Officen Office-sovelluksessa tai -sivustossa.
Askeleet
Tapa 1/3: Käytä Microsoft-tiliä
. Tämän painikkeen tehtäväpalkin vasemmassa alakulmassa on Windows-logo.

Valitse Office-tuote. Käynnistä ohjelma napsauttamalla tuotetta, kuten Word tai Excel.- Jos tietokoneellasi ei ole Microsoft Office -asennusta, voit ladata sen verkossa.
Klikkaus Aktivoida (Aktivoitu). Tämä vaihtoehto on avainkuvakkeen alapuolella.

Klikkaus Kirjaudu sisään (Kirjaudu) on kohdassa Aktivoi.
Kirjaudu sisään Microsoft-tililläsi. Kirjoita Microsoft-tiliisi liittyvä sähköpostiosoite ja salasana.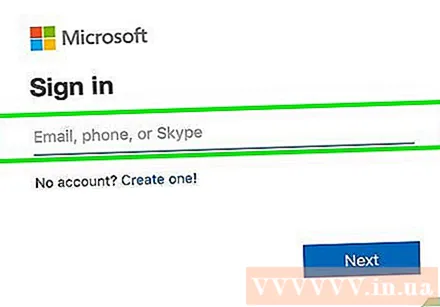

Seuraa näytön ohjeita ja napsauta Seuraava (Seuraava). Aktivointiprosessi on valmis.- Jos tilisi on ylittänyt tilauksen asennusten enimmäismäärän, joudut ehkä joutumaan deaktivoimaan asennuksen toiselle tietokoneelle.
Tapa 2/3: Kirjoita tuoteavain Office-sovellukseen
Valitse Office-tuote. Käynnistä ohjelma napsauttamalla tuotetta, kuten Word tai Excel.
- Jos sinulla on jo tuoteavain, mutta et ole vielä asentanut Microsoft Officea tietokoneellesi, avaa Officen verkkosivusto.
Klikkaus Aktivoida sijaitsee avainkuvakkeen alla.
Klikkaus Anna tuoteavain (Syötä tuoteavain). Tämä vaihtoehto on kohdassa Aktivoi.
Kirjoita tuoteavain ja napsauta sitten tiếp tục. Kirjoita 25 numeroa tuoteavainta ilman viivoja.
Klikkaus Lunasta verkossa (Online-koodilunastus). Tämä vaihtoehto sijaitsee Lisää tämä avain tiliin -ruudussa.
Klikkaus Kirjaudu sisään tai Luo uusi tili (Luo uusi tili). Jos sinulla on jo Microsoft-tili, kirjaudu sisään tiliin liittyvällä sähköpostiosoitteella ja salasanalla. Jos sinulla on jo Microsoft-tili, sinun täytyy napsauttaa "Luo uusi tili" ja seurata näytön ohjeita uuden tilin luomiseksi.
Klikkaus Viimeistele aktivointi (Täysi aktivointi). Aktivointi on siis valmis ja tuoteavain on liitetty Microsoft-tiliisi. mainos
Tapa 3/3: Kirjoita tuoteavain Office-verkkosivustolle
Pääsy https://setup.office.com/ verkkoselaimen avulla. Tämä verkkosivusto auttaa sinua aktivoimaan ja lataamaan Microsoft Officen.
Klikkaus Kirjaudu sisään. Tämä punainen painike on ensimmäisen vaiheen alapuolella.
- Jos sinulla ei ole Microsoft-tiliä, napsauta "Luo uusi tili". Sinua pyydetään antamaan etunimesi, sukunimesi, sähköpostiosoitteesi ja luomaan salasana Microsoft-tilillesi.
Kirjaudu sisään Microsoftiin ja napsauta Seuraava (Seuraava). Käytä Microsoft-tiliisi liitettyä sähköpostiosoitetta ja salasanaa.
Kirjoita tyhjään 25-merkkinen tuoteavain. Tuoteavain tulostetaan Microsoft Office -sarjan mukana tulleelle kortille tai joskus kuittiin.
Valitse maa tai alue ja kieli ja napsauta sitten Seuraava. Käytä avattavaa ruutua, johon kirjoitat tuoteavaimen, valitaksesi kielen ja maan / alueen. Kun olet valmis, napsauta Seuraava.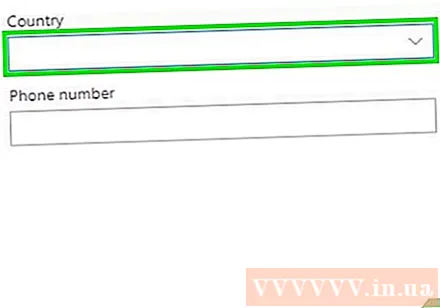
Valitse Automaattinen uusiminen ja napsauta sitten Seuraava. Kytke automaattinen uusinta päälle tai pois päältä kytkimellä. Tämä ominaisuus on oletusarvoisesti käytössä.
Kirjoita luottokorttitietosi ja napsauta Seuraava. Jos käytät automaattista uusimista, sinun on täytettävä luottokorttitiedot lomakkeessa. Luottokortilta veloitetaan automaattisesti, kun aktivointijakso päättyy ja Microsoft Office on uusittava.
Klikkaus Seuraava. Sinut ohjataan Microsoft-tilisivulle lataamaan Microsoft Office.
Klikkaus Asentaa (Asetus). Tämä vaihtoehto on ensimmäisen laatikon alapuolella, jossa näkyy käytettävien asennusten määrä. Sinut ohjataan asennustietosivulle.
- Napsauta painiketta Asentaa on asetustietoja vastapäätä. Microsoft Office -asennustiedosto ladataan. Asenna Microsoft Office asennustiedoston avulla. mainos