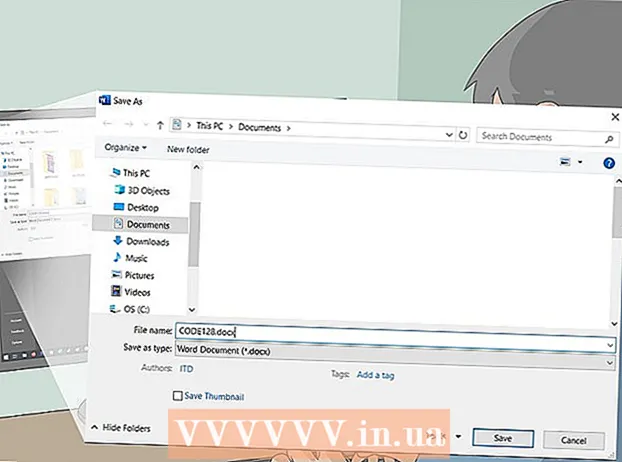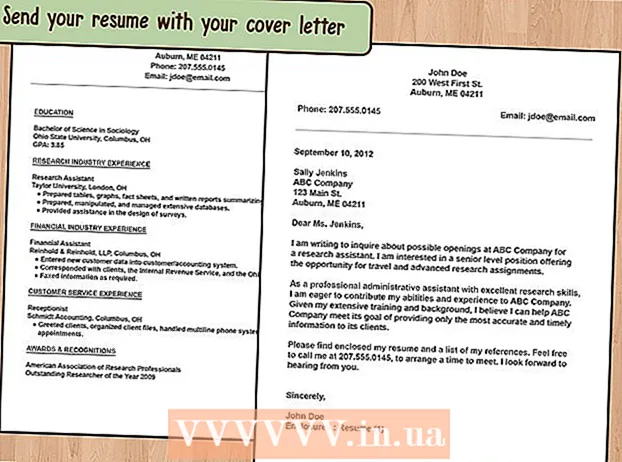Kirjoittaja:
Louise Ward
Luomispäivä:
11 Helmikuu 2021
Päivityspäivä:
1 Heinäkuu 2024
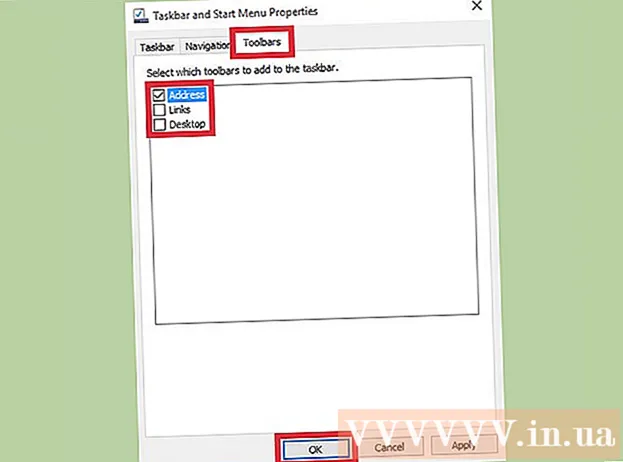
Sisältö
Windowsin tehtäväpalkki tarjoaa pikakuvakkeet tietokoneesi aktiivisiin ohjelmiin ja sovelluksiin. Lisäksi se sisältää myös linkit Käynnistä-valikkoon, ilmoituskeskukseen, kalenteriin ja kelloon. Joidenkin käyttäjien on helpompaa siirtyä työpöydälle asettamalla tehtäväpalkki näytön yläreunaan, vasemmalle tai oikealle. Täältä opit, kuinka muuttaa tehtäväpalkin sijaintia Windows 7, 8 ja 10.
Askeleet
Tapa 1/3: Windows 8 ja 10
Napsauta hiiren kakkospainikkeella tyhjää tilaa tehtäväpalkissa. Valikko, jossa on työpöydän mukautustyökalut, avautuu.

Tarkista, onko tehtäväpalkki auki. Valikon alaosassa on vaihtoehto "Lukitse tehtäväpalkki". Varmista, että tätä vaihtoehtoa ei ole valittu, ennen kuin jatkat seuraavaan vaiheeseen.
Napsauta "Ominaisuudet" valikon alaosassa. "Tehtäväpalkki ja Käynnistä-valikon ominaisuudet" -ikkuna tulee näkyviin.
Napsauta ruutua "Tehtäväpalkin sijainti näytöllä". Valitse avattavasta valikosta Vasen, Oikea tai Yläosa tehtäväpalkin sijoittamiseksi uudelleen.

Napsauta "Käytä". Napsauta "OK" sulkeaksesi ikkunan. Tehtäväpalkki on nyt oikeassa paikassa, jonka valitset näytöllä.
Palauta tehtäväpalkki alkuperäiseen sijaintiin. Napsauta hiiren kakkospainikkeella tehtäväpalkkia, palaa valikon Ominaisuudet-kohtaan ja valitse avattavasta "Tehtäväpalkin sijainti näytöllä" -kohdasta "Pohja". Napsauta "OK" poistuaksesi. mainos
Tapa 2/3: Windows 7
Napsauta tyhjää tilaa tehtäväpalkissa.
Pidä tehtäväpalkin hiiren painiketta painettuna ja vedä se uuteen sijaintiin. Voit vetää näytön yläreunaan, vasemmalle tai oikealle.
Vapauta hiiri. Tehtäväpalkki on näytössä valitsemassasi paikassa.
Palauta tehtäväpalkki alkuperäiseen sijaintiin. Napsautat ja pidät tyhjää kohtaa tehtäväpalkissa, vedät sitten näytön alareunaan ja vapauta hiiri. mainos
Tapa 3/3: Mukauta tehtäväpalkkia
Muuta tehtäväpalkin väriä. Napsauta tehtäväpalkin Käynnistä-painiketta.
Kirjoita "tehtäväpalkki" "Hae verkosta ja Windows" -ruutuun. Valitse valikosta Käytä väriä Käynnistä, tehtäväpalkki ja Toimintokeskus.
Valitse väri. Korosta haluamasi väri napsauttamalla yhtä värillisistä ruuduista.
Koskee tehtäväpalkkia. Kytke asetus "Näytä väri Käynnistä, tehtäväpalkki, toimintakeskus ja otsikkorivi" (Näytä Käynnistä, tehtäväpalkki, ilmoituskeskus ja otsikkorivi värit). Poista "Tee alku, tehtäväpalkki ja toimintakeskus läpinäkyvä" -asetus käytöstä. Sulje sitten nollausikkuna.
Lisää tai poista tehtäväpalkin ominaisuuksia. Napsautat hiiren kakkospainikkeella tehtäväpalkkia, valitse valikosta "Ominaisuudet".
Ota käyttöön / poista tehtäväpalkin ominaisuudet. "Tehtäväpalkki" -välilehdessä voit lukita tai piilottaa tehtäväpalkin automaattisesti, käyttää pieniä tehtäväpalkin painikkeita tai yhdistää nämä painikkeet yhteen.
Valitse työkalurivi lisätäksesi sen tehtäväpalkkiin. "Työkalurivit" -välilehdellä voit lisätä työkalurivejä, kuten verkko-osoite, linkki, PIN-koodi tai työpöytä tehtäväpalkkiin. Tallenna muutokset napsauttamalla Käytä ja sulje ikkuna napsauttamalla OK. mainos
Varoitus
- Tehtäväpalkin siirtäminen voi muuttaa kuvakkeiden ja pikavalintojen sijaintia työpöydällä. Joten sinun on järjestettävä manuaalisesti, jos kuvakkeet eivät ole oikeassa paikassa.
Neuvoja
- Voit myös napsauttaa ja vetää tehtäväpalkin haluttuun paikkaan Windows 8: ssa ja 10: ssä.