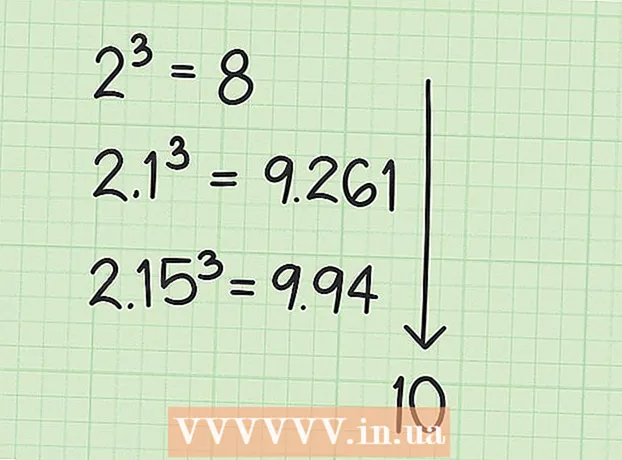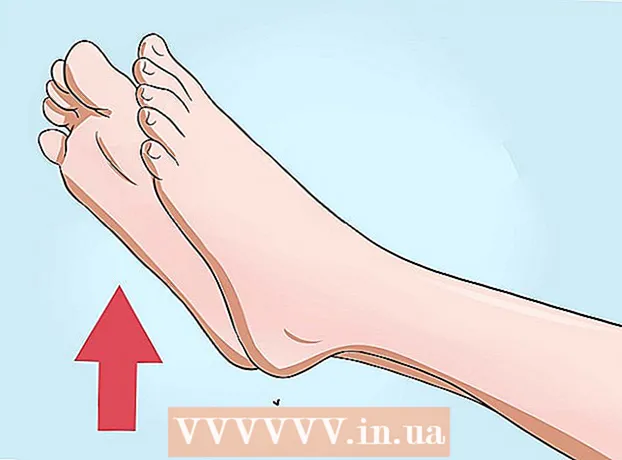Kirjoittaja:
Randy Alexander
Luomispäivä:
23 Huhtikuu 2021
Päivityspäivä:
1 Heinäkuu 2024

Sisältö
Nvidia säätää jatkuvasti ohjelmistoa, joka pohjimmiltaan ohjaa Nvidia-näytönohjainta. Muutama viikko myöhemmin yritys julkaisi ohjainpäivityksen. Asenna uusimmat ajurit, jotta voit pelata pelejä optimaalisella suorituskyvyllä.
Askeleet
Tapa 1/3: Itsepäivitys
Avaa DirectX-diagnostiikkatyökalu. Tämä on nopein tapa selvittää näytönohjaimen malli. Ohita tämä vaihe, jos tiedät jo tiedot.
- Lehdistö ⊞ Voita+R ja tyyppi dxdiag.
- Napsauta Näyttö-välilehteä. Etsi "Sirutyyppi" -kohde. Nämä ovat näytönohjaimen mallin tiedot.
- Napsauta Järjestelmä-välilehteä. Tarkista "Käyttöjärjestelmä" -osiosta, onko koneessa 32- tai 64-bittinen Windows-versio.

Käy Nvidia GeForce -sivustolla. Voit ladata ohjainten uusimman version GeForce () -sivustolta.
Napsauta "Ohjaimet" -välilehteä. Useimmat Nvidia-kortit ovat "GeForce" -kortteja. Käy verkkosivustolla, jos korttisi on erilainen malli.

Valitse näytönohjain. Ohjain voidaan valita kolmella tavalla:- Automaattiset ohjainpäivitykset - Hallitse ohjainpäivityksiä Nvidia GeForce Experience -ohjelmalla. Napsauta tästä saadaksesi lisätietoja.
- Manuaalinen ohjainhaku - Valitse sopiva ohjain käyttämällä vaiheen 1 tietoja. Neljä viimeisintä versiota näytetään.
- Tunnista grafiikkasuoritin automaattisesti - Nvidia-verkkosivusto käyttää Java-mikrokoodia näytönohjaimen havaitsemiseen ja yhteensopivien ohjainten renderointiin. Tämän koodin suorittaminen edellyttää Java-asennusta. Nykyistä mikrokoodia ei ole päivitetty, joten se saattaa kaatua joissakin selaimissa. Jos muiden kahden menetelmän käyttö on yksinkertaisempaa.

Lataa uusimmat ohjaimet. Napsauta uusimman version ohjaimen latauslinkkiä. Lataa uusin versio, ellei nimenomaan tarvita vanhempaa versiota. Uusin versio antaa parhaan suorituskyvyn.
Suorita asennusohjelma. Suorita ladattu asennusohjelma päivittää ohjaimet. Asennusohjelma poistaa vanhan version automaattisesti ja asentaa päivityksen.
- Useimmat käyttäjät valitsevat "Express" -asetuksen.
- Näyttö voi vilkkua tai muuttua hetkeksi mustaksi asennuksen aikana.
Käytä järjestelmän palauttamista, jos uusi ohjain epäonnistuu. Kun ohjainpäivitykset asennetaan, järjestelmän palautuspiste luodaan automaattisesti. Tämän palautuspisteen avulla voit palauttaa järjestelmän takaisin ajureiden asennuksen ajankohtaan.
- Voit lukea artikkeleita järjestelmän palauttamisen käytöstä.
Tapa 2/3: Käytä GeForce Experiencea
Lataa ja asenna ohjelma GeForce Experience. Tämä on Nvidian ohjelma, jonka avulla voit hallita Nvidia-ohjaimia ja asentaa pelejä. Voit ladata asennusohjelman sivustolta.
- Asentaja tarkistaa järjestelmän tarkistamaan tuettujen laitteiden saatavuuden. Näet virheen asennuksen aikana, jos sinulla ei ole Nvidia-näytönohjainta tai käytät vanhempaa tuotetta.
- Käynnistä ohjelma asennuksen jälkeen.
Anna GeForce Experience -päivityksen. Kun GeForce Experience käynnistyy, se tarkistaa käytettävissä olevat päivitykset.
Napsauta "Ohjaimet" -välilehteä. Saatavilla olevat päivitykset näytetään tällä välilehdellä. Napsauta "Tarkista päivitykset" -painiketta, jos GeForce Experience ei tarkista itse.
Napsauta "Lataa ohjain" -painiketta ladataksesi saatavilla olevat päivitykset. Ehkä GeForce Experience on ladannut tiedoston.
Napsauta "Express Installation". Edistyneet käyttäjät voivat valita Mukautettu. Useimmat käyttäjät ovat tyytyväisiä nopeaan asennukseen.
- Mukautettujen asennusten avulla voit valita asennettavat ohjaimet.
Odota, että ohjaimet asennetaan. GeForce Experience huolehtii asennuksesta. Näyttö vilkkuu tai sammuu hetkeksi asennuksen yhteydessä.
Järjestelmän palauttamisen avulla voit palauttaa järjestelmän takaisin asentamattomaan aikaan, jos siinä on virhe. Windows luo järjestelmän palautuspisteen, kun Nvidia-ohjain päivitetään. Voit käynnistää vikasietotilassa ja suorittaa järjestelmän palauttamisen, jotta järjestelmä palaa takaisin ajurin päivitykseen.
- Voit lukea artikkeleita järjestelmän palauttamisen käytöstä.
Tapa 3/3: Päivitä Ubuntu-ohjaimet
Avaa Lisäohjaimet-ikkuna. Nvidia-ohjaimet eivät asenna automaattisesti, kun käytät Ubuntua. Sen sijaan Ubuntu käyttää avointa lähdekoodia, mutta ei kovin tehokkaita ohjaimia. Voit asentaa Nvidia-ohjaimet Lisäohjaimet-ikkunasta.
- Käynnistä Dash ja kirjoita "drivers" avataksesi lisäohjaimet -ikkunan.
Odota, että käytettävissä olevien ohjaimien luettelo latautuu. Saatat joutua odottamaan muutaman minuutin.
Valitse luettelosta uusin ohjain. Varmista, että tämä on Nvidian ohjain, ei "Nouveau". Valitse ladattava ohjain.
Napsauta "Käytä muutoksia" -painiketta. Nvidia-ohjaimet asennetaan koneeseen.Näyttö voi vilkkua tai sammua asennuksen aikana.
Käynnistä tietokone uudelleen. Suorita asennus loppuun käynnistämällä tietokone uudelleen. mainos