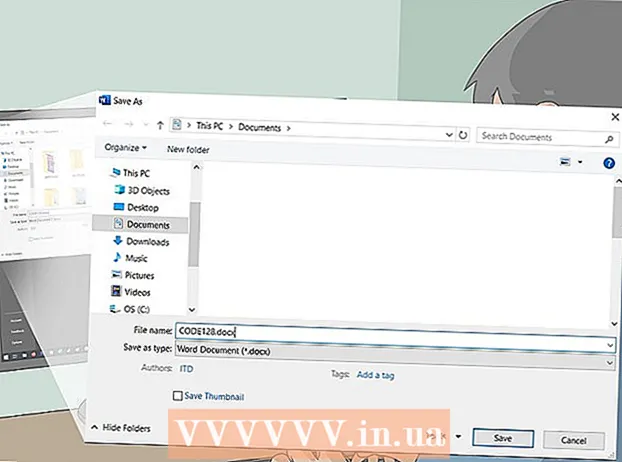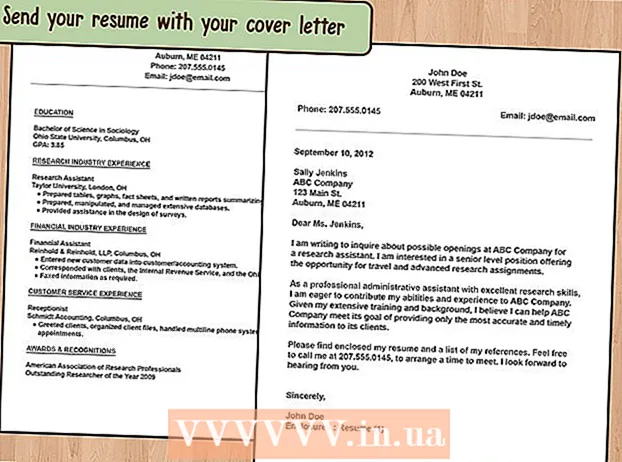Kirjoittaja:
Morris Wright
Luomispäivä:
22 Huhtikuu 2021
Päivityspäivä:
1 Heinäkuu 2024
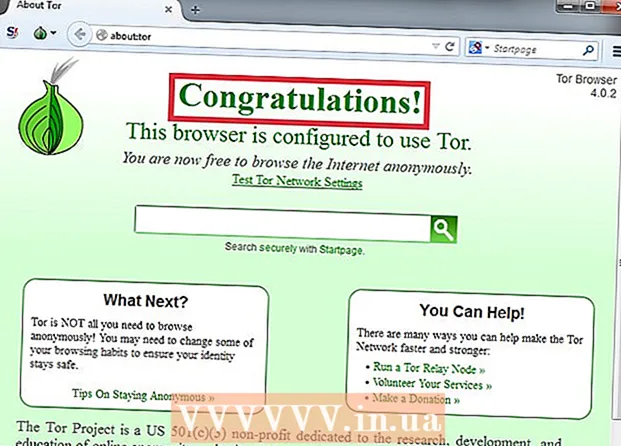
Sisältö
- Astua
- Tapa 1/6: DNS-asetukset (Windows)
- Tapa 2/6: DNS-asetusten muuttaminen (Mac)
- Tapa 3/6: Host-tiedoston muokkaaminen
- Tapa 4/6: Google-välimuistin käyttö
- Menetelmä 5/6: Torin käyttö
- Tapa 6/6: Suora yhteys modeemiin
OpenDNS tarjoaa Internet-suodatuspalveluja, jotka voivat estää pääsyn verkkosivustoille. Jos OpenDNS estää sinua pääsemästä tiettyihin sivustoihin, voit muuttaa tietokoneen DNS-asetuksia muodostaaksesi yhteyden toiseen DNS-palvelimeen. Nämä palvelimet kääntävät verkko-osoitteita, jotta selaimesi voi muodostaa yhteyden niihin. Jos et pysty muuttamaan tietokoneesi DNS-asetuksia, voit ohittaa lohkot Tor-selaimella.
Astua
Tapa 1/6: DNS-asetukset (Windows)
 Napsauta Käynnistä-painiketta ja kirjoita.ncpa.cpl. Lehdistö ↵ Enter.
Napsauta Käynnistä-painiketta ja kirjoita.ncpa.cpl. Lehdistö ↵ Enter. - OpenDNS muuttaa reitittimen DNS-asetuksia ohjaamaan pyyntösi. Käyttöjärjestelmän DNS-asetusten muuttaminen ohittaa reitittimen DNS-asetukset ja samalla OpenDNS: n. Tämä ei toimi, jos reitittimesi on määritetty estämään kaikki DNS-pyynnöt paitsi portin 53 OpenDNS: n pyynnöt.
 Napsauta hiiren kakkospainikkeella aktiivista verkkoyhteyttäsi. Valitse "Ominaisuudet".
Napsauta hiiren kakkospainikkeella aktiivista verkkoyhteyttäsi. Valitse "Ominaisuudet". - Jos et voi avata sitä, koska sinulla ei ole järjestelmänvalvojan oikeuksia, napsauta tätä
 Valitse luettelosta "Internet Protocol Version 4 (TCP / IPv4)". Napsauta Ominaisuudet.
Valitse luettelosta "Internet Protocol Version 4 (TCP / IPv4)". Napsauta Ominaisuudet.  Valitse "Käytä seuraavia DNS-palvelinosoitteita". Tämän avulla voit asettaa vaihtoehtoisia DNS-osoitteita. Nämä ovat palvelimia, jotka kääntävät verkko-osoitteita, jotta voit käyttää niitä selaimellasi. Yleensä palveluntarjoajasi asentaa DNS-palvelimesi, mutta OpenDNS ohittaa tämän reitittimessäsi ja käyttää omia palvelimiaan.
Valitse "Käytä seuraavia DNS-palvelinosoitteita". Tämän avulla voit asettaa vaihtoehtoisia DNS-osoitteita. Nämä ovat palvelimia, jotka kääntävät verkko-osoitteita, jotta voit käyttää niitä selaimellasi. Yleensä palveluntarjoajasi asentaa DNS-palvelimesi, mutta OpenDNS ohittaa tämän reitittimessäsi ja käyttää omia palvelimiaan.  Anna julkisen DNS-palvelimen osoitteet. Kaikkien käytettävissä on useita DNS-palvelimia. Jos sinulla on yhteysongelmia yhden palvelimen kanssa, kokeile toista. Muista antaa sekä ensisijainen että toissijainen osoite.
Anna julkisen DNS-palvelimen osoitteet. Kaikkien käytettävissä on useita DNS-palvelimia. Jos sinulla on yhteysongelmia yhden palvelimen kanssa, kokeile toista. Muista antaa sekä ensisijainen että toissijainen osoite. DNS-palveluntarjoaja Ensisijainen DNS Toissijainen DNS Google 8.8.8.8 8.8.4.4 Taso 3 209.244.0.3 209.244.0.4 FreeDNS 37.235.1.174 37.235.1.177 ViperDNS 208.76.50.50 208.76.51.51  Yritä avata verkkosivusto. Jos muutit DNS-asetuksia, sinun pitäisi pystyä muodostamaan yhteys estettyyn verkkosivustoon. DNS-asetusten muuttaminen Windows ohittaa reitittimen DNS-asetukset.
Yritä avata verkkosivusto. Jos muutit DNS-asetuksia, sinun pitäisi pystyä muodostamaan yhteys estettyyn verkkosivustoon. DNS-asetusten muuttaminen Windows ohittaa reitittimen DNS-asetukset. - Jos et pysty muodostamaan yhteyttä, kokeile toista julkista DNS-palveluntarjoajaa.
Tapa 2/6: DNS-asetusten muuttaminen (Mac)
 Napsauta Apple-valikkoa ja valitse "System Preferences". Olet vaihtamassa DNS-palvelinta; tämä on palvelin, joka kääntää verkko-osoitteet, jotta voit muodostaa yhteyden niihin.
Napsauta Apple-valikkoa ja valitse "System Preferences". Olet vaihtamassa DNS-palvelinta; tämä on palvelin, joka kääntää verkko-osoitteet, jotta voit muodostaa yhteyden niihin. - OpenDNS muuttaa reitittimen DNS-asetuksia ohjaamaan pyyntösi. Käyttöjärjestelmän DNS-asetusten muuttaminen ohittaa reitittimen DNS-asetukset ja samalla OpenDNS: n. Tämä ei toimi, jos reititin on määritetty estämään kaikki DNS-pyynnöt paitsi OpenDNS portin 53 kautta.
 Valitse Järjestelmäasetukset-valikosta Verkko.
Valitse Järjestelmäasetukset-valikosta Verkko.- Jos et voi avata sitä, koska sinulla ei ole järjestelmänvalvojan oikeuksia, napsauta tätä
 Napsauta aktiivista yhteyttä. Yleensä sen vieressä on vihreä merkkivalo.
Napsauta aktiivista yhteyttä. Yleensä sen vieressä on vihreä merkkivalo.  Painaa nappia .Pitkälle kehittynyt.
Painaa nappia .Pitkälle kehittynyt.  Napsauta "DNS" -välilehteä.
Napsauta "DNS" -välilehteä. Napsauta "+" -painiketta. Tämän avulla voit lisätä uusia DNS-palvelimia. Kaikkien käytettävissä on useita DNS-palvelimia. Jos sinulla on yhteysongelmia yhden palvelimen kanssa, kokeile toista. Muista antaa sekä ensisijainen että toissijainen osoite.
Napsauta "+" -painiketta. Tämän avulla voit lisätä uusia DNS-palvelimia. Kaikkien käytettävissä on useita DNS-palvelimia. Jos sinulla on yhteysongelmia yhden palvelimen kanssa, kokeile toista. Muista antaa sekä ensisijainen että toissijainen osoite. DNS-palveluntarjoaja Ensisijainen DNS Toissijainen DNS Google 8.8.8.8 8.8.4.4 Taso 3 209.244.0.3 209.244.0.4 FreeDNS 37.235.1.174 37.235.1.177 ViperDNS 208.76.50.50 208.76.51.51  Poista vanhat DNS-palvelimet. Jos DNS-palvelimista oli olemassa luettelo, poista se niin, että tietokoneesi muodostaa yhteyden ensin uusiin DNS-palvelimiin.
Poista vanhat DNS-palvelimet. Jos DNS-palvelimista oli olemassa luettelo, poista se niin, että tietokoneesi muodostaa yhteyden ensin uusiin DNS-palvelimiin.  Yritä avata verkkosivusto. Jos muutit DNS-asetuksia, sinun pitäisi pystyä muodostamaan yhteys estettyyn verkkosivustoon. DNS-asetusten muuttaminen Macissa ohittaa reitittimen DNS-asetukset.
Yritä avata verkkosivusto. Jos muutit DNS-asetuksia, sinun pitäisi pystyä muodostamaan yhteys estettyyn verkkosivustoon. DNS-asetusten muuttaminen Macissa ohittaa reitittimen DNS-asetukset. - Jos et pysty muodostamaan yhteyttä, kokeile toista julkista DNS-palveluntarjoajaa.
Tapa 3/6: Host-tiedoston muokkaaminen
- Avaa hosts-tiedosto. Tietokoneesi hosts-tiedosto toimii kuin oma DNS, jolloin voit määrittää IP-osoitteet manuaalisesti verkkotunnuksille. Tämä ohittaa reitittimen asetukset.
- Windows - Isäntätiedosto löytyy osoitteesta C: WINDOWS system32 ajurit jne. Napsauta hiiren kakkospainikkeella hosts-tiedostoa, valitse "Open With" ja sitten Muistio.
- Mac - Avaa pääte ja kirjoita sudo vi / private / etc / hosts.
- Etsi vierailemasi sivuston IP-osoite. Jos haluat lisätä sivuston isäntätiedostoon, tarvitset sen IP-osoitteen.
- Avaa komentokehote (Windows) tai pääte (OS X).
- Tyyppi ping websiteaddress.com ja paina ↵ Enter. Tämä palauttaa verkkosivuston IP-osoitteen.
- Lisää IP-osoite ja isäntänimi hosts-tiedoston loppuun. Näet yleensä hosts-tiedoston lopussa 127.0.0.1 paikallinen isäntä seistä. Kirjoita uudet IP-osoitteet ja isäntänimet tämän rivin alle. Käytä samaa muotoa kuin sääntö paikallinen isäntämukaan lukien IP-osoite ja isäntänimi.
- Yleensä on suositeltavaa luetella kukin isäntänimi kahdesti; kerran www. ja kerran ilman. Voit esimerkiksi lisätä Facebookin lisäämällä rivin, jossa on IP-osoite ja sen jälkeen www.facebook.comja toinen rivi samalla IP-osoitteella ja sen jälkeen facebook.com.
- Tallenna tämä ja sulje tiedosto. Sinun on todennäköisesti käynnistettävä tietokone uudelleen, jotta muutokset astuvat voimaan.
Tapa 4/6: Google-välimuistin käyttö
- Avaa selain. Saatat pystyä käyttämään sivuston tallennettua versiota, koska se latautuu Googlen kautta. Tallennettu versio ei yleensä ole oikeastaan uusi, mutta yleensä myöskään liian vanha.
- Kopioi ja liitä seuraava osoite. Liitä tämä selaimesi osoiteriville:
- webcache.googleusercontent.com/search?q=cache:http://example.com/
- Korvata.http://example.com/sen sivuston vieressä, jossa haluat käydä. Esimerkiksi, jos haluat vierailla Facebookin tallennetussa versiossa, kirjoita webcache.googleusercontent.com/search?q=cache:https://facebook.com/.
Menetelmä 5/6: Torin käyttö
 Lataa Tor-selain. Tor on verkko anonyymille Internet-selailulle ja voi ohittaa useimmat estot ja suodattimet. Voit ladata Tor-selaimen ilmaiseksi osoitteesta torproject.org.
Lataa Tor-selain. Tor on verkko anonyymille Internet-selailulle ja voi ohittaa useimmat estot ja suodattimet. Voit ladata Tor-selaimen ilmaiseksi osoitteesta torproject.org. - Jos Tor-sivusto on estetty tietokoneellasi, voit ladata sen toisesta tietokoneesta ja asentaa sen USB-asemaan.
 Suorita Tor-asennusohjelma. Asenna selain tietokoneellesi noudattamalla ohjeita. Jos haluat asentaa selaimen USB-asemaan, valitse kyseinen asema asennuspaikaksi.
Suorita Tor-asennusohjelma. Asenna selain tietokoneellesi noudattamalla ohjeita. Jos haluat asentaa selaimen USB-asemaan, valitse kyseinen asema asennuspaikaksi.  Napsauta "Yhdistä" -painiketta. Tämä määrittää Torin ensimmäistä käyttöä varten.
Napsauta "Yhdistä" -painiketta. Tämä määrittää Torin ensimmäistä käyttöä varten.  Aloita Internetin selaaminen. Sinun pitäisi nähdä "Onnittelut!" -Sivu, kun olet muodostanut yhteyden Tor-verkkoon, ja voit alkaa selata estettyjä verkkosivustoja.
Aloita Internetin selaaminen. Sinun pitäisi nähdä "Onnittelut!" -Sivu, kun olet muodostanut yhteyden Tor-verkkoon, ja voit alkaa selata estettyjä verkkosivustoja. - Jos haluat suorittaa Torin uudelleen, käynnistä Tor-selain. Sinun ei enää tarvitse käydä läpi koko asennusprosessia.
Tapa 6/6: Suora yhteys modeemiin
- Selvitä, onko tämä menetelmä hyödyllinen. OpenDNS vaikuttaa reitittimesi asetuksiin, mikä tarkoittaa, että se vaikuttaa kaikkiin reitittimeen liitettyihin tietokoneisiin. Jos sinulla on keinot muodostaa suora yhteys tietokoneen ja modeemin välille, ohittamalla reititin kokonaan, voit ohittaa OpenDNS: n.
- Irrota reititin modeemista. Niin kauan kuin et nollaa reititintä, asetusten tulisi pysyä muuttumattomina kukaan häiritsemättä sitä.
- Irrota tietokone reitittimestä. Jos sinulla on langaton yhteys, yhdistä yhteys verkkoon. Jos käytät kiinteää yhteyttä, irrota Ethernet-kaapeli tietokoneen ja reitittimen välillä.
- Yhdistä modeemi suoraan tietokoneeseen ethernet-yhteyden kautta. Tietokoneesi pitäisi pystyä käyttämään Internetiä juuri nyt.
- Suurimmalla osalla modeemeista ei ole langattomia ominaisuuksia, koska reititin hoitaa tämän tehtävän.
- Jos sinulla on reititin / modeemiyhdistelmä, sinulla ei ole onnea.
- Käy haluamillasi verkkosivustoilla. Nyt kun olet yhteydessä modeemiin, sinun on voitava käyttää kaikkia aiemmin OpenDNS: n estämiä sivustoja. Kun olet valmis, kytke kaikki takaisin tavalliseen tapaan.