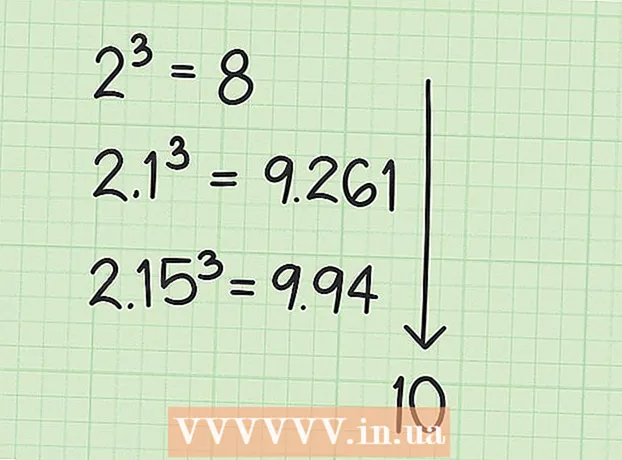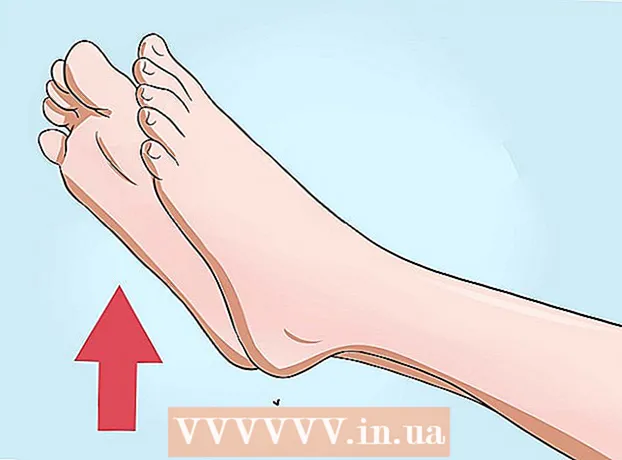Kirjoittaja:
Robert Simon
Luomispäivä:
23 Kesäkuu 2021
Päivityspäivä:
1 Heinäkuu 2024

Sisältö
- Astua
- Tapa 1/2: Julkinen IP-osoitteesi
- Tapa 2/2: Yksityinen IP-osoitteesi
- Päivitä osoite
- Vaihda osoite
- Vinkkejä
- Varoitukset
Tässä artikkelissa kerrotaan, kuinka voit muuttaa julkisen ja yksityisen IP-osoitteen tietokoneella, jossa on Windows. Julkinen IP-osoitteesi on osoite, jonka tietokoneesi näyttää muille verkoille. Yksityinen IP-osoitteesi on toisaalta tietokoneesi oma osoite omassa langattomassa verkossa. Joskus julkisen ja / tai yksityisen IP-osoitteen muuttaminen voi ratkaista tiettyjä yhteysongelmia.
Astua
Tapa 1/2: Julkinen IP-osoitteesi
 Irrota reititin ja modeemi. Useimmat palveluntarjoajat antavat dynaamisia IP-osoitteita, jotka muuttuvat niin usein. Jos modeemiasi ei ole kytketty pitkään aikaan, sinulle todennäköisesti annetaan uusi sähköpostiosoite, kun liität sen uudelleen.
Irrota reititin ja modeemi. Useimmat palveluntarjoajat antavat dynaamisia IP-osoitteita, jotka muuttuvat niin usein. Jos modeemiasi ei ole kytketty pitkään aikaan, sinulle todennäköisesti annetaan uusi sähköpostiosoite, kun liität sen uudelleen. - Jos haluat, voit etsiä nykyisen IP-osoitteesi ennen tämän tekemistä.
- Voit yksinkertaisesti irrottaa reitittimen ja modeemin.
 Sammuta tietokoneen WiFi. Tämä estää verkkoa muodostamasta yhteyttä uudelleen reitittimeen, kun yhdistät sen uudelleen. Voit katkaista WiFi-verkon seuraavasti:
Sammuta tietokoneen WiFi. Tämä estää verkkoa muodostamasta yhteyttä uudelleen reitittimeen, kun yhdistät sen uudelleen. Voit katkaista WiFi-verkon seuraavasti: - Klikkaa
 Odota viisi minuuttia. Jotkut palveluntarjoajat antavat sinulle uuden IP-osoitteen viiden minuutin kuluessa. Jos se ei auta, sinun on ehkä jätettävä reititin verkkovirrasta yön yli (tai kahdeksaksi tunniksi).
Odota viisi minuuttia. Jotkut palveluntarjoajat antavat sinulle uuden IP-osoitteen viiden minuutin kuluessa. Jos se ei auta, sinun on ehkä jätettävä reititin verkkovirrasta yön yli (tai kahdeksaksi tunniksi).  Kytke reititin takaisin pistorasiaan. Jos sinulla on toinen laite (kuten älypuhelin, pelikonsoli tai muu tietokone), joka on kytketty Wi-Fi-verkkoon, reititin ja toinen laite kysyvät vanhan IP-osoitteen.
Kytke reititin takaisin pistorasiaan. Jos sinulla on toinen laite (kuten älypuhelin, pelikonsoli tai muu tietokone), joka on kytketty Wi-Fi-verkkoon, reititin ja toinen laite kysyvät vanhan IP-osoitteen.  Aktivoi WiFi tietokoneellasi uudelleen. Jos teet tämän sen jälkeen, kun muilla laitteilla on ollut mahdollisuus muodostaa yhteys uudelleen, tietokoneesi julkinen IP-osoite todennäköisesti muuttuu.
Aktivoi WiFi tietokoneellasi uudelleen. Jos teet tämän sen jälkeen, kun muilla laitteilla on ollut mahdollisuus muodostaa yhteys uudelleen, tietokoneesi julkinen IP-osoite todennäköisesti muuttuu. - Jos haluat, voit tarkistaa IP-osoitteesi uudelleen varmistaaksesi, että se on todella muuttunut.
 Ota yhteys palveluntarjoajaasi. Joissakin harvoissa tapauksissa palveluntarjoajasi antaa sinulle staattisen IP-osoitteen. Tämän muuttamiseksi sinun on otettava yhteyttä suoraan palveluntarjoajan asiakaspalveluun tai tekniseen tukeen. Voit muuttaa staattisen IP-osoitteen usein vain kerran.
Ota yhteys palveluntarjoajaasi. Joissakin harvoissa tapauksissa palveluntarjoajasi antaa sinulle staattisen IP-osoitteen. Tämän muuttamiseksi sinun on otettava yhteyttä suoraan palveluntarjoajan asiakaspalveluun tai tekniseen tukeen. Voit muuttaa staattisen IP-osoitteen usein vain kerran.  Käytä välityspalvelinta. Sitten näet toisen IP-osoitteen yhteydellesi; usein tämä on osoite, joka tulee jostain muualta maastasi, jossa asut tai maailmalta. Luotettavasta välityspalvelimesta tai VPN-palvelusta joudut usein maksamaan kuukausimaksun.
Käytä välityspalvelinta. Sitten näet toisen IP-osoitteen yhteydellesi; usein tämä on osoite, joka tulee jostain muualta maastasi, jossa asut tai maailmalta. Luotettavasta välityspalvelimesta tai VPN-palvelusta joudut usein maksamaan kuukausimaksun.
- Klikkaa
Tapa 2/2: Yksityinen IP-osoitteesi
Päivitä osoite
 Avaa Käynnistä
Avaa Käynnistä  Kirjoita Käynnistä-valikko komentorivi sisään. Tämä saa tietokoneesi etsimään komentorivisovellusta.
Kirjoita Käynnistä-valikko komentorivi sisään. Tämä saa tietokoneesi etsimään komentorivisovellusta.  Napsauta hiiren kakkospainikkeella komentoriviä
Napsauta hiiren kakkospainikkeella komentoriviä  Klikkaa Suorita järjestelmänvalvojana. Tämä on yksi viimeisistä vaihtoehdoista avattavassa valikossa.
Klikkaa Suorita järjestelmänvalvojana. Tämä on yksi viimeisistä vaihtoehdoista avattavassa valikossa. - Jos et ole järjestelmänvalvoja tietokoneellasi, jolla työskentelet, sinulla ei ole tätä vaihtoehtoa, joten et voi uusia tietokoneen IP-osoitetta.
 Klikkaa Joo kun kysytään. Tämä avaa komentorivin.
Klikkaa Joo kun kysytään. Tämä avaa komentorivin.  Tyyppi ip-asetukset / vapauta ja paina ↵ Enter. Tämä komento "unohtaa" nykyisen IP-osoitteesi.
Tyyppi ip-asetukset / vapauta ja paina ↵ Enter. Tämä komento "unohtaa" nykyisen IP-osoitteesi.  Tyyppi ip-asetukset / päivitä ja paina ↵ Enter. Näin päivität IP-osoitteesi. Pelkästään tämän tekeminen voi usein ratkaista tiettyjä yhteysongelmia, mutta se ei aina muuta tietokoneen todellista IP-osoitetta.
Tyyppi ip-asetukset / päivitä ja paina ↵ Enter. Näin päivität IP-osoitteesi. Pelkästään tämän tekeminen voi usein ratkaista tiettyjä yhteysongelmia, mutta se ei aina muuta tietokoneen todellista IP-osoitetta.
Vaihda osoite
 Avaa asetukset. Napsauta Käynnistä
Avaa asetukset. Napsauta Käynnistä  Valitse luokka Verkko ja Internet.
Valitse luokka Verkko ja Internet. Tarkista osa Tila valittu. Se on ensimmäinen välilehti vasemmalla olevassa paneelissa.
Tarkista osa Tila valittu. Se on ensimmäinen välilehti vasemmalla olevassa paneelissa.  Napsauta linkkiä "Muuta yhteyden ominaisuuksia".
Napsauta linkkiä "Muuta yhteyden ominaisuuksia". Klikkaa Muuttaa kohdassa "Määritä IP-osoite". Vieritä alaspäin päästäksesi tähän osioon.
Klikkaa Muuttaa kohdassa "Määritä IP-osoite". Vieritä alaspäin päästäksesi tähän osioon.  Vaihda IP-osoitteen määrittämiseen manuaalisesti. Napsauta avattavaa valikkoa avautuvasta valintaikkunasta ja valitse "Manuaalinen" -vaihtoehto.
Vaihda IP-osoitteen määrittämiseen manuaalisesti. Napsauta avattavaa valikkoa avautuvasta valintaikkunasta ja valitse "Manuaalinen" -vaihtoehto.  Liikkua
Liikkua  Täytä tekstiruudut. Niillä on seuraavat merkitykset:
Täytä tekstiruudut. Niillä on seuraavat merkitykset: - IP-osoite - Yleensä laitteesi IP-osoite on "192.168.1.X" (tai vastaava numerosarja), jossa "X" on omaa laitettasi. Korvaa arvo "X" luvulla, joka on välillä 1 ja 100. Varmista, että käytät samaa IP-osoitetta kuin toisen verkkoon kuuluvan laitteen (kuten älypuhelimen) osoite.
- Aliverkon etuliitteen pituus - Tämä riippuu IP-osoitteestasi, mutta on yleensä "255.255.255.X".
- Yhdyskäytävä - Tämä on reitittimesi IP-osoite.
- Ensisijainen DNS-palvelin - haluamasi DNS-palvelimen osoite (esimerkiksi "208.67.222.222" Openin DNS-palvelimelle tai "8.8.8.8" Googlen palvelimelle).
- Vaihtoehtoinen DNS-palvelin - DNS-palvelimesi toinen osoite (esimerkiksi: "208.67.220.220" OpenDNS-palvelimelle tai "8.8.4.4" Google-palvelimelle).
 Klikkaa Tallentaa. Uudet verkkoasetuksesi on nyt tallennettu ja otettu käyttöön.
Klikkaa Tallentaa. Uudet verkkoasetuksesi on nyt tallennettu ja otettu käyttöön.
Vinkkejä
- Vaihdat esimerkiksi julkisen IP-osoitteesi, jos sinut kielletään pelipalvelusta (kuten Steam). Vaihdat yksityisen IP-osoitteesi korjataksesi virheet esimerkiksi verkkosivustoja avattaessa.
- Jos käytät välityspalvelinta, todellinen IP-osoitteesi ei muutu, mutta muille näkyvä IP-osoite muuttuu.
- Voit myös piilottaa IP-osoitteesi Internet-selaimella, kuten Tor. Tällaiset selaimet voivat kuitenkin olla vaarallisia, ja ne ovat usein keskimääräistä hitaampia.
Varoitukset
- Jos valitset IP-osoitteen, joka on jo käytössä, kun muutat tietokoneen yksityistä osoitetta, laite, joka tällä hetkellä käyttää osoitetta, irrotetaan verkosta.