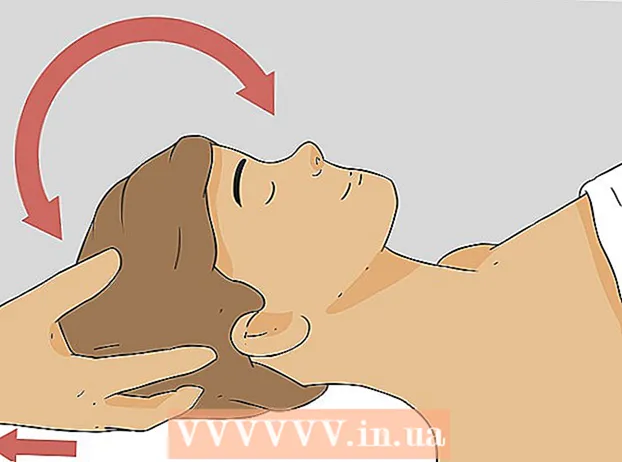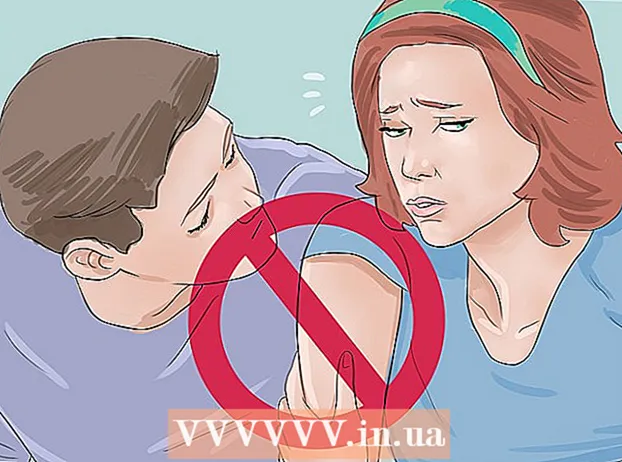Kirjoittaja:
Morris Wright
Luomispäivä:
23 Huhtikuu 2021
Päivityspäivä:
1 Heinäkuu 2024

Sisältö
- Astua
- Tapa 1/3: Pixlr: n käyttö
- Menetelmä 2/3: Topaz DeJPEG: n käyttö
- Tapa 3/3: Adobe Photoshopin käyttäminen
- Vinkkejä
JPEG-tiedostot (kutsutaan myös JPG-tiedostoiksi) ovat kuvia, jotka on pakattu pienempien tiedostojen luomiseen - täydellinen jakamiseen tai lähettämiseen verkossa. Siksi kuva voi näyttää rakeiselta tai epäselvältä, kun yrität suurentaa tai käyttää uudelleen JPEG-tiedostoa. Voit parantaa JPEG-tiedostojesi laatua säätämällä kuvan ulkoasua, väriä ja kontrastia valokuvaeditorissa. Jos kuvankäsittely on sinulle melko mukavaa, Topaz DeJPEG voi olla erinomainen lisä nykyiseen ohjelmistoon. jos olet vasta aloittamassa, voit kokeilla ilmaisia ohjelmistoja, kuten Pixlr. Jos olet jo perehtynyt Photoshopiin, voit käyttää tehokkaita työkaluja parantamaan kuvatiedostoa.
Astua
Tapa 1/3: Pixlr: n käyttö
 Lataa tai käynnistä Pixlr verkossa. Pixlr on tehokas valokuvien muokkaustyökalu, jota ammattilaiset ja valokuvien muokkaus harrastajat käyttävät. Pixlr tarjoaa ilmaisen online-editorin ja yksinkertaisen muokkaussovelluksen työpöydälle ja mobiililaitteille. Voit myös päivittää tuotteen edistyneempään versioon tavallisella tilauksella.
Lataa tai käynnistä Pixlr verkossa. Pixlr on tehokas valokuvien muokkaustyökalu, jota ammattilaiset ja valokuvien muokkaus harrastajat käyttävät. Pixlr tarjoaa ilmaisen online-editorin ja yksinkertaisen muokkaussovelluksen työpöydälle ja mobiililaitteille. Voit myös päivittää tuotteen edistyneempään versioon tavallisella tilauksella. - Pixlr Editor on yrityksen verkkopohjainen sovellus. Käynnistä täältä aloittaaksesi Pixlr-editorin: https://pixlr.com/editor/
- Pixlr Express on yrityksen verkko-, iOS- ja Android-sovellus. Voit ladata sen ilmaiseksi Google Playsta tai Apple App Storesta tai https://pixlr.com/express/.
 Avaa muokattava kuva. Lopullisen muokatun tuotteen laatu riippuu alkuperäisen kuvan tarkkuudesta tai pikselimäärästä. Pixlr kannustaa voimakkaasti käyttäjiä aloittamaan kaikki muokkausprojektit kuvan suurimmalla mahdollisella tarkkuudella. Tämä pätee erityisesti, jos haluat suurentaa valokuvaa. Kun suurennat matalan tarkkuuden kuvaa, pikselien välinen valkoinen tila kasvaa, mikä aiheuttaa kuvan vääristyneen. Valokuvan lähettäminen seuraavilla tavoilla:
Avaa muokattava kuva. Lopullisen muokatun tuotteen laatu riippuu alkuperäisen kuvan tarkkuudesta tai pikselimäärästä. Pixlr kannustaa voimakkaasti käyttäjiä aloittamaan kaikki muokkausprojektit kuvan suurimmalla mahdollisella tarkkuudella. Tämä pätee erityisesti, jos haluat suurentaa valokuvaa. Kun suurennat matalan tarkkuuden kuvaa, pikselien välinen valkoinen tila kasvaa, mikä aiheuttaa kuvan vääristyneen. Valokuvan lähettäminen seuraavilla tavoilla: - Napsauta Pixlr Editor, napsauta "Selaa" -painiketta, valitse JPEG-tiedosto, napsauta "Ok" tai etsi kuvaa Internetistä napsauttamalla "Avaa URL" -painiketta.
- Napsauta Pixlr Express -kuvaketta "Valokuvat" ja valitse kuva puhelimesi tai tablet-laitteesi kirjastosta. Voit myös kaapata uuden kuvan muokattavaksi napsauttamalla "kamera" -painiketta.
 Muuta kuvan kokoa. Tiedoston koko määräytyy pikselien määrän mukaan: mitä suurempi pikselimäärä, sitä suurempi tiedosto. Suurten JPEG-tiedostojen lähettäminen sähköpostitse, lataaminen ja lataaminen on hidasta. Kuvan koon pienentäminen pikseleiksi auttaa sinua jakamaan valokuvasi nopeammin.
Muuta kuvan kokoa. Tiedoston koko määräytyy pikselien määrän mukaan: mitä suurempi pikselimäärä, sitä suurempi tiedosto. Suurten JPEG-tiedostojen lähettäminen sähköpostitse, lataaminen ja lataaminen on hidasta. Kuvan koon pienentäminen pikseleiksi auttaa sinua jakamaan valokuvasi nopeammin. - Jos haluat muuttaa kuvan kokoa Pixlr Editorilla, valitse Säädöt> Muuta kokoa. Muuta pikselimitat haluttuun kokoon, pidä "Kuvasuhde" lukittuna ja napsauta "Käytä".
- Jos haluat muuttaa kuvan kokoa Pixlr Express -sovelluksella, napsauta "Valmis" ja valitse "Muuta kokoa". Muuta pikselimitat haluttuun kokoon, pidä "Kuvasuhde" lukittuna ja napsauta "Käytä".
 Rajaa kuva. Rajaus helpottaa valokuvan ei-toivottujen osien poistamista. Kuvan rajaaminen pienentää myös tiedostokokoa.
Rajaa kuva. Rajaus helpottaa valokuvan ei-toivottujen osien poistamista. Kuvan rajaaminen pienentää myös tiedostokokoa. - Rajaa kuva Pixlr Editorilla valitsemalla Säätö> Rajaa. Muuta teltan leveys ja pituus manuaalisesti. Napsauta kuvan ulkopuolella. Kun olet tyytyväinen uusiin mittasuhteisiin, napsauta "Kyllä" esiin tulevassa valintaikkunassa.
- Rajaa valokuvasi Pixlr Express -sovelluksella valitsemalla Työkalut> Rajaa. Syötä haluamasi pikselimitat tai valitse jokin esiasetetuista kokovaihtoehdoista avattavasta valikosta.
 Vähennä kuvan kohinaa. Tämä suodatin on käytettävissä ilmaiseksi vain Pixlr Editorilla tai Pixlr-tilauksella. Valitse Suodatin> Denoise. Sana "Denoise" vilkkuu kuvan yläpuolella osoittamaan, että kuvan kohinaa tai visuaalista vääristymistä on vähennetty. Vähennä melua, kunnes saavutat halutut tulokset.
Vähennä kuvan kohinaa. Tämä suodatin on käytettävissä ilmaiseksi vain Pixlr Editorilla tai Pixlr-tilauksella. Valitse Suodatin> Denoise. Sana "Denoise" vilkkuu kuvan yläpuolella osoittamaan, että kuvan kohinaa tai visuaalista vääristymistä on vähennetty. Vähennä melua, kunnes saavutat halutut tulokset. - Et voi hallita, kuinka paljon melua vähennetään samanaikaisesti.
 Retusoi pienet yksityiskohdat kloonileimasintyökalulla. Tämä ominaisuus on saatavilla ilmaiseksi vain Pixlr Editorin kautta. Pixlrin kloonileimasintyökalun avulla voit kaapata ja kopioida kuvan osia. Tällä työkalulla voit kopioida ja liittää yksittäisiä pikseleitä tai kokonaisia esineitä. Koska leima pystyy sieppaamaan ja toistamaan useita värejä, tämä työkalu on hyvä poistamaan tai vähentämään hyttysmelua pienistä yksityiskohdista.
Retusoi pienet yksityiskohdat kloonileimasintyökalulla. Tämä ominaisuus on saatavilla ilmaiseksi vain Pixlr Editorin kautta. Pixlrin kloonileimasintyökalun avulla voit kaapata ja kopioida kuvan osia. Tällä työkalulla voit kopioida ja liittää yksittäisiä pikseleitä tai kokonaisia esineitä. Koska leima pystyy sieppaamaan ja toistamaan useita värejä, tämä työkalu on hyvä poistamaan tai vähentämään hyttysmelua pienistä yksityiskohdista. - Lähennä, kunnes näet yksittäiset pikselit. Valitse Näytä> Lähennä.
- Pixlr: ssä leima kiinnitetään harjalla. Valitse harja ja säädä asetuksia. Valitse 2. rivistä pehmeä reunaharja ja vähennä peittävyyttä. Pehmeät reunat ja matala opasiteetti mahdollistavat värien yhdistämisen.
- Valitse Kloonileima-työkalu - se sijaitsee maalipurkkien kuvakkeen alla. Siirrä kohdistin tarkka sijainti, jonka haluat kaapata ja kopioida. Aktivoida kloonileima Windowsin käyttäjien on Alt pidä painettuna, ja Mac-käyttäjien pitäisi ⌘ Komento pidä painettuna. Pidä näppäintä painettuna ja napsauta aluetta. Vapauta avain ja hiiri.
- Jos haluat käyttää leimaa, siirrä kohdistin päivitettävälle alueelle ja napsauta sitä. Toista tarvittaessa.
- Lähennä ja loitonna koko prosessin ajan nähdäksesi työsi.
 Tarkenna kuvan väriä ja kontrastia. Pixlr tarjoaa käyttäjille tapoja muokata ja parantaa kuvaa. "Väri" -työkalulla voit säätää kuvan sävyä, kylläisyyttä, vaaleutta ja eloisuutta. Jos kuva on yli- tai alivalottunut, voit muuttaa valokuvien kontrastia tai kirkkautta "Kontrasti" -työkalulla.
Tarkenna kuvan väriä ja kontrastia. Pixlr tarjoaa käyttäjille tapoja muokata ja parantaa kuvaa. "Väri" -työkalulla voit säätää kuvan sävyä, kylläisyyttä, vaaleutta ja eloisuutta. Jos kuva on yli- tai alivalottunut, voit muuttaa valokuvien kontrastia tai kirkkautta "Kontrasti" -työkalulla. - Jos haluat käyttää näitä työkaluja Pixlr-sovelluksessa, valitse Tarkenna> Väri tai Tarkenna> Kontrasti.
- Voit käyttää näitä työkaluja Pixlr Editorissa valitsemalla Säätö> Väri tai Säätö> Kontrasti.
- Voit käyttää näitä työkaluja Pixlr Express -sovelluksessa valitsemalla Työkalut> Säätö> Väri tai Työkalut> Säätö> Kontrasti.
 Tarkenna kuvaa useilla työkaluilla. Pixlr on varustettu useilla harjan kaltaisilla työkaluilla ja suodattimilla, jotka voivat poistaa pienet virheet tai muuttaa koko kuvaa. Näitä työkaluja ovat:
Tarkenna kuvaa useilla työkaluilla. Pixlr on varustettu useilla harjan kaltaisilla työkaluilla ja suodattimilla, jotka voivat poistaa pienet virheet tai muuttaa koko kuvaa. Näitä työkaluja ovat: - Teroita: Käytä tätä työkalua terävien pehmeiden reunojen teroittamiseen
- Hämärtää: Käytä tätä työkalua pehmentämään kovia reunoja
- Peitto: Käytä tätä työkalua pikselien yhdistämiseen
- Sieni: Käytä tätä työkalua absorboimaan tai kyllästämään värejä
- Dodge: Käytä tätä työkalua kuvan kirkkauden lisäämiseen
- Palaa: lisää tällä työkalulla varjo tai kontrasti valokuvaan
- Korjaa tahrat: poista viat ja naarmut tällä työkalulla
- Turvotus: Käytä tätä työkalua luoda ontto vaikutus
- Nipistys: Käytä tätä työkalua kuperan vaikutuksen tuottamiseen
- Punasilmäisyyden vähentäminen: Käytä tätä työkalua punasilmäisyyden poistamiseen
 Lisää kuvaan tehoste. Pixlrin efektipaketin avulla voit muuttaa jokaisen kuvapikselin. Jokainen tehostetyökalu muuttaa matemaattisesti yksittäisten pikselien ulkonäköä. Pixlr tarjoaa yhdeksän erilaista tehosetta. Jokaisella vaikutuksella on erilaiset alaefektivaihtoehdot. Luokat sisältävät:
Lisää kuvaan tehoste. Pixlrin efektipaketin avulla voit muuttaa jokaisen kuvapikselin. Jokainen tehostetyökalu muuttaa matemaattisesti yksittäisten pikselien ulkonäköä. Pixlr tarjoaa yhdeksän erilaista tehosetta. Jokaisella vaikutuksella on erilaiset alaefektivaihtoehdot. Luokat sisältävät: - Atominen, luova, vakio, pehmeä, hienovarainen, liian vanha, yksivärinen ja vintage.
 Tallenna kuva ja säädä laatukokoa. Kun olet muokannut kuvaa, valitse Tiedosto> Tallenna nimellä, napsauta "Tallenna" -painiketta tai valitse "Tallenna kuva". Jos käytät Pixlr- tai Pixlr Editor -ohjelmaa, näyttöön tulee valintaikkuna. Pixlr-sovelluksessa sinulla on mahdollisuus nimetä kuva uudelleen, valitse "Tiedostotyyppi" - valitse JPEG - ja päättää, mihin haluat kuvan tallentaa. Kun olet valmis, napsauta "Tallenna". Pixlr Editorissa sinulla on mahdollisuus nimetä tiedosto uudelleen. Ennen kuvan tallentamista ohjelma pyytää sinua valitsemaan "Kuvanlaatu".
Tallenna kuva ja säädä laatukokoa. Kun olet muokannut kuvaa, valitse Tiedosto> Tallenna nimellä, napsauta "Tallenna" -painiketta tai valitse "Tallenna kuva". Jos käytät Pixlr- tai Pixlr Editor -ohjelmaa, näyttöön tulee valintaikkuna. Pixlr-sovelluksessa sinulla on mahdollisuus nimetä kuva uudelleen, valitse "Tiedostotyyppi" - valitse JPEG - ja päättää, mihin haluat kuvan tallentaa. Kun olet valmis, napsauta "Tallenna". Pixlr Editorissa sinulla on mahdollisuus nimetä tiedosto uudelleen. Ennen kuvan tallentamista ohjelma pyytää sinua valitsemaan "Kuvanlaatu". - Laadukkaat kuvat ovat vähemmän pakattuja - pikselit sisältävät enemmän tietoa. Tuloksena on suuri tiedosto ja selkeä kuva.
- Huonolaatuiset kuvat pakataan paremmin - pikselit sisältävät vähemmän tietoa. Tämä luo pienen tiedostokoon ja vähemmän kirkkaan tai pikselöidyn kuvan.
Menetelmä 2/3: Topaz DeJPEG: n käyttö
 Tarkista, toimiiko Topaz DeJPEG valokuvien muokkausohjelmiston kanssa. Topaz DeJPEG on JPEG-laajennus ensisijaiselle valokuvien muokkausohjelmistollesi. Laajennuksen ilmaista kokeiluversiota voidaan käyttää Adobe Photoshopin (Windows ja Mac), Paintshop Pron (Windows), Photo Impactin (Windows) ja Irfanviewin (Windows) kanssa.
Tarkista, toimiiko Topaz DeJPEG valokuvien muokkausohjelmiston kanssa. Topaz DeJPEG on JPEG-laajennus ensisijaiselle valokuvien muokkausohjelmistollesi. Laajennuksen ilmaista kokeiluversiota voidaan käyttää Adobe Photoshopin (Windows ja Mac), Paintshop Pron (Windows), Photo Impactin (Windows) ja Irfanviewin (Windows) kanssa.  Lataa ja asenna laajennus. Lataa ilmainen kokeiluversio siirtymällä verkkoselaimellasi osoitteeseen www.topazlabs.com/download. Kirjoita sähköpostiosoitteesi ja valitse tilin salasana. Napsauta sitten "Lataa nyt". Vieritä alas kohtaan "Topaz DeJPEG" ja valitse käyttöjärjestelmäsi (Windows tai Mac). Lataus alkaa ja kokeilulupa-avain lähetetään sinulle sähköpostitse.
Lataa ja asenna laajennus. Lataa ilmainen kokeiluversio siirtymällä verkkoselaimellasi osoitteeseen www.topazlabs.com/download. Kirjoita sähköpostiosoitteesi ja valitse tilin salasana. Napsauta sitten "Lataa nyt". Vieritä alas kohtaan "Topaz DeJPEG" ja valitse käyttöjärjestelmäsi (Windows tai Mac). Lataus alkaa ja kokeilulupa-avain lähetetään sinulle sähköpostitse. - Sulje Photoshop. Jos käytät Adobe Photoshopia, se on suljettava ennen DeJPEG-asennusohjelman suorittamista. Tätä vaihetta ei tarvita muiden ohjelmien käyttäjille.
- Suorita asennusohjelma. Kaksoisnapsauta ladattua asennustiedostoa aloittaaksesi kokeiluversion. Anna pyydettäessä kokeilulupa-avain (lähetetty sähköpostiisi) ja aloita asennus napsauttamalla "asennus".
 Tuo DeJPEG kuvankäsittelyohjelmaasi. Ennen kuin voit käyttää laajennusta, sinun on lisättävä DeJPEG-suodatinkansio ohjelmaasi. Koko polku DeJPEG-laajennuskansioon on Ohjelmatiedostot Topaz Labs Topaz DeJPEG 4.
Tuo DeJPEG kuvankäsittelyohjelmaasi. Ennen kuin voit käyttää laajennusta, sinun on lisättävä DeJPEG-suodatinkansio ohjelmaasi. Koko polku DeJPEG-laajennuskansioon on Ohjelmatiedostot Topaz Labs Topaz DeJPEG 4. - Photoshop: Photoshop-käyttäjät voivat siirtyä seuraavaan vaiheeseen, kun DeJPEG asentuu automaattisesti Photoshop-laajennusten kansioon.
- Paintshop Pro: Valitse File-valikosta "Preferences" ja sitten "File Locations". Valitse näytön vasemmalla puolella "Laajennukset" ja napsauta sitten Lisää-painiketta. Siirry TheJPEG Plugin -kansioon ja napsauta "OK".
- Valokuvan vaikutus: Avaa ohjelma ja napsauta F6 näppäimistöllä. Valitse luettelosta "Laajennukset" ja napsauta "..." -painiketta luettelon ensimmäisen tyhjän laajennuskansion lopussa. Valitse kansioluettelosta kansion DeJPEG-laajennus ja napsauta sitten "OK". Käynnistä Photo Impact uudelleen ennen kuin yrität käyttää suodatinta ensimmäistä kertaa.
- IrfanNäkymä: Avaa ohjelma ja laajenna "Näytä" -valikkoa. Napsauta "Tehosteet" ja sitten "Adobe 8BF -suodattimet". Valitse valikosta "Lisää 8BF-suodattimia". Siirry nyt DeJPEG-laajennuskansioon ja napsauta OK.
 Käynnistä suodatin. Avaa JPEG tavallisessa kuvankäsittelyohjelmassa ja käynnistä sitten DeJPEG-työkalu:
Käynnistä suodatin. Avaa JPEG tavallisessa kuvankäsittelyohjelmassa ja käynnistä sitten DeJPEG-työkalu: - Photoshop: Valitse Suodattimet-valikosta "Topaz Labs" ja sitten "DeJPEG 4".
- Paintshop Pro: Valitse Tehosteet-valikosta Laajennukset ja valitse sitten Topaz DeJPEG.
- Valokuvan vaikutus: Avaa Tehoste-valikko ja valitse sitten "Topaz DeJPEG".
- IrfanNäkymä: Avaa Kuva-valikko, napsauta "Tehosteet" ja sitten "Adobe 8BF -suodattimet". Valitse suodatinluettelosta "Topaz DeJPEG".
 Lähennä ongelma-aluetta. Napsauta suurennuslasia (+) zoomaamalla kuvan alueelle, jossa pakkausjäljet ovat näkyvissä.
Lähennä ongelma-aluetta. Napsauta suurennuslasia (+) zoomaamalla kuvan alueelle, jossa pakkausjäljet ovat näkyvissä.  Selaa oletusasetuksia. DeJPEG: n oletusasetukset ovat näytön vasemmalla puolella. Napsauttamalla kutakin oletusasetusta voit soveltaa asetuksia kuvan esikatselukuvaan. Huomaa, kuinka kukin esiasetus parantaa tai häiritsee kuvan laatua. Valitse esiasetus, joka parantaa parhaiten JPEG-kuvaa. Se on ok, jos se ei ole täydellinen, asetuksia on vielä enemmän muutettavissa.
Selaa oletusasetuksia. DeJPEG: n oletusasetukset ovat näytön vasemmalla puolella. Napsauttamalla kutakin oletusasetusta voit soveltaa asetuksia kuvan esikatselukuvaan. Huomaa, kuinka kukin esiasetus parantaa tai häiritsee kuvan laatua. Valitse esiasetus, joka parantaa parhaiten JPEG-kuvaa. Se on ok, jos se ei ole täydellinen, asetuksia on vielä enemmän muutettavissa.  Säädä liukusäätimiä Luminance-tilassa. Valitse "Luminance" kohdassa "Esikatselutila". Napsauta nyt "Yleiset" nähdäksesi useita vaihtoehtoja ratkaistaksesi esiasetuksen jättämät yksityiskohdat.
Säädä liukusäätimiä Luminance-tilassa. Valitse "Luminance" kohdassa "Esikatselutila". Napsauta nyt "Yleiset" nähdäksesi useita vaihtoehtoja ratkaistaksesi esiasetuksen jättämät yksityiskohdat. - Vähennä esineitä: Liu'uta ensin liukusäädintä kokonaan vasemmalle. Siirrä liukusäädintä asteittain oikealle katsellessasi yksityiskohtia esikatseluikkunassa. Kun liikutat liukusäädintä oikealle, reunat voivat pehmentyä, mutta melu ja shakkilaudan muodostuminen katoavat. Jatka oikealle, kunnes löydät mukavan tasapainon.
- Terävöittää: Tämän liukusäätimen pitäisi auttaa määrittelemään Reduce Artifacts -liukusäätimen pehmentämät reunat uudelleen. Tämän liukusäätimen siirtäminen oikealle lisää terävyyttä.
- Leikkaussäde: Tätä liukusäädintä tulisi käyttää yhdessä Terävöity-työkalun kanssa. Kokeile siirtämällä tätä liukusäädintä vasemmalle ja oikealle, kunnes reunat näyttävät selkeiltä ja artefaktit ovat kadonneet.
 Säädä väritiedot. Jos edelliset työkalut vaikuttavat vaikuttaneen kuvan väreihin, vaihda väritilaan valitsemalla Esikatselu-kohdassa "Väri".
Säädä väritiedot. Jos edelliset työkalut vaikuttavat vaikuttaneen kuvan väreihin, vaihda väritilaan valitsemalla Esikatselu-kohdassa "Väri". - Yhtenäinen väri: Siirrä tätä liukusäädintä oikealle ja vasemmalle, kunnes olet tyytyväinen esikatseluikkunan kuvaan.
- Kirkasta reunan säde. Voit säätää reunavärien yksityiskohtia napsauttamalla "Lisäasetukset" -asetuksia ja lisäämällä "Kirkastaa reunan säde" -liukusäädintä. Käytä tätä työkalua liukusäätimen kanssa Reunakynnys kunnes olet tyytyväinen kuvaan.
- Säädä kylläisyyttä. Jos värit näyttävät himmeiltä, lisää väritasoja siirtämällä "Saturation" -liukusäädintä oikealle.
- Lisää viljaa. Kokeile lisätä Lisää viljaa -liukusäädintä, jotta kuvasta tulee luonnollisempi. Lisää rakeisuutta siirtämällä liukusäädintä oikealle.
 Loitonna nähdäksesi muutokset. Napsauta suurennuslasia ennen työn tallentamista (-) kunnes näet koko kuvan esikatseluikkunassa. Jos et pidä tuloksista, jatka työskentelyä esiasetusten, luminanssin ja väriasetusten kanssa, kunnes olet tyytyväinen koko valokuvaan.
Loitonna nähdäksesi muutokset. Napsauta suurennuslasia ennen työn tallentamista (-) kunnes näet koko kuvan esikatseluikkunassa. Jos et pidä tuloksista, jatka työskentelyä esiasetusten, luminanssin ja väriasetusten kanssa, kunnes olet tyytyväinen koko valokuvaan.  Käsittele kuvaa napsauttamalla "OK". Saatat joutua odottamaan jonkin aikaa, kunnes suodatin on käytössä.
Käsittele kuvaa napsauttamalla "OK". Saatat joutua odottamaan jonkin aikaa, kunnes suodatin on käytössä.
Tapa 3/3: Adobe Photoshopin käyttäminen
 Harkitse kuvan laatua. Heikkolaatuisen pakatun JPEG: n hienojen yksityiskohtien sieppaaminen vie melko vähän aikaa ja omistautumista.
Harkitse kuvan laatua. Heikkolaatuisen pakatun JPEG: n hienojen yksityiskohtien sieppaaminen vie melko vähän aikaa ja omistautumista. - Jos olet painanut liian kauan tai sinulla ei ole Photoshopia, tutustu Topaz DeJPEG -menetelmään.
- Jos haluat parantaa kuvia käytettäväksi sovelluksissa, kuten Facebook tai Instagram, tämä menetelmä ei ole yhtä kätevä kuin suodattimella varustetun sovelluksen käyttö. Pixlr sisältää ilmaisia suodattimia, jotka voivat piilottaa epätäydelliset JPEG-tiedostot. Jos haluat saada valokuvasi popiksi ja et välitä paljoakaan pakkauksen menetyksestä, kokeile Pixlria.
 Zoomaa saadaksesi paremman kuvan. Avaa JPEG Photoshopissa ja lähennä napsauttamalla suurennuslasia (+) työkalurivin vasemmassa yläkulmassa. Napsauta tätä painiketta, kunnes näytön vasemmassa alakulmassa oleva prosenttiosuus lukee "300%". Huomaa lohkot ja pakkausvärit, jotka näkyvät tällä yksityiskohtaisella tasolla.
Zoomaa saadaksesi paremman kuvan. Avaa JPEG Photoshopissa ja lähennä napsauttamalla suurennuslasia (+) työkalurivin vasemmassa yläkulmassa. Napsauta tätä painiketta, kunnes näytön vasemmassa alakulmassa oleva prosenttiosuus lukee "300%". Huomaa lohkot ja pakkausvärit, jotka näkyvät tällä yksityiskohtaisella tasolla.  Etsi suodatin "Vähennä kohinaa". Avaa Suodatin-valikko, valitse kohina ja vähennä kohinaa.
Etsi suodatin "Vähennä kohinaa". Avaa Suodatin-valikko, valitse kohina ja vähennä kohinaa.  Säädä melunvaimennusasetuksia. Aseta ensin valintaruutu ruutuun, jossa lukee "Esikatselu", jotta näet muutokset reaaliajassa.
Säädä melunvaimennusasetuksia. Aseta ensin valintaruutu ruutuun, jossa lukee "Esikatselu", jotta näet muutokset reaaliajassa. - Parane pian: Tämä numero edustaa haluttua melunpoiston astetta; sen pitäisi olla korkeampi heikkolaatuisemmille JPEG-tiedostoille. Vedä liukusäädintä oikealle nähdäksesi voimakkuuden lisäyksen vaikutukset.
- Säilytä tiedot: Pienempi prosenttiosuus tekee valokuvasta epätarkan ja pehmeämmän, mutta vähentää myös enemmän melua.
- Teroita yksityiskohdat: Voit haluta kompensoida matalan asetuksen säilyttääksesi yksityiskohdat korkeammalla terävämmän yksityiskohdan asetuksella, koska se tekee kuvan reunoista selkeämmät. Varmista, että "Poista JPEG-artefakti" on valittu.
- Kun olet tyytyväinen esikatselukuvaan, napsauta "OK" uuden kuvan tallentamiseksi.
 Minimoi hyttysmelu ja värin esto suurilla alueilla ilman paljon yksityiskohtia. (Esimerkiksi ihmisen iho, posket, hiukset). Tavoitteenasi on saada kuvan erilaiset värisiirtymät mahdollisimman sujuviksi. Jätä tärkeät yksityiskohdat seuraaviin esineisiin (kuten silmät, korvat) kumileimasin- / kloonityökalua varten.
Minimoi hyttysmelu ja värin esto suurilla alueilla ilman paljon yksityiskohtia. (Esimerkiksi ihmisen iho, posket, hiukset). Tavoitteenasi on saada kuvan erilaiset värisiirtymät mahdollisimman sujuviksi. Jätä tärkeät yksityiskohdat seuraaviin esineisiin (kuten silmät, korvat) kumileimasin- / kloonityökalua varten. - Lähennä kuvaa kunnes näet selvästi värilohkot (pienet neliöt) työskentelyalueellasi.
- Käytä pipettityökalua Valitse väri poistettavien väripalettien lähellä.
- Valitse harja. Maalaat olennaisesti kevyesti väripalettien päälle. Aseta harjan kovuudeksi 10%, aseta Opacity-arvoksi 40% ja siirry arvoon 100%.
- ’Naputa muutamalla hiiren napsautuksella harjaa värilohkojen päälle. Älä pidä kohdistinta alhaalla maalataksesi - tämä vaikuttaa luonnottomalta. Voit vapaasti vaihtaa värejä runsaasti vastaamaan alkuperäisen kuvan värejä, varjoja ja kohokohtia.
- Vähennä harjan opasiteettia jopa 10% tasoittamaan siirtymäalueita, kuten kulmakarvojen kosketuksissa ihoon. Valitse värit sekä ihosta että kulmasta, jotta pääset tälle siirtymäalueelle. Alhaisen peittämättömyyden takia kaikki tekemäsi muutokset ovat asteittaisia ja näyttävät luonnollisilta, joten älä pelkää taputtaa ihon sävyä kulmareunaan ja päinvastoin.
 Käytä kumileimasin- / kloonileimasintyökalua alueilla, joilla on paljon yksityiskohtia. (esim. silmät, hampaat, hyönteisten siivet.) Koska näillä alueilla on vaikea valita tikkuttamiseen sopivaa väriä harjalla, voimme kompensoida sen käyttämällä kumileimaa saadaksemme tarkan värien. Kumileiman avulla voit valita kuvan alueen, jonka voit kirjaimellisesti leimata ja kopioida muualla kuvassa.
Käytä kumileimasin- / kloonileimasintyökalua alueilla, joilla on paljon yksityiskohtia. (esim. silmät, hampaat, hyönteisten siivet.) Koska näillä alueilla on vaikea valita tikkuttamiseen sopivaa väriä harjalla, voimme kompensoida sen käyttämällä kumileimaa saadaksemme tarkan värien. Kumileiman avulla voit valita kuvan alueen, jonka voit kirjaimellisesti leimata ja kopioida muualla kuvassa. - Napsauta kumi / klooni-leimaa samalla kun painat painiketta Alt kunnes kohdistin muuttuu hiusristikoksi. Valitse alue värilohkon tai muun pakkausartefaktin vierestä, mutta vältä värilohkoa. Et halua korostaa pakkauksen artefakteja.
- Aseta harjan koko mihin tahansa, mikä sopii puristusartefaktin käsittelyyn - luultavasti haluat pysyä välillä 1–10 kuvapistettä. Aseta "kovuus" arvoon 10-30% ja "opasiteetti" arvoon 30%. "Dep" uudelleen muutamalla hiiren napsautuksella korjataksesi väärän väriset lohkot. Valitse usein leimattu alue uudelleen (pitämällä Alt-näppäintä painettuna), kun siirryt kuvan yli.
- Vähennä siirtymäalueiden läpinäkyvyyttä. Väärät värilohkot häiritsevät toisinaan kuvan muotoa (huomaa, että iiriksen osilla ei ole tasaista pyöreää muotoa, vaan ne keskeyttävät ulkonevat viivat). Sinun on ehkä taputtava piirtämään olennaisesti uudelleen virheellisten väripalettien vahingoittamat reunat.
 Toista näiden työkalujen käyttöä, kunnes olet tyytyväinen tuloksiin. Loitonna säännöllisesti 100%: iin, jotta näet koko kuvan tulokset.
Toista näiden työkalujen käyttöä, kunnes olet tyytyväinen tuloksiin. Loitonna säännöllisesti 100%: iin, jotta näet koko kuvan tulokset.  Tallenna kuva korkealaatuisena JPEG- tai PNG-muodossa, joka tukee enemmän värejä. Et halua, että ponnistelusi menevät hukkaan uudella pakkauskierroksella.
Tallenna kuva korkealaatuisena JPEG- tai PNG-muodossa, joka tukee enemmän värejä. Et halua, että ponnistelusi menevät hukkaan uudella pakkauskierroksella. - Siirry Photoshopissa osoitteeseen Tiedoston tallennus verkkoon ja laitteisiin.
- Valitse avattavasta valikosta "JPEG" ja aseta laadun arvoksi 80-100. Huomaa: parempi laatu tarkoittaa suurempaa tiedostokokoa.
- Voit myös valita "PNG-24" tallentaaksesi tiedostosi PNG: ksi. PNG-tiedostot ovat yleensä suurempia kuin JPEG-tiedostot, mutta ne eivät pakkaa kuvia kovin paljon.
Vinkkejä
- Älä pelkää leikkiä harjalla ja kumileimasimilla, varsinkin jos olet kokenut Photoshopin kanssa. Jos et ole tyytyväinen siihen, miten jokin vaikutti kuvaan, muuta asetuksia.
- Photoshop-historia tallentaa aikaisemmin vain tietyn määrän napsautuksia, ja korjaat kuvasi tekemällä useita napsautuksia. Voit loitontaa ja nähdä suuren virheen, joka on tehnyt enemmän napsautuksia sitten kuin Photoshop tallensi. Tämän välttämiseksi ota kuvakaappauksia kuvastasi säännöllisesti, jotta voit aina palata kuvasi niihin vaiheisiin, jos et ole tyytyväinen tekemäsi muutokseen. Kuvakaappauspainike sijaitsee historiaikkunan alaosassa. Vieritä saman paneelin yläosaan nähdäksesi kaikki kuvakaappauksesi.
- Kun työskentelet valokuvan kanssa, kiinnitä huomiota eri väreihin. Sinisellä kukalla voi olla sinisiä, laivastonsinisiä, vihreitä, violetteja, ruskeita jne. Sävyjä valaistuksesta, varjoista ja heijastuksista riippuen. Tee parhaasi sisällyttääksesi nämä värit mahdollisimman paljon harjalla, jolla on vähän opasiteettia. Harkitse siirtymistä kumileimasintyökaluun, jos pienessä tilassa on ylivoimainen määrä eri värejä.