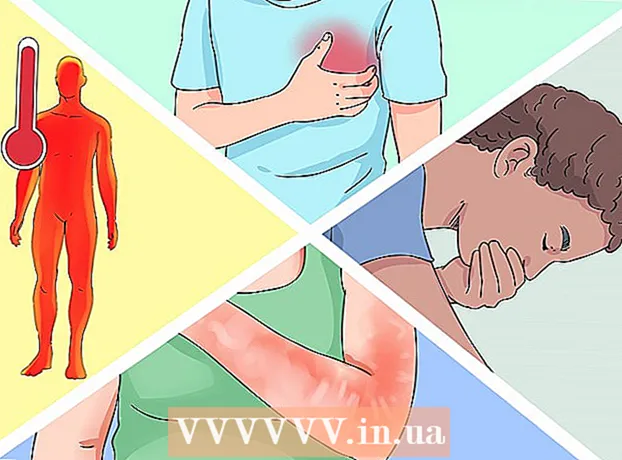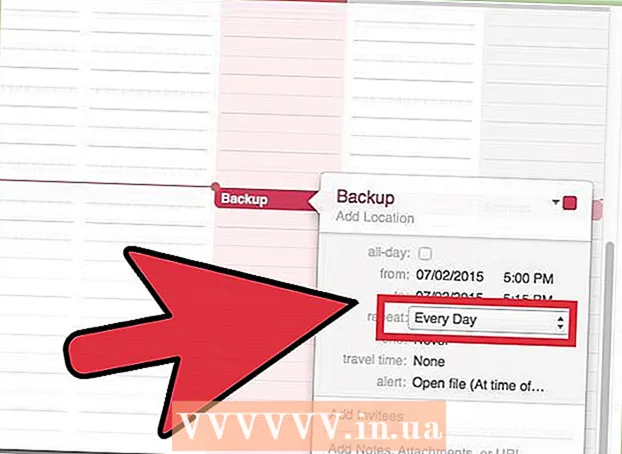Kirjoittaja:
Morris Wright
Luomispäivä:
26 Huhtikuu 2021
Päivityspäivä:
1 Heinäkuu 2024
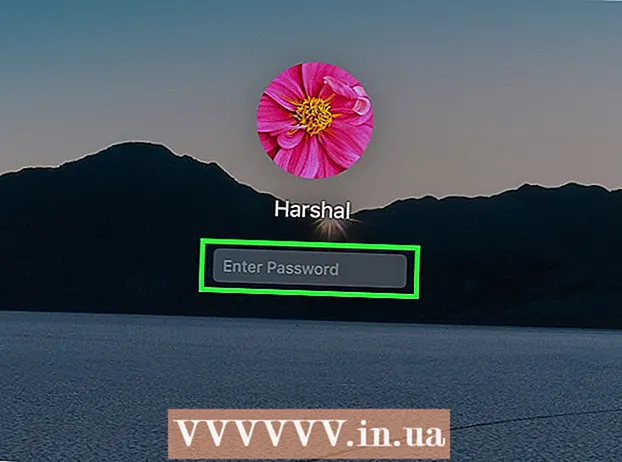
Sisältö
- Astua
- Tapa 1/4: Apple ID: n käyttäminen
- Tapa 2/4: Palautustilan käyttäminen
- Tapa 3/4: Toisen järjestelmänvalvojan tilin käyttäminen
- Tapa 4/4: Vaihda salasanasi, jos muistat sen
- Vinkkejä
Jos olet kirjautunut Maciin Apple ID: lläsi, voit todennäköisesti nollata järjestelmänvalvojan salasanan ilman ongelmia. Jos et ole kirjautunut sisään, voit käyttää palautustilaa "Palauta salasana" -apuohjelmaan. Voit myös nollata salasanan toiselta järjestelmänvalvojan tililtä samalla tietokoneella. Ja jos muistat salasanasi, voit vaihtaa sen Käyttäjät ja ryhmät -valikossa.
Astua
Tapa 1/4: Apple ID: n käyttäminen
 Syötä väärä salasana kolme kertaa. Jos aktivoit tämän turvatoimenpiteen tiliäsi asetettaessa, voit vaihtaa salasanasi Apple ID: lläsi. Tämä toimii vain, jos olet aiemmin aktivoinut tämän vaihtoehdon.
Syötä väärä salasana kolme kertaa. Jos aktivoit tämän turvatoimenpiteen tiliäsi asetettaessa, voit vaihtaa salasanasi Apple ID: lläsi. Tämä toimii vain, jos olet aiemmin aktivoinut tämän vaihtoehdon. - Jos sinulla on pääsy Maciin, voit aktivoida asetuksen napsauttamalla ensin Apple-valikkoa ja sitten "Järjestelmäasetukset". Napsauta "Käyttäjät ja ryhmät" -vaihtoehtoa ja valitse tilisi. Napsauta riippulukokuvaketta muuttaaksesi asetuksia ja napsauta sitten "Salli käyttäjän nollata salasana Apple ID: llä".
 Napsauta linkkiä nollataksesi salasanasi. Tämä linkki näkyy, kun olet antanut väärän salasanan kolme kertaa. Jos tätä vaihtoehtoa ei tule näkyviin, ominaisuutta ei ole aktivoitu tililläsi, sinun on käytettävä toista menetelmää tästä artikkelista.
Napsauta linkkiä nollataksesi salasanasi. Tämä linkki näkyy, kun olet antanut väärän salasanan kolme kertaa. Jos tätä vaihtoehtoa ei tule näkyviin, ominaisuutta ei ole aktivoitu tililläsi, sinun on käytettävä toista menetelmää tästä artikkelista.  Kirjoita Apple ID -salasanasi. Järjestelmänvalvojan salasanan palauttamiseksi sinun on annettava Apple ID -salasanasi. Sen pitäisi olla Mac-käyttäjätiliisi liitetty Apple ID.
Kirjoita Apple ID -salasanasi. Järjestelmänvalvojan salasanan palauttamiseksi sinun on annettava Apple ID -salasanasi. Sen pitäisi olla Mac-käyttäjätiliisi liitetty Apple ID.  Luo uusi järjestelmänvalvojan salasana. Kun olet antanut Apple ID -salasanasi, sinua kehotetaan luomaan uusi järjestelmänvalvojan salasana. Sinun on annettava se kahdesti luodaksesi sen.
Luo uusi järjestelmänvalvojan salasana. Kun olet antanut Apple ID -salasanasi, sinua kehotetaan luomaan uusi järjestelmänvalvojan salasana. Sinun on annettava se kahdesti luodaksesi sen.  Käytä uutta salasanaa uudelleenkäynnistyksen jälkeen. Kun olet luonut uuden järjestelmänvalvojan salasanan, sinun on käynnistettävä tietokone uudelleen. Kun tietokone on käynnistynyt uudelleen, kirjoita uusi salasana, jonka loit kirjautumisen yhteydessä.
Käytä uutta salasanaa uudelleenkäynnistyksen jälkeen. Kun olet luonut uuden järjestelmänvalvojan salasanan, sinun on käynnistettävä tietokone uudelleen. Kun tietokone on käynnistynyt uudelleen, kirjoita uusi salasana, jonka loit kirjautumisen yhteydessä.  Luo uusi avaimenperä. Jos kirjaudut sisään uudella salasanallasi, saat todennäköisesti viestin, että avaimenperään ei ole pääsyä. Tämä johtuu siitä, että avaimenperä on suojattu alkuperäisellä järjestelmänvalvojan salasanalla, turvallisuussyistä pääsy ei ole mahdollista uudella salasanalla. Sinun on luotava uusi avaimenperä salasanoillesi.
Luo uusi avaimenperä. Jos kirjaudut sisään uudella salasanallasi, saat todennäköisesti viestin, että avaimenperään ei ole pääsyä. Tämä johtuu siitä, että avaimenperä on suojattu alkuperäisellä järjestelmänvalvojan salasanalla, turvallisuussyistä pääsy ei ole mahdollista uudella salasanalla. Sinun on luotava uusi avaimenperä salasanoillesi.
Tapa 2/4: Palautustilan käyttäminen
 Käynnistä tietokoneesi uudelleen. Jos et voi vaihtaa salasanaasi Apple ID: llä, voit palauttaa sen palautustilassa. Palautustila voidaan aktivoida tietokoneen käynnistyksen yhteydessä.
Käynnistä tietokoneesi uudelleen. Jos et voi vaihtaa salasanaasi Apple ID: llä, voit palauttaa sen palautustilassa. Palautustila voidaan aktivoida tietokoneen käynnistyksen yhteydessä.  Paina näppäinyhdistelmää.⌘ Komento+R.kun kuulet käynnistysäänen. Pidä näppäimiä painettuna, kunnes näet latauspalkin. Nyt Mac käynnistyy palautustilaan. Tietokoneen käynnistyminen voi kestää jonkin aikaa.
Paina näppäinyhdistelmää.⌘ Komento+R.kun kuulet käynnistysäänen. Pidä näppäimiä painettuna, kunnes näet latauspalkin. Nyt Mac käynnistyy palautustilaan. Tietokoneen käynnistyminen voi kestää jonkin aikaa.  Napsauta "Työkalut" -valikkoa ja valitse "Pääte". "Apuohjelmat" -valikko sijaitsee valikkorivillä näytön yläosassa.
Napsauta "Työkalut" -valikkoa ja valitse "Pääte". "Apuohjelmat" -valikko sijaitsee valikkorivillä näytön yläosassa.  Tyyppi.Nollaa salasanaja paina⏎ Palaa. Nyt "Nollaa salasana" -apuohjelma avautuu.
Tyyppi.Nollaa salasanaja paina⏎ Palaa. Nyt "Nollaa salasana" -apuohjelma avautuu.  Valitse kiintolevy. Jos Macissa on useita asemia, sinun on valittava asema, joka sisältää käyttöjärjestelmän. Useimmissa tapauksissa tätä levyä kutsutaan nimellä "Macintosh HD".
Valitse kiintolevy. Jos Macissa on useita asemia, sinun on valittava asema, joka sisältää käyttöjärjestelmän. Useimmissa tapauksissa tätä levyä kutsutaan nimellä "Macintosh HD".  Valitse käyttäjätili, jonka salasanan haluat vaihtaa. Valitse avattavasta valikosta käyttäjätilisi.
Valitse käyttäjätili, jonka salasanan haluat vaihtaa. Valitse avattavasta valikosta käyttäjätilisi.  Luo uusi järjestelmänvalvojan salasana. Luo uusi järjestelmänvalvojan salasana kahdesti.
Luo uusi järjestelmänvalvojan salasana. Luo uusi järjestelmänvalvojan salasana kahdesti.  Anna salasanalle valinnainen kehote. Tämä kehote voidaan näyttää, jos olet unohtanut salasanasi.
Anna salasanalle valinnainen kehote. Tämä kehote voidaan näyttää, jos olet unohtanut salasanasi.  Tallenna uusi salasana napsauttamalla Vaihda salasana. Se tulee voimaan heti, kun käynnistät tietokoneen uudelleen.
Tallenna uusi salasana napsauttamalla Vaihda salasana. Se tulee voimaan heti, kun käynnistät tietokoneen uudelleen.  Napsauta Apple-valikkoa ja valitse "OS X Utilities" → "Exit OS X Utilities". Vahvista, että haluat käynnistää Macin uudelleen. Nyt järjestelmä käynnistyy uudelleen ja uusi salasanasi otetaan käyttöön.
Napsauta Apple-valikkoa ja valitse "OS X Utilities" → "Exit OS X Utilities". Vahvista, että haluat käynnistää Macin uudelleen. Nyt järjestelmä käynnistyy uudelleen ja uusi salasanasi otetaan käyttöön.  Kirjaudu sisään uudella salasanallasi. Kun olet käynnistänyt uudestaan, valitse käyttäjätilisi ja kirjaudu sisään uudella salasanallasi.
Kirjaudu sisään uudella salasanallasi. Kun olet käynnistänyt uudestaan, valitse käyttäjätilisi ja kirjaudu sisään uudella salasanallasi.
Tapa 3/4: Toisen järjestelmänvalvojan tilin käyttäminen
 Kirjaudu sisään toissijaisella järjestelmänvalvojan tilillä. Tätä menetelmää varten tarvitset toisen tilin, jolla on järjestelmänvalvojan oikeudet Macissa, ja sinun on tiedettävä tämän toisen tilin salasana.
Kirjaudu sisään toissijaisella järjestelmänvalvojan tilillä. Tätä menetelmää varten tarvitset toisen tilin, jolla on järjestelmänvalvojan oikeudet Macissa, ja sinun on tiedettävä tämän toisen tilin salasana. - Jos olet kirjautunut sisään tililläsi, kirjaudu ulos ja valitse toinen järjestelmänvalvojan tili.
 Napsauta Apple-valikkoa ja valitse "System Preferences". Nyt Järjestelmäasetukset-ikkuna avautuu.
Napsauta Apple-valikkoa ja valitse "System Preferences". Nyt Järjestelmäasetukset-ikkuna avautuu.  Valitse "Käyttäjät ja ryhmät". Kaikki tietokoneen käyttäjät on lueteltu tässä.
Valitse "Käyttäjät ja ryhmät". Kaikki tietokoneen käyttäjät on lueteltu tässä.  Napsauta ikkunan alaosassa olevaa lukkokuvaketta. Tällä tavalla voit muuttaa asetuksia kohdassa "Käyttäjät ja ryhmät". Sinun on annettava käyttämäsi tilin järjestelmänvalvojan salasana uudelleen.
Napsauta ikkunan alaosassa olevaa lukkokuvaketta. Tällä tavalla voit muuttaa asetuksia kohdassa "Käyttäjät ja ryhmät". Sinun on annettava käyttämäsi tilin järjestelmänvalvojan salasana uudelleen.  Valitse alkuperäinen tilisi. Tämä on vasemmalla olevassa valikossa. Tilisi asetukset näkyvät nyt.
Valitse alkuperäinen tilisi. Tämä on vasemmalla olevassa valikossa. Tilisi asetukset näkyvät nyt.  Napsauta "Nollaa salasana" -painiketta. Nyt voit luoda uuden salasanan tilille.
Napsauta "Nollaa salasana" -painiketta. Nyt voit luoda uuden salasanan tilille.  Luo uusi järjestelmänvalvojan salasana alkuperäiselle tilille. Vahvista antamalla salasana kahdesti. Tallenna muutos napsauttamalla "Vaihda salasana".
Luo uusi järjestelmänvalvojan salasana alkuperäiselle tilille. Vahvista antamalla salasana kahdesti. Tallenna muutos napsauttamalla "Vaihda salasana".  Kirjaudu ulos ja kirjaudu sisään alkuperäisellä tilillä ja uudella salasanalla. Voit nyt kirjautua sisään luomallasi salasanalla.
Kirjaudu ulos ja kirjaudu sisään alkuperäisellä tilillä ja uudella salasanalla. Voit nyt kirjautua sisään luomallasi salasanalla.  Luo uusi avaimenperä. Kun kirjaudut sisään uudella salasanallasi, sinulle ilmoitetaan, että sinun on päivitettävä avaimenperän salasana tai luotava uusi. Päivittäminen ei ole vaihtoehto, koska et muista vanhaa salasanaa. Joten sinun on luotava uusi avaimenperä, jota voit käyttää nyt.
Luo uusi avaimenperä. Kun kirjaudut sisään uudella salasanallasi, sinulle ilmoitetaan, että sinun on päivitettävä avaimenperän salasana tai luotava uusi. Päivittäminen ei ole vaihtoehto, koska et muista vanhaa salasanaa. Joten sinun on luotava uusi avaimenperä, jota voit käyttää nyt.
Tapa 4/4: Vaihda salasanasi, jos muistat sen
 Napsauta Apple-valikkoa ja valitse "System Preferences". Nyt Järjestelmäasetukset-ikkuna avautuu. Tämä menetelmä toimii vain, jos muistat alkuperäisen salasanan. Jos olet unohtanut salasanan, voit käyttää jotakin muuta tämän artikkelin tapaa.
Napsauta Apple-valikkoa ja valitse "System Preferences". Nyt Järjestelmäasetukset-ikkuna avautuu. Tämä menetelmä toimii vain, jos muistat alkuperäisen salasanan. Jos olet unohtanut salasanan, voit käyttää jotakin muuta tämän artikkelin tapaa.  Valitse "Käyttäjät ja ryhmät". Täällä voit säätää tietokoneen käyttäjien asetuksia.
Valitse "Käyttäjät ja ryhmät". Täällä voit säätää tietokoneen käyttäjien asetuksia.  Napsauta vasemmassa alakulmassa olevaa lukkoa ja kirjoita nykyinen salasanasi. Nyt voit muuttaa asetuksia.
Napsauta vasemmassa alakulmassa olevaa lukkoa ja kirjoita nykyinen salasanasi. Nyt voit muuttaa asetuksia.  Valitse käyttäjätilisi ja napsauta "Vaihda salasana". Uusi ikkuna avautuu, jossa voit kirjoittaa uuden salasanan.
Valitse käyttäjätilisi ja napsauta "Vaihda salasana". Uusi ikkuna avautuu, jossa voit kirjoittaa uuden salasanan.  Kirjoita vanha salasanasi ensimmäiseen kenttään. Tätä salasanaa käytät tällä hetkellä.
Kirjoita vanha salasanasi ensimmäiseen kenttään. Tätä salasanaa käytät tällä hetkellä.  Luo uusi salasana. Sinun on annettava se kahdesti vahvistusta varten. Tallenna salasana napsauttamalla "Vaihda salasana".
Luo uusi salasana. Sinun on annettava se kahdesti vahvistusta varten. Tallenna salasana napsauttamalla "Vaihda salasana".  Lisää kehote (valinnainen). Voit lisätä kehotteen, joka voidaan näyttää, jos et muista salasanaasi. Tätä suositellaan, koska tällä tavalla sinun ei tarvitse nollata salasanaasi kokonaan, jos unohdat sen.
Lisää kehote (valinnainen). Voit lisätä kehotteen, joka voidaan näyttää, jos et muista salasanaasi. Tätä suositellaan, koska tällä tavalla sinun ei tarvitse nollata salasanaasi kokonaan, jos unohdat sen.  Aloita uuden salasanasi käyttö. Salasanasi otetaan käyttöön välittömästi, ja tästä lähtien voit käyttää salasanaa pyydettäessä.
Aloita uuden salasanasi käyttö. Salasanasi otetaan käyttöön välittömästi, ja tästä lähtien voit käyttää salasanaa pyydettäessä.
Vinkkejä
- Kirjoita salasanasi muistiin turvalliseen paikkaan (esim. Suosikkikirjasi kannen sisäpuolelle), tämä estää sinua menettämästä tietokonettasi, jos olet unohtanut sen.
- Jos sinulla on "FileVault" käytössä, et voi käyttää "Nollaa salasana" -apuohjelmaa ilman palautusavainta ja salasanaa, kun FileVault otettiin käyttöön. Jos sinulla ei ole enää näitä tietoja, tiedostoja ei voi palauttaa.