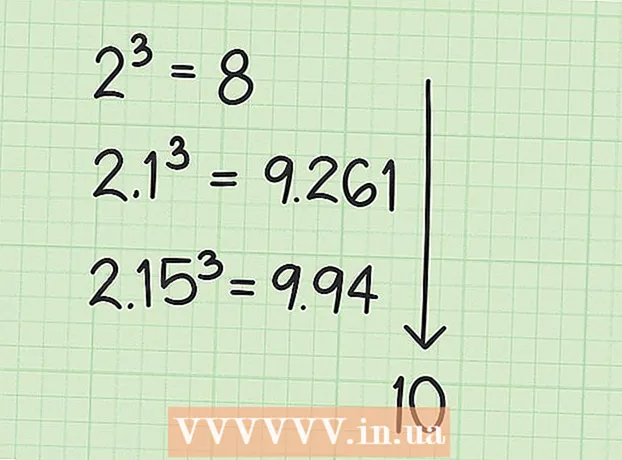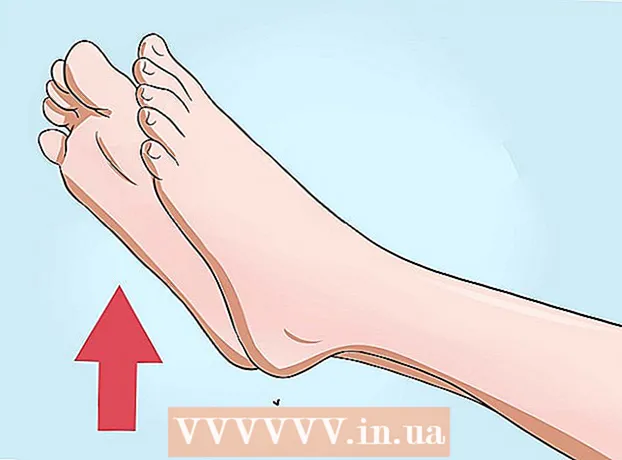Kirjoittaja:
Frank Hunt
Luomispäivä:
12 Maaliskuu 2021
Päivityspäivä:
1 Heinäkuu 2024
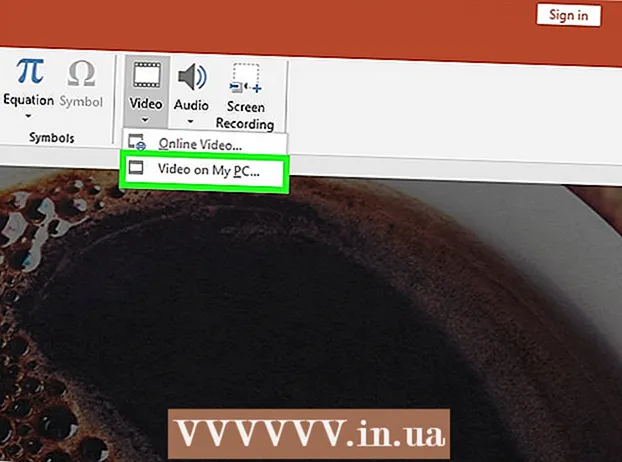
Sisältö
- Astua
- Tapa 1/3: Animoi teksti tai objektit
- Tapa 2/3: Lisää animaatio sivusiirtymiin
- Tapa 3/3: Lisää animoituja kuvia ja videoita esitykseen
- Vinkkejä
PowerPointin animaatioita voidaan käyttää tekemään esityksistä mielenkiintoisempia. Voit siirtää dian tekstiä ja objekteja sekä luoda siirtymiä sivujen välillä. Ensin sinun on valittava objekti, josta haluat tehdä animaation, sitten valita animaatio "Animaatiot" -välilehdeltä ja säätää sen asetukset mieleisekseen. Dian siirtymät asetetaan samalla tavalla "Siirtymät" -välilehdellä. PowerPoint tukee myös animaatioiden tai videoiden lisäämistä diaan Lisää-välilehden kautta.
Astua
Tapa 1/3: Animoi teksti tai objektit
 Avaa PowerPoint. Nämä menetelmät toimivat myös vastaavien ilmaisten ohjelmistojen kanssa, kuten Google Slides tai OpenOffice Impress, mutta painikkeiden sijoittelu ja vaihtoehdot voivat vaihdella.
Avaa PowerPoint. Nämä menetelmät toimivat myös vastaavien ilmaisten ohjelmistojen kanssa, kuten Google Slides tai OpenOffice Impress, mutta painikkeiden sijoittelu ja vaihtoehdot voivat vaihdella.  Napsauta kohdetta, johon haluat lisätä animaation. Napsauta tekstiä tai kuvaa animaatioiden lisäämiseksi.
Napsauta kohdetta, johon haluat lisätä animaation. Napsauta tekstiä tai kuvaa animaatioiden lisäämiseksi. - Napsauta tekstiruudun reunaa valitaksesi sen. PowerPoint pystyy erottamaan tekstin, joka on erotettu kappaleella tai luettelomerkillä.
- Jos PowerPoint-esityksessäsi ei ole objekteja, joihin animaatio voidaan lisätä, sinun on lisättävä ne ensin.
 Siirry "Animaatiot" -välilehdelle. Tämä löytyy päävalikosta ja näyttää useita erilaisia animaatiovaihtoehtoja ja ohjaimia.
Siirry "Animaatiot" -välilehdelle. Tämä löytyy päävalikosta ja näyttää useita erilaisia animaatiovaihtoehtoja ja ohjaimia.  Valitse haluamasi animaatio. Ne on jaettu neljään luokkaan: aloitus-, painopiste-, loppu-, animaatiopolut. Viimeksi valittu animaatio linkitetään kyseiseen objektiin ja lisätään animaatioruutuun.
Valitse haluamasi animaatio. Ne on jaettu neljään luokkaan: aloitus-, painopiste-, loppu-, animaatiopolut. Viimeksi valittu animaatio linkitetään kyseiseen objektiin ja lisätään animaatioruutuun. - Voit napsauttaa animaatioita saadaksesi esittelyn ja tarkastella lisää animaatioita vierittämällä nuolipainikkeilla Animaatiot-ruudun oikealla puolella.
- Käynnistysanimaatiot muuttavat objektin esitystapaa diassa.
- Loppuanimaatiot muuttavat tapaa, jolla objekti poistuu dialta.
- Korostusanimaatiot lisäävät liikettä tai korostusta esineen erottamiseksi.
- Animaatiopolut osoittavat tietyn polun, jota pitkin objekti liikkuu dialla.
 Napsauta "Lisää animaatio" lisätäksesi animaatioita objektiin. Valitse animaatiotehoste avattavasta valikosta. Jos yrität lisätä animaation napsauttamatta ensin "Lisää animaatio", olemassa oleva animaatio korvataan sen sijaan, että animoisit sen.
Napsauta "Lisää animaatio" lisätäksesi animaatioita objektiin. Valitse animaatiotehoste avattavasta valikosta. Jos yrität lisätä animaation napsauttamatta ensin "Lisää animaatio", olemassa oleva animaatio korvataan sen sijaan, että animoisit sen. - Tämä vaihe voidaan toistaa useita kertoja lisätäksesi niin monta animaatiota kuin haluat objektiin.
 Napsauta "Animaatio-paneeli" (valinnainen). Tämä painike sijaitsee "Animaatiot" -välilehden "Advanced Animation" -ryhmässä ja näyttää ikkunan oikealla puolella olevan ruudun, jossa valitut animaatiot näytetään.
Napsauta "Animaatio-paneeli" (valinnainen). Tämä painike sijaitsee "Animaatiot" -välilehden "Advanced Animation" -ryhmässä ja näyttää ikkunan oikealla puolella olevan ruudun, jossa valitut animaatiot näytetään. - Tämä voi olla hyödyllinen työkalu pitää asiat järjestyksessä työskenneltäessä useiden animaatioiden kanssa.
 Valitse animaation aktivointivaihtoehto. Valitse yksi vaihtoehdoista Aika-asetukset-ryhmän avattavasta "Käynnistä" -valikosta Lisäanimaatiot-ryhmän oikealla puolella: "Napsautuksella", "Edellisellä" tai "Edellisen jälkeen".
Valitse animaation aktivointivaihtoehto. Valitse yksi vaihtoehdoista Aika-asetukset-ryhmän avattavasta "Käynnistä" -valikosta Lisäanimaatiot-ryhmän oikealla puolella: "Napsautuksella", "Edellisellä" tai "Edellisen jälkeen". - "Napsautuksella" suorittaa animaation, kunnes napsautat hiirtä.
- "Edellinen jälkeen" käynnistää animaation automaattisesti edellisen animaation jälkeen (tai kun liukusäädin tulee näkyviin, jos muita animaatioita ei ole).
- "With Previous" -toiminto käynnistää animaation samanaikaisesti dian edellisen animaation kanssa.
 Säädä animaation viive. Napsauta ylä- ja alanuolia Viive-kohdan vieressä Aika-asetukset-ryhmässä, jos haluat muuttaa viiveen määrää ennen animaation alkamista.
Säädä animaation viive. Napsauta ylä- ja alanuolia Viive-kohdan vieressä Aika-asetukset-ryhmässä, jos haluat muuttaa viiveen määrää ennen animaation alkamista. - Viive alkaa valitun animaation jälkeen. Joten jos "Napsautuksella" on valittu, viive alkaa ensimmäisestä napsautuksesta.
 Säädä animaation kestoa. Napsauta ylä- ja alanuolia "Kesto" -kohdan vieressä "Aika-asetukset" -ryhmässä säätääksesi animaation nopeutta. Suurempi kestoasetus tarkoittaa, että animaatio toistetaan hitaammin.
Säädä animaation kestoa. Napsauta ylä- ja alanuolia "Kesto" -kohdan vieressä "Aika-asetukset" -ryhmässä säätääksesi animaation nopeutta. Suurempi kestoasetus tarkoittaa, että animaatio toistetaan hitaammin.  Muuta animaatioiden järjestystä. Käytä Animaatioasetukset-ryhmän nuolia "Muuta animaatiojärjestystä" -otsikon alla siirtääksesi animaation aikaisemmin tai myöhemmin rivillä.
Muuta animaatioiden järjestystä. Käytä Animaatioasetukset-ryhmän nuolia "Muuta animaatiojärjestystä" -otsikon alla siirtääksesi animaation aikaisemmin tai myöhemmin rivillä. - Voit myös napsauttaa ja vetää animaatioluetteloa animaatioruudussa.
 Lisää äänitehoste animaatioon. Napsauta animaatioruudussa animaation vieressä olevaa alanuolta ja valitse pikavalikosta "Tehosteet". Siirry näkyviin tulevan ikkunan "Tehoste" -välilehdelle ja valitse "Laajennukset" -kohdasta äänitehoste luettelosta tai lisää se manuaalisesti.
Lisää äänitehoste animaatioon. Napsauta animaatioruudussa animaation vieressä olevaa alanuolta ja valitse pikavalikosta "Tehosteet". Siirry näkyviin tulevan ikkunan "Tehoste" -välilehdelle ja valitse "Laajennukset" -kohdasta äänitehoste luettelosta tai lisää se manuaalisesti. - Kun päätät lisätä äänen manuaalisesti, Explorer-ikkuna avautuu etsimään äänitiedostoja tietokoneeltasi, joten äänitiedostojen valmistelu on hyödyllistä.
 Napsauta "Esikatselu". Tämä painike sijaitsee Animaatiot-välilehden oikeassa reunassa ja toistaa kaikki valitun dian animaatiot.
Napsauta "Esikatselu". Tämä painike sijaitsee Animaatiot-välilehden oikeassa reunassa ja toistaa kaikki valitun dian animaatiot.
Tapa 2/3: Lisää animaatio sivusiirtymiin
 Avaa Powerpoint. Tämä menetelmä toimii myös vastaavien ilmaisten ohjelmistojen kanssa, kuten Google Slides tai OpenOffice Impress, mutta painikkeiden ja vaihtoehtojen sijoitus voi vaihdella.
Avaa Powerpoint. Tämä menetelmä toimii myös vastaavien ilmaisten ohjelmistojen kanssa, kuten Google Slides tai OpenOffice Impress, mutta painikkeiden ja vaihtoehtojen sijoitus voi vaihdella.  Siirry "Siirtymät" -välilehdelle. Tämä löytyy päävalikosta ja näyttää erilaisia siirtymiä animaatioilla ja säätimillä.
Siirry "Siirtymät" -välilehdelle. Tämä löytyy päävalikosta ja näyttää erilaisia siirtymiä animaatioilla ja säätimillä.  Valitse dia, johon haluat lisätä siirtymän. Diat näytetään pääikkunan vasemmalla puolella olevassa paneelissa. Valitulla dialla on korostettu reunus.
Valitse dia, johon haluat lisätä siirtymän. Diat näytetään pääikkunan vasemmalla puolella olevassa paneelissa. Valitulla dialla on korostettu reunus.  Valitse siirtymätehoste. Siirtotehosteen esikatselu näytetään, kun valitset yhden.
Valitse siirtymätehoste. Siirtotehosteen esikatselu näytetään, kun valitset yhden. - Poista valittu siirtymä valitsemalla vasemmalta "Ei mitään".
- Dialla voi olla vain yksi siirtymä kerrallaan.
 Napsauta "Tehosteet". Tämä painike sijaitsee siirtymäluettelon oikealla puolella, ja siinä näkyy luettelo tehosteiden mahdollisista asetuksista, jotka voit lisätä siirtymän kaltevuuteen (kuten tehosteen kulma tai suunta).
Napsauta "Tehosteet". Tämä painike sijaitsee siirtymäluettelon oikealla puolella, ja siinä näkyy luettelo tehosteiden mahdollisista asetuksista, jotka voit lisätä siirtymän kaltevuuteen (kuten tehosteen kulma tai suunta).  Valitse tai poista valinta "Hiiren napsautuksella". Tämä valintaruutu sijaitsee siirtymän tälle dialle oikealla puolella ja Ajoitukset-ryhmässä. Kun se on valittu, seuraavaan diaan ei siirry, ennen kuin napsautat hiirtä vaihtaaksesi dioja.
Valitse tai poista valinta "Hiiren napsautuksella". Tämä valintaruutu sijaitsee siirtymän tälle dialle oikealla puolella ja Ajoitukset-ryhmässä. Kun se on valittu, seuraavaan diaan ei siirry, ennen kuin napsautat hiirtä vaihtaaksesi dioja. - "Hiiren napsautuksella" on valittu oletuksena.
 Säädä siirtymän kestoa. Napsauta ylä- tai alanuolia "Kesto" -kohdan vieressä "Aika-asetukset" -ryhmässä säätääksesi siirtymisen nopeutta.
Säädä siirtymän kestoa. Napsauta ylä- tai alanuolia "Kesto" -kohdan vieressä "Aika-asetukset" -ryhmässä säätääksesi siirtymisen nopeutta. - Keston lisääminen tekee siirtymisestä hitaampaa.
- Tämä asetus säätää vain siirtymän kestoa, ei itse diaa.
 Valitse äänitehoste. Napsauta "Tehosteet" -kohdan oikealla puolella olevaa avattavaa "Ääni" -valikkoa lisätäksesi siirtotehosteen aikana toistettavan äänitehosteen.
Valitse äänitehoste. Napsauta "Tehosteet" -kohdan oikealla puolella olevaa avattavaa "Ääni" -valikkoa lisätäksesi siirtotehosteen aikana toistettavan äänitehosteen. - Poista lisätty äänitehoste valitsemalla samasta valikosta Ei ääntä.
 Napsauta "Esikatselu". Tämä painike sijaitsee Siirtymät-välilehden oikeassa reunassa ja toistaa siirtymän sekä valitun dian mahdolliset lisätehosteet.
Napsauta "Esikatselu". Tämä painike sijaitsee Siirtymät-välilehden oikeassa reunassa ja toistaa siirtymän sekä valitun dian mahdolliset lisätehosteet.
Tapa 3/3: Lisää animoituja kuvia ja videoita esitykseen
 Avaa PowerPoint. Nämä menetelmät toimivat myös samanlaisten ilmaisten ohjelmistojen kanssa, kuten Google Slides tai OpenOffice Impress, mutta painikkeiden ja vaihtoehtojen sijoitus voi vaihdella.
Avaa PowerPoint. Nämä menetelmät toimivat myös samanlaisten ilmaisten ohjelmistojen kanssa, kuten Google Slides tai OpenOffice Impress, mutta painikkeiden ja vaihtoehtojen sijoitus voi vaihdella.  Siirry Lisää-välilehdelle. Tämä löytyy päävalikosta ja näyttää useita eri vaihtoehtoja sisällön lisäämiseksi dialle.
Siirry Lisää-välilehdelle. Tämä löytyy päävalikosta ja näyttää useita eri vaihtoehtoja sisällön lisäämiseksi dialle.  Napsauta "Kuvat". Tämä painike sijaitsee Lisää-valikon "Kuvat" -ryhmässä ja avaa ikkunan, jolla voit etsiä kuvaa tietokoneeltasi. Etsi .gif tai mikä tahansa muu animoitu kuva.
Napsauta "Kuvat". Tämä painike sijaitsee Lisää-valikon "Kuvat" -ryhmässä ja avaa ikkunan, jolla voit etsiä kuvaa tietokoneeltasi. Etsi .gif tai mikä tahansa muu animoitu kuva. - Kun olet lisännyt sen, voit napsauttaa ja vetää kuvaa siirtääksesi sitä dialle, kun se on lisätty.
 Napsauta "Online Images". Tämä painike sijaitsee Lisää-valikon "Kuvat" -ryhmässä ja avaa hakupalkin sisältävän ikkunan kuvien etsimiseen verkossa.
Napsauta "Online Images". Tämä painike sijaitsee Lisää-valikon "Kuvat" -ryhmässä ja avaa hakupalkin sisältävän ikkunan kuvien etsimiseen verkossa. - Sinun on oltava yhteydessä Internetiin esityksen aikana, jotta voit näyttää esineitä verkossa.
 Napsauta "Video". Tämä painike sijaitsee Lisää-valikon "Media" -ryhmässä ja avaa valikon, jossa on vaihtoehtoja videotiedostojen selaamiseen tietokoneella tai verkossa.
Napsauta "Video". Tämä painike sijaitsee Lisää-valikon "Media" -ryhmässä ja avaa valikon, jossa on vaihtoehtoja videotiedostojen selaamiseen tietokoneella tai verkossa.  Valitse "Online-videot". Näyttöön tulee ikkuna, jolla voit hakea YouTubesta tai lisätä upotetun videolinkin. Molemmat vaihtoehdot lisäävät upotetun videoikkunan diojasi.
Valitse "Online-videot". Näyttöön tulee ikkuna, jolla voit hakea YouTubesta tai lisätä upotetun videolinkin. Molemmat vaihtoehdot lisäävät upotetun videoikkunan diojasi. - Upotettuja videoita voidaan toistaa vain, jos olet yhteydessä Internetiin esityksen aikana.
 Valitse "Video on my computer". Tämä avaa ikkunan, jolla voit etsiä tietokoneeltasi videotiedostoja. Kun olet valinnut, voit vetää videon diaan oikeaan paikkaan.
Valitse "Video on my computer". Tämä avaa ikkunan, jolla voit etsiä tietokoneeltasi videotiedostoja. Kun olet valinnut, voit vetää videon diaan oikeaan paikkaan.
Vinkkejä
- Liipaisinta, aika-asetusta ja kestoa voidaan käyttää myös animaatioruudusta napsauttamalla osoittavaa animaatiota osoittavaa alanuolta ja valitsemalla vaihtoehto valikosta.
- Napsauta "Käytä kaikille" "Ajoitukset" -ryhmän "Siirtymät" -välilehdessä, jos haluat käyttää valittua siirtymää kaikkiin esityksen dioihin.