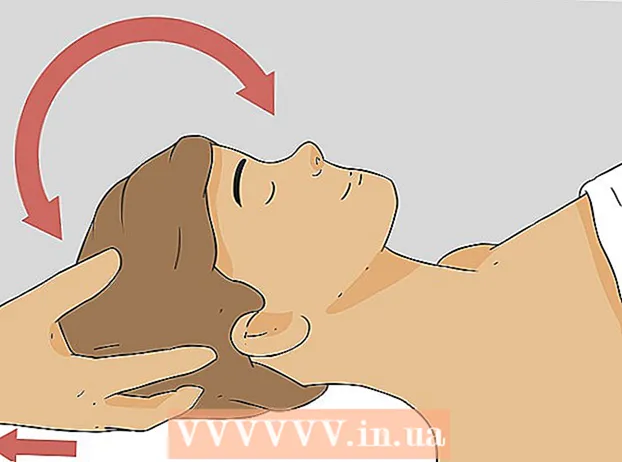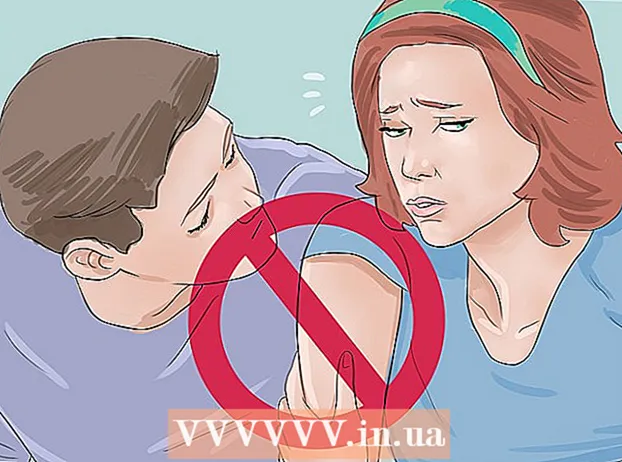Kirjoittaja:
Roger Morrison
Luomispäivä:
22 Syyskuu 2021
Päivityspäivä:
1 Heinäkuu 2024

Sisältö
- Astua
- Tapa 1/3: Lataa iPhoneen
- Tapa 2/3: Lataa työpöydälle
- Tapa 3/3: Päivitä sovellukset automaattisesti ilman WiFi-yhteyttä
- Varoitukset
Tämä wikiHow opettaa sinulle, kuinka voit käyttää operaattorisi matkapuhelintietosuunnitelmaa iPhone-sovelluksen lataamiseen App Storesta ilman langatonta Internet-yhteyttä.
Astua
Tapa 1/3: Lataa iPhoneen
 Avaa iPhonen asetukset. Tämä näyttää harmaalta rataskuvakkeelta aloitusnäytössä.
Avaa iPhonen asetukset. Tämä näyttää harmaalta rataskuvakkeelta aloitusnäytössä.  Napauta Wi-Fi. Tämä vaihtoehto on Asetukset-valikon yläosassa.
Napauta Wi-Fi. Tämä vaihtoehto on Asetukset-valikon yläosassa.  Liu'uta Wi-Fi-kytkin pois päältä -asentoon. Kytkin muuttuu valkoiseksi ja sammuttaa Wi-Fi-yhteyden iPhonessa. Menetät internetyhteytesi, kunnes saat Mobiilidata käynnistyy.
Liu'uta Wi-Fi-kytkin pois päältä -asentoon. Kytkin muuttuu valkoiseksi ja sammuttaa Wi-Fi-yhteyden iPhonessa. Menetät internetyhteytesi, kunnes saat Mobiilidata käynnistyy.  Napauta Takaisin-painiketta. Se sijaitsee näytön vasemmassa yläkulmassa ja palaat asetusvalikkoon.
Napauta Takaisin-painiketta. Se sijaitsee näytön vasemmassa yläkulmassa ja palaat asetusvalikkoon.  Napauta Mobiilidata. Tämä vaihtoehto on Asetukset-kohdassa Wi-Fi.
Napauta Mobiilidata. Tämä vaihtoehto on Asetukset-kohdassa Wi-Fi.  Liu'uta mobiilidatakytkin päälle-asentoon. Kytkimen tulisi muuttua vihreäksi. Kun otat mobiilidatan käyttöön, voit käyttää operaattorisi mobiilidatapakettia muodostaaksesi yhteyden Internetiin ilman Wi-Fi-yhteyttä.
Liu'uta mobiilidatakytkin päälle-asentoon. Kytkimen tulisi muuttua vihreäksi. Kun otat mobiilidatan käyttöön, voit käyttää operaattorisi mobiilidatapakettia muodostaaksesi yhteyden Internetiin ilman Wi-Fi-yhteyttä.  Vieritä alas ja liu'uta App Store -kytkin on-asentoon. Kytkimen tulisi muuttua vihreäksi. Tämä vaihtoehto on kohdassa KÄYTÄ MOBIILITIETOJA. Sen avulla voit käyttää matkapuhelinsiirtosuunnitelmaasi selata iPhonen App Storea ja ladata sovelluksia ilman Wi-Fi-internetyhteyttä.
Vieritä alas ja liu'uta App Store -kytkin on-asentoon. Kytkimen tulisi muuttua vihreäksi. Tämä vaihtoehto on kohdassa KÄYTÄ MOBIILITIETOJA. Sen avulla voit käyttää matkapuhelinsiirtosuunnitelmaasi selata iPhonen App Storea ja ladata sovelluksia ilman Wi-Fi-internetyhteyttä.  Paina iPhonen kotipainiketta. Tämä on ympyräpainike näytön alla. Tämä sulkee Asetukset ja palaa aloitusnäyttöön.
Paina iPhonen kotipainiketta. Tämä on ympyräpainike näytön alla. Tämä sulkee Asetukset ja palaa aloitusnäyttöön.  Avaa App Store. App Store -kuvake näyttää valkoiselta A sinisellä ruudulla aloitusnäytössä.
Avaa App Store. App Store -kuvake näyttää valkoiselta A sinisellä ruudulla aloitusnäytössä.  Etsi ladattava sovellus. Voit selata Esittelyssä sovellukset, Luokat ja Suosituimmat luettelot näytön alareunassa olevasta työkalupalkista tai voit käyttää HaeApp Storen ominaisuus löytääksesi etsimäsi sovellus.
Etsi ladattava sovellus. Voit selata Esittelyssä sovellukset, Luokat ja Suosituimmat luettelot näytön alareunassa olevasta työkalupalkista tai voit käyttää HaeApp Storen ominaisuus löytääksesi etsimäsi sovellus.  Aloita lataus. Lataa sovellus tavalliseen tapaan WiFi-yhteyden kanssa. Jos Wi-Fi-internetyhteyttä ei ole ja matkapuhelintiedot ovat käytössä App Storessa asetuksissa, iPhone lataa sovelluksen operaattorisi matkapuhelintietosuunnitelman avulla.
Aloita lataus. Lataa sovellus tavalliseen tapaan WiFi-yhteyden kanssa. Jos Wi-Fi-internetyhteyttä ei ole ja matkapuhelintiedot ovat käytössä App Storessa asetuksissa, iPhone lataa sovelluksen operaattorisi matkapuhelintietosuunnitelman avulla.
Tapa 2/3: Lataa työpöydälle
 Avaa iPhonen asetukset. Tämä näyttää harmaalta rataskuvakkeelta aloitusnäytössä.
Avaa iPhonen asetukset. Tämä näyttää harmaalta rataskuvakkeelta aloitusnäytössä.  Napauta Mobiilidata.
Napauta Mobiilidata. Liu'uta mobiilidatakytkin on-asentoon. Kytkimen tulisi muuttua vihreäksi. Kun otat mobiilidatan käyttöön, voit käyttää operaattorisi mobiilidatapakettia muodostaaksesi yhteyden Internetiin ilman Wi-Fi-yhteyttä.
Liu'uta mobiilidatakytkin on-asentoon. Kytkimen tulisi muuttua vihreäksi. Kun otat mobiilidatan käyttöön, voit käyttää operaattorisi mobiilidatapakettia muodostaaksesi yhteyden Internetiin ilman Wi-Fi-yhteyttä.  Napauta Henkilökohtainen hotspot. Henkilökohtaisen hotspotin avulla voit jakaa puhelimesi Internet-yhteyden läheisiin laitteisiin WiFi: n, Bluetoothin tai USB: n kautta. Tämän avulla voit liittää tietokoneesi Internetiin iPhonen kautta ja käyttää operaattorisi mobiilidatapakettia.
Napauta Henkilökohtainen hotspot. Henkilökohtaisen hotspotin avulla voit jakaa puhelimesi Internet-yhteyden läheisiin laitteisiin WiFi: n, Bluetoothin tai USB: n kautta. Tämän avulla voit liittää tietokoneesi Internetiin iPhonen kautta ja käyttää operaattorisi mobiilidatapakettia.  Liu'uta Personal Hotspot -kytkin on-asentoon. Kytkimen tulisi muuttua vihreäksi.
Liu'uta Personal Hotspot -kytkin on-asentoon. Kytkimen tulisi muuttua vihreäksi. - Jos Wi-Fi ei ole käytössä iPhonessa, sinua pyydetään valitsemaan Ota WiFi käyttöön tai Käytä vain Bluetoothia ja USB: tä.
 Liitä tietokone iPhoneen.
Liitä tietokone iPhoneen.- Jos haluat muodostaa yhteyden Wifi, etsi ja valitse iPhone tietokoneesi Wi-Fi-asetuksista.
- Jos sinä Bluetooth pariliitä ensin iPhone ja tietokone. Etsi ja valitse sitten iPhone tietokoneesi Bluetooth-asetuksista.
- Jos sinulla on USB, liitä iPhone tietokoneeseen. Etsi ja valitse sitten iPhone tietokoneesi asetusten verkkopalvelujen luettelosta.
 Avaa iTunes tietokoneellasi. Voit ladata iPhone-sovelluksia tietokoneesi App Storesta iTunesin avulla.
Avaa iTunes tietokoneellasi. Voit ladata iPhone-sovelluksia tietokoneesi App Storesta iTunesin avulla.  Lataa sovellus iTunes App Storesta tavalliseen tapaan. ITunesin avulla voit selata iPhonen App Storea tietokoneellasi ja ladata sovelluksia synkronoidaksesi iPhonen kanssa myöhemmin. Tietokoneesi käyttää iPhonea henkilökohtaisena Internet-hotspotina ja lataa sovelluksen operaattorisi matkapuhelintietosuunnitelman avulla.
Lataa sovellus iTunes App Storesta tavalliseen tapaan. ITunesin avulla voit selata iPhonen App Storea tietokoneellasi ja ladata sovelluksia synkronoidaksesi iPhonen kanssa myöhemmin. Tietokoneesi käyttää iPhonea henkilökohtaisena Internet-hotspotina ja lataa sovelluksen operaattorisi matkapuhelintietosuunnitelman avulla.  Synkronoi iPhone iTunesin kanssa. Jos iPhonea ei ole asetettu synkronoimaan sovelluksia tietokoneeseen automaattisesti, sinun on synkronoitava ne manuaalisesti. Voit tehdä tämän napsauttamalla iPhone-kuvake Napsauta iTunesin Toista-painiketta Sovellukset Napsauta vasemmalla olevassa navigointivalikossa painiketta asentaa sovelluksen vieressä ja napsauta Hakea iTunesin oikeassa alakulmassa.
Synkronoi iPhone iTunesin kanssa. Jos iPhonea ei ole asetettu synkronoimaan sovelluksia tietokoneeseen automaattisesti, sinun on synkronoitava ne manuaalisesti. Voit tehdä tämän napsauttamalla iPhone-kuvake Napsauta iTunesin Toista-painiketta Sovellukset Napsauta vasemmalla olevassa navigointivalikossa painiketta asentaa sovelluksen vieressä ja napsauta Hakea iTunesin oikeassa alakulmassa. - Jos sinulla on vaikeuksia iPhonen synkronoinnissa tietokoneen kanssa, tässä artikkelissa opetetaan synkronoimaan USB: n tai Wi-Fi: n avulla
Tapa 3/3: Päivitä sovellukset automaattisesti ilman WiFi-yhteyttä
 Avaa iPhonen asetukset. Tämä näyttää harmaalta rataskuvakkeelta aloitusnäytössä.
Avaa iPhonen asetukset. Tämä näyttää harmaalta rataskuvakkeelta aloitusnäytössä.  Vieritä alaspäin ja napauta iTunes & App Store.
Vieritä alaspäin ja napauta iTunes & App Store. Liu'uta päivitykset -kytkin on-asentoon. Kytkimen tulisi muuttua vihreäksi. Tämä vaihtoehto on otsikossa AUTOMAATTINEN LATAA. Tämän avulla iPhone voi ladata päivitykset laitteellasi oleville sovelluksille.
Liu'uta päivitykset -kytkin on-asentoon. Kytkimen tulisi muuttua vihreäksi. Tämä vaihtoehto on otsikossa AUTOMAATTINEN LATAA. Tämän avulla iPhone voi ladata päivitykset laitteellasi oleville sovelluksille.  Liu'uta Käytä mobiilidataa -kytkin päälle-asentoon. Kytkimen tulisi muuttua vihreäksi. Sen avulla voit antaa iPhonen käyttää operaattorisi matkapuhelintietosuunnitelmaa lataamaan sovelluspäivitykset automaattisesti.
Liu'uta Käytä mobiilidataa -kytkin päälle-asentoon. Kytkimen tulisi muuttua vihreäksi. Sen avulla voit antaa iPhonen käyttää operaattorisi matkapuhelintietosuunnitelmaa lataamaan sovelluspäivitykset automaattisesti. - IPhone käyttää edelleen Wi-Fi-yhteyttä päivitysten lataamiseen, kun se on yhteydessä Wi-Fi-verkkoon. Mobiilidataa käytetään vain, jos sinulla ei ole käytettävissä olevaa Wi-Fi-internetyhteyttä.
Varoitukset
- Et voi ladata sovellusta App Storesta ilman Wi-Fi-yhteyttä, jos lataus on yli 100 megatavua. Tämä on iPhonen käyttöjärjestelmän asettama ohjelmistorajoitus, jota ei ole mahdollista lisätä.
- Jotkut operaattorit poistavat Personal Hotspot -ominaisuuden käytöstä tietosuunnitelmissaan ja / tai laitteen asetuksissa.
- ITunes App Store eroaa Mac App Storesta. Voit ladata iPhone-sovelluksia iTunesista ja synkronoida ne iPhoneen myöhemmin.
- Sinun on kirjauduttava sisään Apple ID: lläsi, jotta päivitykset voidaan ladata automaattisesti.