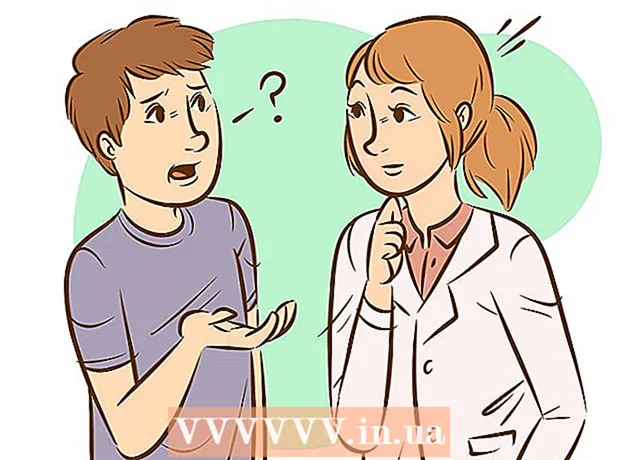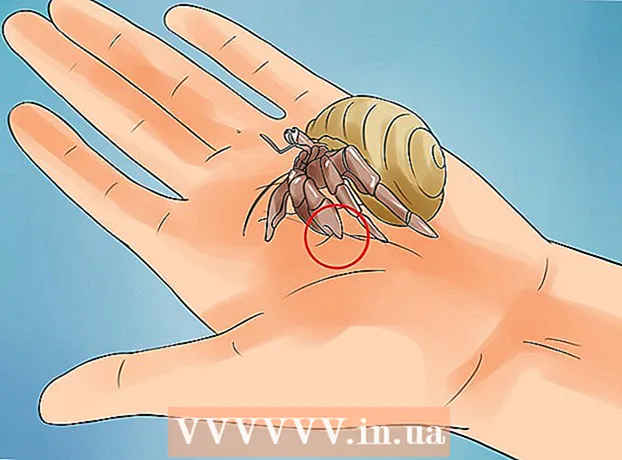Kirjoittaja:
Eugene Taylor
Luomispäivä:
11 Elokuu 2021
Päivityspäivä:
1 Heinäkuu 2024
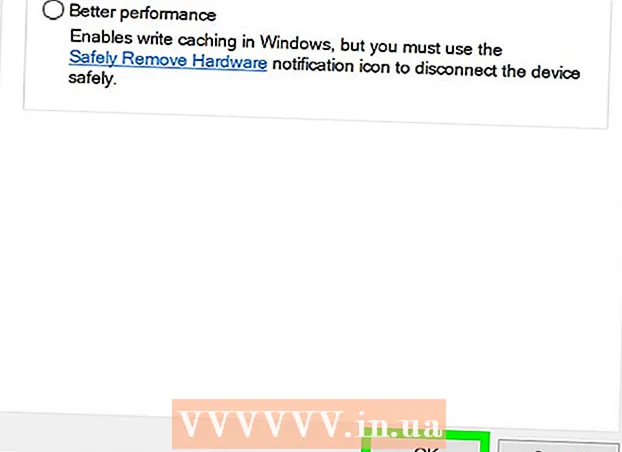
Sisältö
Tämä wikiHow opettaa sinulle, kuinka ulkoinen kiintolevy tai flash-asema poistetaan turvallisesti Windows 10 -tietokoneeltasi.
Astua
Tapa 1/3: Työpöydän tehtäväpalkin käyttäminen
 Tallenna avoimet asiakirjat flash-asemaan. Helpoin tapa tehdä tämä avoimessa ikkunassa on Ctrl pitämällä ja pitämällä kiinni S. työntää.
Tallenna avoimet asiakirjat flash-asemaan. Helpoin tapa tehdä tämä avoimessa ikkunassa on Ctrl pitämällä ja pitämällä kiinni S. työntää.  Etsi "Poista" -painiketta. Tämä on suorakulmainen kuva, joka on muistitikun muotoinen ja jonka vieressä on valintamerkki. Ne löytyvät näytön oikeassa alakulmassa olevasta vaihtoehtorivistä, mutta saatat joutua napsauttamaan näiden vaihtoehtojen vasemmassa reunassa olevaa ylänuolta nähdäksesi ne kaikki.
Etsi "Poista" -painiketta. Tämä on suorakulmainen kuva, joka on muistitikun muotoinen ja jonka vieressä on valintamerkki. Ne löytyvät näytön oikeassa alakulmassa olevasta vaihtoehtorivistä, mutta saatat joutua napsauttamaan näiden vaihtoehtojen vasemmassa reunassa olevaa ylänuolta nähdäksesi ne kaikki.  Napsauta "Poista" -kuvaketta. Näkyviin tulee avattava valikko.
Napsauta "Poista" -kuvaketta. Näkyviin tulee avattava valikko.  Napsauta Poista. Tämä vaihtoehto löytyy avattavan valikon alareunasta. Se osoittaa yleensä jotain Poista SDHC (E :) jossa on flash-aseman nimi "Poista" -kohdan jälkeen.
Napsauta Poista. Tämä vaihtoehto löytyy avattavan valikon alareunasta. Se osoittaa yleensä jotain Poista SDHC (E :) jossa on flash-aseman nimi "Poista" -kohdan jälkeen.  Odota, kunnes saat viestin, että voit poistaa laitteiston turvallisesti. Heti kun tämä ilmoitus ilmestyy ruudun oikeaan alakulmaan, flash-asema on valmis poistettavaksi.
Odota, kunnes saat viestin, että voit poistaa laitteiston turvallisesti. Heti kun tämä ilmoitus ilmestyy ruudun oikeaan alakulmaan, flash-asema on valmis poistettavaksi.  Tallenna avoimet asiakirjat flash-asemaan. Helpoin tapa tehdä tämä avoimessa ikkunassa on Ctrl pitämällä ja pitämällä kiinni S. työntää.
Tallenna avoimet asiakirjat flash-asemaan. Helpoin tapa tehdä tämä avoimessa ikkunassa on Ctrl pitämällä ja pitämällä kiinni S. työntää.  Avaa Käynnistä-valikko. Napsauta ruudun vasemmassa alakulmassa olevaa Windows-kuvaketta tai paina ⊞ Voitatietokoneen näppäimistöllä. Käynnistä-valikon avaaminen siirtää hiiren osoittimen automaattisesti "Haku" -kohtaan.
Avaa Käynnistä-valikko. Napsauta ruudun vasemmassa alakulmassa olevaa Windows-kuvaketta tai paina ⊞ Voitatietokoneen näppäimistöllä. Käynnistä-valikon avaaminen siirtää hiiren osoittimen automaattisesti "Haku" -kohtaan.  Tyyppi Tämä tietokone. Tietokoneesi etsii sitten "Tämä tietokone".
Tyyppi Tämä tietokone. Tietokoneesi etsii sitten "Tämä tietokone".  Napsauta "Tämä tietokone" -kuvaketta. Tämä on kuva tietokoneen näytöstä Käynnistä-valikon hakukentän yläosassa. "Tämä tietokone" avautuu.
Napsauta "Tämä tietokone" -kuvaketta. Tämä on kuva tietokoneen näytöstä Käynnistä-valikon hakukentän yläosassa. "Tämä tietokone" avautuu.  Etsi flash-aseman nimi. Se näkyy ikkunan keskellä "Laitteet ja asemat" -kohdassa. yleensä muistitikku on tämän ikkunan oikealla puolella.
Etsi flash-aseman nimi. Se näkyy ikkunan keskellä "Laitteet ja asemat" -kohdassa. yleensä muistitikku on tämän ikkunan oikealla puolella. - Flash-aseman nimen jälkeen näet yleensä "(E :)" tai "(F :)".
 Napsauta hiiren kakkospainikkeella flash-aseman nimeä. Näkyviin tulee avattava valikko.
Napsauta hiiren kakkospainikkeella flash-aseman nimeä. Näkyviin tulee avattava valikko.  Napsauta Poista. Löydät tämän vaihtoehdon suunnilleen avattavan valikon keskeltä. Kun olet tehnyt tämän, flash-aseman nimen pitäisi kadota "Tämä tietokone" -ikkunasta.
Napsauta Poista. Löydät tämän vaihtoehdon suunnilleen avattavan valikon keskeltä. Kun olet tehnyt tämän, flash-aseman nimen pitäisi kadota "Tämä tietokone" -ikkunasta.  Odota, kunnes "Turvallinen laitteiston poistaminen" -viesti tulee näkyviin. Kun näet tämän ilmoituksen ruudun oikeassa alakulmassa, flash-asema on valmis poistettavaksi.
Odota, kunnes "Turvallinen laitteiston poistaminen" -viesti tulee näkyviin. Kun näet tämän ilmoituksen ruudun oikeassa alakulmassa, flash-asema on valmis poistettavaksi.  Varmista, että flash-asema on kytketty tietokoneeseen. Pika-asennus on Windows-palvelu, joka alustaa flash-aseman siten, että sitä ei tarvitse poistaa, joten voit yksinkertaisesti poistaa flash-aseman milloin tahansa. Pika-asennuksen ottaminen käyttöön edellyttää, että flash-asema on kytketty verkkovirtaan.
Varmista, että flash-asema on kytketty tietokoneeseen. Pika-asennus on Windows-palvelu, joka alustaa flash-aseman siten, että sitä ei tarvitse poistaa, joten voit yksinkertaisesti poistaa flash-aseman milloin tahansa. Pika-asennuksen ottaminen käyttöön edellyttää, että flash-asema on kytketty verkkovirtaan. - Et voi asettaa pikapoistoa SD-kortille.
 Napsauta hiiren kakkospainikkeella Käynnistä-painiketta. Tämä on Windows-logo näytön vasemmassa alakulmassa. Tämä avaa ponnahdusikkunan.
Napsauta hiiren kakkospainikkeella Käynnistä-painiketta. Tämä on Windows-logo näytön vasemmassa alakulmassa. Tämä avaa ponnahdusikkunan. - Voit käyttää myös ⊞ VoitaPidä näppäintä ja X Avaa ponnahdusvalikko painamalla.
 Napsauta Laitehallinta. Tämä vaihtoehto on ponnahdusvalikon yläosassa.
Napsauta Laitehallinta. Tämä vaihtoehto on ponnahdusvalikon yläosassa.  Napsauta painiketta > "Levyasemat" -kohdan vasemmalla puolella. Levyasemat-osio sijaitsee Laitehallinta-ikkunan yläosassa. Napsauta vasemmalla olevaa nuolta avataksesi luettelon tietokoneen levyasemista, joista löydät myös liitetyn flash-aseman.
Napsauta painiketta > "Levyasemat" -kohdan vasemmalla puolella. Levyasemat-osio sijaitsee Laitehallinta-ikkunan yläosassa. Napsauta vasemmalla olevaa nuolta avataksesi luettelon tietokoneen levyasemista, joista löydät myös liitetyn flash-aseman.  Napsauta hiiren kakkospainikkeella flash-aseman nimeä. Flash-aseman nimi vaihtelee, mutta otsikossa sanotaan yleensä "USB".
Napsauta hiiren kakkospainikkeella flash-aseman nimeä. Flash-aseman nimi vaihtelee, mutta otsikossa sanotaan yleensä "USB".  Napsauta Ominaisuudet. Tämä vaihtoehto löytyy hiiren kakkospainikkeella olevan valikon alareunasta.
Napsauta Ominaisuudet. Tämä vaihtoehto löytyy hiiren kakkospainikkeella olevan valikon alareunasta.  Napsauta Politiikat. Tämä on välilehti Ominaisuudet-ikkunan yläosassa.
Napsauta Politiikat. Tämä on välilehti Ominaisuudet-ikkunan yläosassa.  Napsauta Pikapoisto-vaihtoehtoa. Löydät tämän ikkunan yläosasta.
Napsauta Pikapoisto-vaihtoehtoa. Löydät tämän ikkunan yläosasta.  Napsauta OK. Tämä mahdollistaa nopean poistamisen tältä flash-asemalta. Kun olet lopettanut flash-aseman käytön, voit poistaa sen tietokoneesta käymättä "Poista" -toimintoa.
Napsauta OK. Tämä mahdollistaa nopean poistamisen tältä flash-asemalta. Kun olet lopettanut flash-aseman käytön, voit poistaa sen tietokoneesta käymättä "Poista" -toimintoa.
Vinkkejä
- "Poista" -toiminto toimii myös SD-korteille (esim. Kameroiden muistikortit).
- Koska Pikapoisto on laitekohtainen, sinun on otettava se käyttöön kaikissa flash-asemissa, jos haluat käyttää tätä ominaisuutta jokaiselle flash-asemalle.
Varoitus
- Älä käytä pikapoistoa ulkoisille kiintolevyille. Koska ne tallentavat huomattavasti enemmän tietoa kuin tavallinen flash-asema, "Poista" -menettely on paljon turvallisempi ulkoisen kiintolevyn poistamisessa.