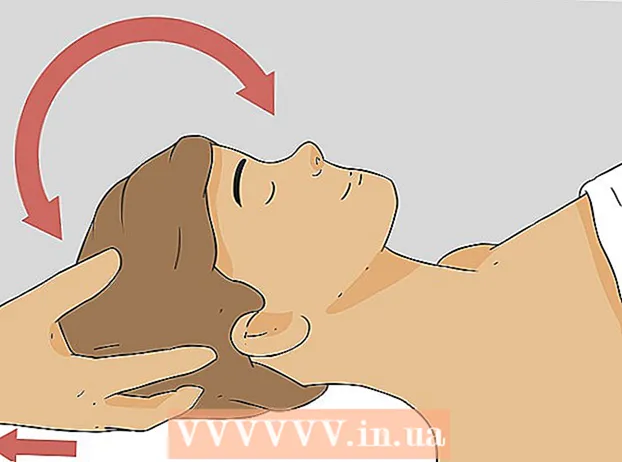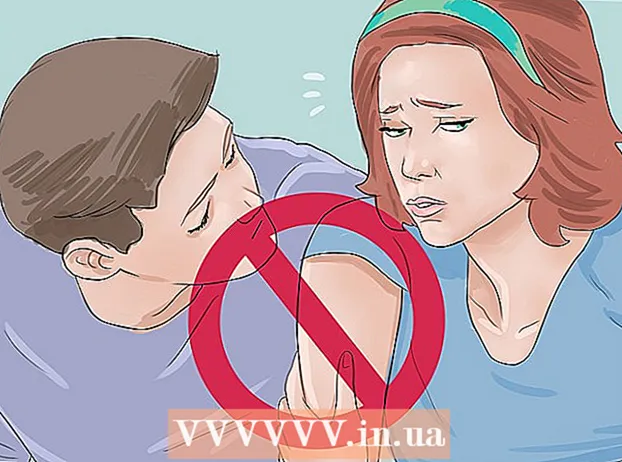Kirjoittaja:
Frank Hunt
Luomispäivä:
20 Maaliskuu 2021
Päivityspäivä:
1 Heinäkuu 2024
![인디자인 강좌 #37. [Text Wrap] 패널 활용하기](https://i.ytimg.com/vi/e4weviPzmRw/hqdefault.jpg)
Sisältö
- Astua
- Tapa 1/4: Rajaa kuva piirtoalustoilla
- Tapa 2/4: Käytä vektorigrafiikkaa leikata yksinkertaisia esineitä
- Tapa 3/4: Leikkaavan maskin käyttäminen kuvan rajaamiseen
- Tapa 4/4: Läpikuultamattomuuden peitteen käyttäminen kuvan rajaamiseen
- Vinkkejä
Graafiset suunnittelijat käyttävät Adobe Illustratoria logojen, kuvien ja asiakirjojen suunnitteluun. Toisin kuin valokuvien muokkausohjelmat, kuten Adobe Photoshop, Illustratorilla ei ole työkalua kuvan rajaamiseen (rajaamiseen). Tämä on opas Illustratorin rajaamiseen useilla eri tavoilla.
Astua
Tapa 1/4: Rajaa kuva piirtoalustoilla
 Aseta piirtoalusta sen kappaleen ympärille, jonka haluat rajata, ja säädä koko mieleiseksesi. Tämä mahdollistaa alueen valitsemisen, jonka voit tallentaa tiedostona. Voit sitten käyttää sitä sellaisenaan tai ladata sen toiseen Illustrator-asiakirjaan.
Aseta piirtoalusta sen kappaleen ympärille, jonka haluat rajata, ja säädä koko mieleiseksesi. Tämä mahdollistaa alueen valitsemisen, jonka voit tallentaa tiedostona. Voit sitten käyttää sitä sellaisenaan tai ladata sen toiseen Illustrator-asiakirjaan. - Valitse Artboard-työkalu Illustrator-työkaluruudusta. Vaihtoehtoisesti on myös mahdollista käyttää pikanäppäintä: "Ctrl + O" tai "Cmd + O."
- Muuta Artboardin kokoa vetämällä Artboard-kehyksen kahvoja.
- Paina Enter, kun olet valmis vahvistamaan rajauksen.
 Tallenna kuva valitsemalla Käytä taulua -valinta. Valitse valikosta "File", "Export" tai "Save for web" ja varmista, että "käytä taulua" -vaihtoehto on päällä.
Tallenna kuva valitsemalla Käytä taulua -valinta. Valitse valikosta "File", "Export" tai "Save for web" ja varmista, että "käytä taulua" -vaihtoehto on päällä. - Valitse haluamasi tiedostomuoto Vie- tai Tallenna verkkoon -valintaikkunasta.
- Tämä mahdollistaa leikatun osan tallentamisen rasterikuvaksi.
- Alkuperäistä kuvaa ei säilytetä, joten kaikki, mitä et ole sisällyttänyt rajauksessa, menetetään. Tallenna alkuperäinen tiedosto tarvittaessa varmuuskopiona.
Tapa 2/4: Käytä vektorigrafiikkaa leikata yksinkertaisia esineitä
 Piirrä suorakulmio tai muu vektorikuva. Käytämme tätä vektorimuotoa leikkaamaan osan alueesta, jolla muoto menee päällekkäin kuvan kanssa.
Piirrä suorakulmio tai muu vektorikuva. Käytämme tätä vektorimuotoa leikkaamaan osan alueesta, jolla muoto menee päällekkäin kuvan kanssa. - Valitse haluamasi muototyökalu Illustrator-työkaluruudusta sen mukaan, minkä muodon haluat leikata kuvan osasta.
- Tähän voidaan käyttää myös erilaisia tai muokattuja esineitä.
- Voit myös rajata kynätyökalulla tekemilläsi muodoilla.
 Siirrä ja muuta muodon kokoa sen objektin tai kuvan mukaan, jonka haluat rajata. Napsauta ja vedä muotoa valintatyökalulla sen siirtämiseksi ja käytä muotoon liittyviä rajoituslaatikon kahvan kokoa.
Siirrä ja muuta muodon kokoa sen objektin tai kuvan mukaan, jonka haluat rajata. Napsauta ja vedä muotoa valintatyökalulla sen siirtämiseksi ja käytä muotoon liittyviä rajoituslaatikon kahvan kokoa. - Jos haluat muuttaa muodon kokoa tiettyihin mittoihin, valitse muoto ja syötä muodon haluttu leveys ja korkeus "Muunna" -ruutuun.

- Jos haluat säilyttää muodon mittasuhteet kokoa muutettaessa, paina “shift” samalla kun vedät muodon kahvasta.

- Jos haluat muuttaa muodon kokoa tiettyihin mittoihin, valitse muoto ja syötä muodon haluttu leveys ja korkeus "Muunna" -ruutuun.
 Varmista, että muoto on leikatun päällä. Valitse muoto ja käytä Object> Align (päävalikon objektivalikko) varmistaaksesi, että se on sijoitettu oikein.
Varmista, että muoto on leikatun päällä. Valitse muoto ja käytä Object> Align (päävalikon objektivalikko) varmistaaksesi, että se on sijoitettu oikein.  Valitse sekä muoto että kuva, jonka haluat rajata. Valintatyökalulla voit joko vetää molempia objekteja tai pitää vaihtonäppäintä painettuna ja napsauttaa sitten muotoa.
Valitse sekä muoto että kuva, jonka haluat rajata. Valintatyökalulla voit joko vetää molempia objekteja tai pitää vaihtonäppäintä painettuna ja napsauttaa sitten muotoa.  Siirry "Pathfinder" -valikkoon ja napsauta "Min Front". Tämä leikkaa yläobjektin muodon taustalla olevasta kuvasta.
Siirry "Pathfinder" -valikkoon ja napsauta "Min Front". Tämä leikkaa yläobjektin muodon taustalla olevasta kuvasta. - “Min Front” on paneelin toinen vaihtoehto.
- Pathfinder-ikkuna voidaan avata valitsemalla päävalikosta Windows> Pathfinder.
 Muista, että tämä menetelmä on tarkoitettu vain yksinkertaisille kohteille.
Muista, että tämä menetelmä on tarkoitettu vain yksinkertaisille kohteille.- Monimutkaisemmissa kuvissa kuvan osia voidaan muuttaa.
- Tämä on "viimeinen muokkaus", mikä tarkoittaa, että leikattu osa menetetään.
Tapa 3/4: Leikkaavan maskin käyttäminen kuvan rajaamiseen
 Piirrä suorakulmio tai muu esine. Valitse rajatun kuvan halutun muodon mukaan työkalupalkista käytettävä piirustustyökalu.
Piirrä suorakulmio tai muu esine. Valitse rajatun kuvan halutun muodon mukaan työkalupalkista käytettävä piirustustyökalu. - Kuvan rajaamiseen voidaan käyttää myös vääristyneitä tai muuten muutettuja muotoja.
- Voit rajata myös kynätyökalulla luotuilla muodoilla.
 Säädä muodon "viiva" ja "täyttö". Näin on helpompi nähdä, mitä olet tekemässä.
Säädä muodon "viiva" ja "täyttö". Näin on helpompi nähdä, mitä olet tekemässä. - Yksinkertainen valkoinen viiva ja täyttö ei ole selvästi näkyvissä valkoista taustaa vasten. Käytä eri viivaväriä vaaleammissa kuvissa.
- Muuta muodon viivan paksuutta ja täytearvoa valitsemalla se ja napsauttamalla värillisiä tai mustavalkoisia kehyksiä työkaluikkunassa.
 Siirrä ja muuta koon rajattavan alueen ympärillä olevaa muotoa. Napsauta ja vedä muoto valintatyökalulla ja säädä kokoa rajoittavien ruutujen kahvoilla.
Siirrä ja muuta koon rajattavan alueen ympärillä olevaa muotoa. Napsauta ja vedä muoto valintatyökalulla ja säädä kokoa rajoittavien ruutujen kahvoilla. - Jos haluat muuttaa rajausalueen kokoa tiettyyn kokoon, valitse muoto ja täytä haluamasi korkeus ja leveys "muunnos" -ruudulla.
- Jos haluat pitää muodon mittasuhteet kokoa muutettaessa, paina “shift” samalla kun vedät muodon kahvoja.
 Valitse sekä muoto että kuva, jonka haluat rajata. Valintatyökalulla luot kehyksen molempien esineiden ympärille tai pidät "shift" -näppäintä painettuna napsauttamalla ensin kuvaa ja sitten muotoa.
Valitse sekä muoto että kuva, jonka haluat rajata. Valintatyökalulla luot kehyksen molempien esineiden ympärille tai pidät "shift" -näppäintä painettuna napsauttamalla ensin kuvaa ja sitten muotoa.  Tee leikkaava naamio. Napsauta ylävalikkorivillä kohtaa ”Object” ja sitten avattavasta valikosta ”Clipping Mask> Make”.
Tee leikkaava naamio. Napsauta ylävalikkorivillä kohtaa ”Object” ja sitten avattavasta valikosta ”Clipping Mask> Make”. - Vaihtoehtoisesti voit luoda leikkausmaskin painamalla ”ctrl + 7” tai “Cmd + 7”.
- Viiva katoaa automaattisesti.
- Leikattu kuva pysyy ehjänä leikkausmaskin alla.
 Säädä leikkausnaamio haluamallasi tavalla. Voit siirtää sekä maskia että kuvaa itsenäisesti.
Säädä leikkausnaamio haluamallasi tavalla. Voit siirtää sekä maskia että kuvaa itsenäisesti. - Joskus kohteet kohdistuvat väärin, ja sinun on ehkä muutettava jotain.
- Voit napsauttaa maskin polkua siirtääksesi leikkausmaskkia siirtämättä kuvaa.
- Voit napsauttaa kuvaa ja sitten kaksoisnapsauttaa siirtääksesi kuvaa maskin alle.
- Voit myös säätää leikkausmaskin polun pisteitä.
 Poista leikkausnaamio, jos haluat kumota rajauksen. Poista leikkausnaamari valitsemalla kuva ja sitten Object> Clipping Mask> None ylävalikkoriviltä.
Poista leikkausnaamio, jos haluat kumota rajauksen. Poista leikkausnaamari valitsemalla kuva ja sitten Object> Clipping Mask> None ylävalikkoriviltä.  Ymmärrä, miksi käytämme leikkausnaamiota rajauksessa. Tämä on hyvä, nopea ja "tuhoamaton" tapa rajata kuvaa.
Ymmärrä, miksi käytämme leikkausnaamiota rajauksessa. Tämä on hyvä, nopea ja "tuhoamaton" tapa rajata kuvaa. - Alkuperäinen kuva säilyy, mikä helpottaa rajausta kumoamista tai säätämistä sen kanssa työskenneltäessä.
- Et voi "hämärtää" tai muuttaa sadon läpinäkyvyyttä. Leikkausnaamio käyttää muodon polkua kuvan osien piilottamiseen, ei enempää.
- Jos haluat joustavamman mutta vaivattomamman rajausmenetelmän, katso ”Opasiteetin peitteen käyttö kuvan rajaamiseen”.
Tapa 4/4: Läpikuultamattomuuden peitteen käyttäminen kuvan rajaamiseen
 Piirrä suorakulmio tai muu vektoriobjekti. Valitse sopiva piirustustyökalu leikatun kuvan muodon mukaan.
Piirrä suorakulmio tai muu vektoriobjekti. Valitse sopiva piirustustyökalu leikatun kuvan muodon mukaan. - Rajaukseen voidaan käyttää myös vääristyneitä tai muuten muokattuja objekteja.
- Voit rajata myös kynätyökalulla tehdyillä muodoilla.
 Siirrä ja muuta koon rajattavan alueen ympärillä olevaa muotoa. Napsauta ja vedä muotoa valintatyökalulla ja säädä sen kokoa kehyskahvoilla.
Siirrä ja muuta koon rajattavan alueen ympärillä olevaa muotoa. Napsauta ja vedä muotoa valintatyökalulla ja säädä sen kokoa kehyskahvoilla. - Jos haluat muuttaa rajausalueen kokoa tiettyihin mittoihin, valitse muoto ja määritä muodon haluttu leveys ja korkeus "Muunna" -ruudussa.
- Jos haluat säilyttää muodon mittasuhteet kokoa muutettaessa, pidä "shift" -näppäintä alhaalla samalla kun vedät kehyksen kahvoja.
 Säädä viivan paksuus ja muodon täyttö siihen, mitä haluat rajata. Peittävyysmaski käyttää valkoisen ja harmaan sävyjä läpinäkyvyyden määrittämiseen, mitä näet tai et näe rajatulla alueella.
Säädä viivan paksuus ja muodon täyttö siihen, mitä haluat rajata. Peittävyysmaski käyttää valkoisen ja harmaan sävyjä läpinäkyvyyden määrittämiseen, mitä näet tai et näe rajatulla alueella. - Valkoinen antaa täysin läpinäkymättömän alueen, kun taas musta on täysin läpinäkyvä, ja vaaleammat tai tummemmat harmaat sävyt antavat erilaisen läpinäkyvyyden.
- Muuta viivaa ja täytä määritteet valitsemalla muoto ja napsauttamalla sitten työkaluikkunan värillisiä (tai mustavalkoisia) kehyksiä. Mustavalkoiset kaltevuudet voidaan myös valita.
- Parhaan tuloksen saavuttamiseksi voit myös poistaa kaikki viivat. “Ei viivaa” näytetään valkoisena suorakulmiona (ilman mitään keskellä), jonka läpi kulkee punainen viistoviiva.
 Harkitse myös muita työkaluja entistä mielenkiintoisemman sadon luomiseksi. Monimutkaisempia tehosteita voidaan luoda käyttämällä peittomaskia, käyttämällä erilaisia työkaluja, jotka muuttavat harmaan sävyjä siinä muodossa, jota käytät maskin luomiseen.
Harkitse myös muita työkaluja entistä mielenkiintoisemman sadon luomiseksi. Monimutkaisempia tehosteita voidaan luoda käyttämällä peittomaskia, käyttämällä erilaisia työkaluja, jotka muuttavat harmaan sävyjä siinä muodossa, jota käytät maskin luomiseen. - Muodon reunat voidaan hämärtää vinjetin luomiseksi.
- Mustavalkoista siirtymää voidaan käyttää kuvan osien hämärtämiseen.
- Mustavalkoista valokuvaa voidaan käyttää myös mielenkiintoisen peittovaikutuksen saavuttamiseksi.
- Harjalla voidaan levittää mustia, harmaita ja valkoisia alueita tietyille alueille.
 Valitse sekä muoto että kuva, jonka haluat rajata. Valintatyökalulla vedät joko molempia objekteja tai napsautat kuvaa, pidät "shift" -näppäintä painettuna ja napsautat sitten muotoa.
Valitse sekä muoto että kuva, jonka haluat rajata. Valintatyökalulla vedät joko molempia objekteja tai napsautat kuvaa, pidät "shift" -näppäintä painettuna ja napsautat sitten muotoa.  Luo peittävyysmaski Läpinäkyvyys-paneelilla. Läpinäkyvyys-paneeli voidaan avata valitsemalla Ikkuna> Kalvo ylhäältä valikkoriviltä. Napsauta "Luo peite", kun molemmat objektit on valittu luodaksesi peittävyysmaskin.
Luo peittävyysmaski Läpinäkyvyys-paneelilla. Läpinäkyvyys-paneeli voidaan avata valitsemalla Ikkuna> Kalvo ylhäältä valikkoriviltä. Napsauta "Luo peite", kun molemmat objektit on valittu luodaksesi peittävyysmaskin. - Jos et näe Luo peite -vaihtoehtoa, napsauta Läpinäkyvyys-paneelin yläosassa olevaa nuolta.

- Varmista, että ”Leikkaa” on valittuna, jos haluat peittävyysmaskin vaikutuksen rajoittuvan muodon alueelle.

- Varmista, että "tavallinen" sekoitustila on valittu, ellet halua kokeilla toista.

- Leikattu kuva pysyy ehjänä peittävyysmaskin alla.

- Jos et näe Luo peite -vaihtoehtoa, napsauta Läpinäkyvyys-paneelin yläosassa olevaa nuolta.
 Säädä peittävyysmaskiasi tarpeen mukaan. Voit siirtää maskia ja kuvaa itsenäisesti vapauttamalla Läpinäkyvyys-paneelin keskellä olevan linkkikuvakkeen.
Säädä peittävyysmaskiasi tarpeen mukaan. Voit siirtää maskia ja kuvaa itsenäisesti vapauttamalla Läpinäkyvyys-paneelin keskellä olevan linkkikuvakkeen. - Voit napsauttaa maskin polkua siirtääksesi vain peittomaskin ilman kuvaa.
- Voit napsauttaa kuvaa ja kaksoisnapsauttaa sitä sitten siirtääksesi kuvan maskin alle.
- Voit myös säätää peittävyysmaskin polun pisteitä.
 Poista peittävyysmaski, jos haluat kumota rajauksen. Poista peittävyysmaski valitsemalla peitetty kuva ja valitsemalla Läpinäkyvyys-paneelin valikosta ”vapauta peittävyysmaski”.
Poista peittävyysmaski, jos haluat kumota rajauksen. Poista peittävyysmaski valitsemalla peitetty kuva ja valitsemalla Läpinäkyvyys-paneelin valikosta ”vapauta peittävyysmaski”. - Läpinäkyvyys-paneelin valikko löytyy napsauttamalla pienten vaakaviivojen sarjaa Läpinäkyvyys-paneelin oikeassa yläkulmassa.

- Alkuperäinen kuvasi säilyy peittomaskin levittämisen jälkeen.

- Läpinäkyvyys-paneelin valikko löytyy napsauttamalla pienten vaakaviivojen sarjaa Läpinäkyvyys-paneelin oikeassa yläkulmassa.
Vinkkejä
- Se on myös vaihtoehto rajata kuva Photoshopissa tai MS Paintissa ja ladata se sitten leikkaamalla ja liittämällä Illustratoriin.