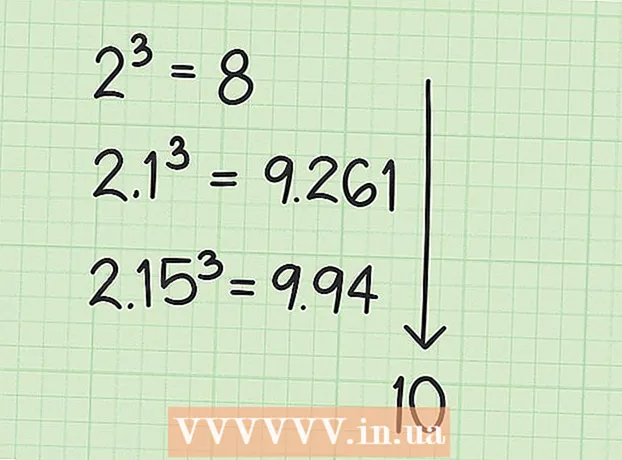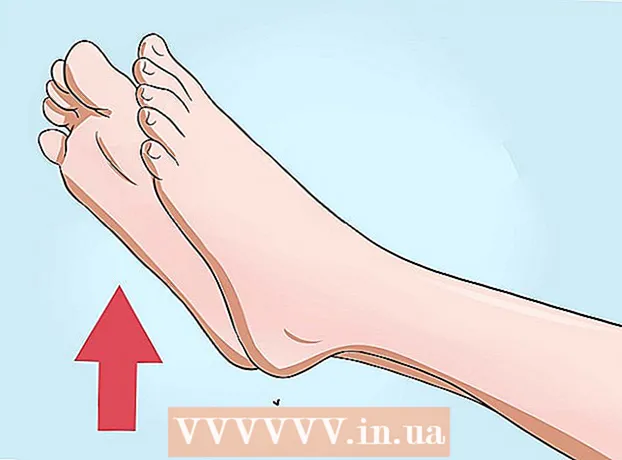Kirjoittaja:
John Pratt
Luomispäivä:
12 Helmikuu 2021
Päivityspäivä:
1 Heinäkuu 2024
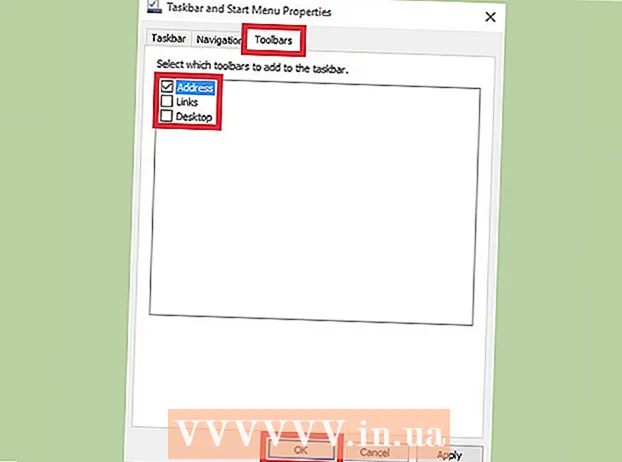
Sisältö
- Astua
- Tapa 1/3: Windows 8 ja 10
- Tapa 2/3: Windows 7
- Tapa 3/3: Mukauta tehtäväpalkkia
- Varoitukset
- Vinkkejä
Windowsin tehtäväpalkki tarjoaa nopean pääsyn tietokoneellasi toimiviin ohjelmiin ja sovelluksiin. Se tarjoaa myös mahdollisuuden sijoittaa pikavalintoja Käynnistä-valikkoon, ilmoituksiin sekä kalenteriin ja kelloon. Joidenkin käyttäjien on helpompaa siirtyä Windowsissa tehtäväpalkin avulla näytön yläreunassa, oikealla tai vasemmalla. Tässä artikkelissa aiomme selittää, kuinka tehtäväpalkin sijaintia voidaan muuttaa Windows 7: ssä, 8: ssa ja 10: ssä.
Astua
Tapa 1/3: Windows 8 ja 10
 Napsauta hiiren kakkospainikkeella tehtäväpalkin tyhjää osaa. Valikko avautuu työkaluilla työpöydän mukauttamiseksi.
Napsauta hiiren kakkospainikkeella tehtäväpalkin tyhjää osaa. Valikko avautuu työkaluilla työpöydän mukauttamiseksi.  Varmista, että tehtäväpalkki ei ole lukittu. Valikon alaosassa näkyy vaihtoehto "Lukitse tehtäväpalkki". Varmista, että tätä vaihtoehtoa ei ole valittu, ennen kuin siirryt seuraavaan vaiheeseen.
Varmista, että tehtäväpalkki ei ole lukittu. Valikon alaosassa näkyy vaihtoehto "Lukitse tehtäväpalkki". Varmista, että tätä vaihtoehtoa ei ole valittu, ennen kuin siirryt seuraavaan vaiheeseen.  Napsauta "Ominaisuudet" valikon alareunassa. "Tehtäväpalkki ja Käynnistä-valikon ominaisuudet" -ikkuna avautuu.
Napsauta "Ominaisuudet" valikon alareunassa. "Tehtäväpalkki ja Käynnistä-valikon ominaisuudet" -ikkuna avautuu.  Napsauta ruutua "Sijaintityökalurivi näytöllä". Valitse "Vasen", "Oikea" tai "Ylä" avattavasta valikosta siirtääksesi työkaluriviä.
Napsauta ruutua "Sijaintityökalurivi näytöllä". Valitse "Vasen", "Oikea" tai "Ylä" avattavasta valikosta siirtääksesi työkaluriviä.  Napsauta "Käytä". Napsauta sitten "Ok" sulkeaksesi ikkunan. Tehtäväpalkki on nyt valitussa paikassa ruudulla.
Napsauta "Käytä". Napsauta sitten "Ok" sulkeaksesi ikkunan. Tehtäväpalkki on nyt valitussa paikassa ruudulla.  Palauta tehtäväpalkki alkuperäiseen asentoonsa. Napsauta hiiren kakkospainikkeella työkaluriviä, valitse "Ominaisuudet" ja valitse "Ruudun työkalurivin sijainti" -valikosta "Pohja". Napsauta "Ok" poistuaksesi.
Palauta tehtäväpalkki alkuperäiseen asentoonsa. Napsauta hiiren kakkospainikkeella työkaluriviä, valitse "Ominaisuudet" ja valitse "Ruudun työkalurivin sijainti" -valikosta "Pohja". Napsauta "Ok" poistuaksesi.
Tapa 2/3: Windows 7
 Napsauta hiiren vasemmalla painikkeella tehtäväpalkin tyhjää osaa.
Napsauta hiiren vasemmalla painikkeella tehtäväpalkin tyhjää osaa. Pidä hiiren vasenta painiketta painettuna ja vedä tehtäväpalkki uuteen sijaintiin. Voit vetää tehtäväpalkkia näytöllä ylös, vasemmalle tai oikealle.
Pidä hiiren vasenta painiketta painettuna ja vedä tehtäväpalkki uuteen sijaintiin. Voit vetää tehtäväpalkkia näytöllä ylös, vasemmalle tai oikealle.  Vapauta hiiren painike. Tehtäväpalkki on nyt valitussa paikassa ruudulla.
Vapauta hiiren painike. Tehtäväpalkki on nyt valitussa paikassa ruudulla.  Palauta tehtäväpalkki alkuperäiseen asentoonsa. Napsauta hiiren vasemmalla painikkeella tehtäväpalkin tyhjää osaa, vedä se sitten näytön alareunaan ja vapauta hiiren painike.
Palauta tehtäväpalkki alkuperäiseen asentoonsa. Napsauta hiiren vasemmalla painikkeella tehtäväpalkin tyhjää osaa, vedä se sitten näytön alareunaan ja vapauta hiiren painike.
Tapa 3/3: Mukauta tehtäväpalkkia
 Muuta tehtäväpalkin väriä. Napsauta tehtäväpalkin Käynnistä-painiketta.
Muuta tehtäväpalkin väriä. Napsauta tehtäväpalkin Käynnistä-painiketta.  Kirjoita "tehtäväpalkki" "Hae verkosta ja Windows" -ruutuun. Valitse valikosta "Käytä väriä Käynnistä, tehtäväpalkki ja toimintokeskus".
Kirjoita "tehtäväpalkki" "Hae verkosta ja Windows" -ruutuun. Valitse valikosta "Käytä väriä Käynnistä, tehtäväpalkki ja toimintokeskus".  Valitse väri. Valitse haluamasi väri napsauttamalla yhtä värillisistä neliöistä.
Valitse väri. Valitse haluamasi väri napsauttamalla yhtä värillisistä neliöistä.  Käytä tätä tehtäväpalkissa. Aktivoi "Näytä väri tehtäväpalkissa, Käynnistä ja toimintakeskuksessa". Poista käytöstä "Tee aloitus, tehtäväpalkki ja toimintakeskus läpinäkyvä". Sulje asetusikkuna.
Käytä tätä tehtäväpalkissa. Aktivoi "Näytä väri tehtäväpalkissa, Käynnistä ja toimintakeskuksessa". Poista käytöstä "Tee aloitus, tehtäväpalkki ja toimintakeskus läpinäkyvä". Sulje asetusikkuna.  Mukauta tehtäväpalkin toimintoja. Napsauta hiiren kakkospainikkeella työkaluriviä, valitse valikosta "Ominaisuudet".
Mukauta tehtäväpalkin toimintoja. Napsauta hiiren kakkospainikkeella työkaluriviä, valitse valikosta "Ominaisuudet".  Ota käyttöön tai poista tehtäväpalkin toiminnot käytöstä. "Tehtäväpalkki" -välilehdellä voit lukita tehtäväpalkin, piilottaa sen automaattisesti, käyttää pienempiä painikkeita tai yhdistää tehtäväpalkin painikkeita.
Ota käyttöön tai poista tehtäväpalkin toiminnot käytöstä. "Tehtäväpalkki" -välilehdellä voit lukita tehtäväpalkin, piilottaa sen automaattisesti, käyttää pienempiä painikkeita tai yhdistää tehtäväpalkin painikkeita.  Valitse tehtäväpalkkiin lisättävät valikot. "Työkalurivit" -välilehdellä voit lisätä Web-osoitteita, linkkejä, akkua tai työpöytää koskevan valikon tehtäväpalkkiin. Tallenna muutokset napsauttamalla "Käytä" ja poistu valitsemalla "OK".
Valitse tehtäväpalkkiin lisättävät valikot. "Työkalurivit" -välilehdellä voit lisätä Web-osoitteita, linkkejä, akkua tai työpöytää koskevan valikon tehtäväpalkkiin. Tallenna muutokset napsauttamalla "Käytä" ja poistu valitsemalla "OK".
Varoitukset
- Tehtäväpalkin siirtäminen voi muuttaa työpöydän kuvakkeiden ja pikavalintojen sijaintia. Saatat joutua sijoittamaan ne manuaalisesti, jos ne eivät ole oikeassa paikassa.
Vinkkejä
- Vaihtoehtoisesti Windows 8: ssa ja 10: ssä voit napsauttaa hiiren kakkospainikkeella tehtäväpalkkia ja vetää sen haluamaasi paikkaan.