Kirjoittaja:
William Ramirez
Luomispäivä:
15 Syyskuu 2021
Päivityspäivä:
1 Heinäkuu 2024
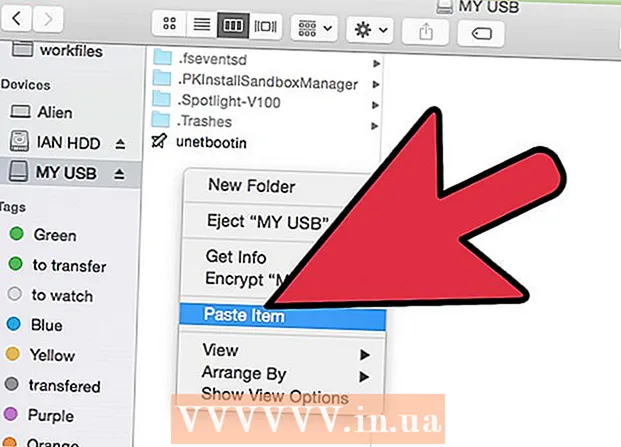
Sisältö
- Askeleet
- Tapa 1 /2: Kirjoita Windows -alustetulle (NTFS) levylle ilman alustamista
- Tapa 2/2: Alusta Windows -alustettu levy (NTFS) uudelleen käytettäväksi macOS: ssa
- Varoitukset
Tietojen kirjoittaminen ulkoiselle MacOS -kiintolevylle ei ole niin helppoa kuin ensi silmäyksellä saattaa tuntua. Voit valita useita vaihtoehtoja sen mukaan, missä tiedostojärjestelmässä asema on tällä hetkellä alustettu ja haluatko alustaa sen uudelleen. Jos levy on jo alustettu macOS: ää varten, voit jo kirjoittaa sille tietoja. Jos asema on kuitenkin alustettu NTFS: llä - tämä tiedostojärjestelmä on suunniteltu toimimaan Windows -tietokoneiden kanssa - sinulla on kaksi vaihtoehtoa, joista keskustelemme alla. Kirjoita tietoja ulkoiselle asemalle noudattamalla muutamia yksinkertaisia ohjeita.
Askeleet
Tapa 1 /2: Kirjoita Windows -alustetulle (NTFS) levylle ilman alustamista
 1 Liitä asema. Liitä ulkoinen kiintolevy Maciisi kaapelilla (yleensä USB).
1 Liitä asema. Liitä ulkoinen kiintolevy Maciisi kaapelilla (yleensä USB).  2 Tarkista levyn tiedostojärjestelmä. Varmista, että ulkoinen kiintolevy on NTFS -alustettu. Voit tehdä tämän napsauttamalla ulkoista asemaa hiiren kakkospainikkeella ja valitsemalla pikavalikosta Ominaisuudet.
2 Tarkista levyn tiedostojärjestelmä. Varmista, että ulkoinen kiintolevy on NTFS -alustettu. Voit tehdä tämän napsauttamalla ulkoista asemaa hiiren kakkospainikkeella ja valitsemalla pikavalikosta Ominaisuudet.  3 Varmista, että asema on NTFS -alustettu. Napsauta Ominaisuudet-kohdassa Yleistä-kohdan vasemmalla puolella olevaa alaspäin suuntautuvaa kolmioa. Pudotusvalikko avautuu. "Muoto" -kenttä osoittaa levyn tiedostojärjestelmän, eli näin: Muoto: NTFS.
3 Varmista, että asema on NTFS -alustettu. Napsauta Ominaisuudet-kohdassa Yleistä-kohdan vasemmalla puolella olevaa alaspäin suuntautuvaa kolmioa. Pudotusvalikko avautuu. "Muoto" -kenttä osoittaa levyn tiedostojärjestelmän, eli näin: Muoto: NTFS.  4 Asenna kolmannen osapuolen ohjelmisto. MacOS ei tue kirjoittamista NTFS -muotoisille asemille. Jotta voit kirjoittaa tietoja tällaisille levyille, tarvitset kolmannen osapuolen sovelluksen tai korjaustiedoston.
4 Asenna kolmannen osapuolen ohjelmisto. MacOS ei tue kirjoittamista NTFS -muotoisille asemille. Jotta voit kirjoittaa tietoja tällaisille levyille, tarvitset kolmannen osapuolen sovelluksen tai korjaustiedoston. - Voit käyttää ilmaista avoimen lähdekoodin NTFS-tiedostojärjestelmäohjainta NTFS-3G.
- NTFS -3G -kehittäjillä on myös erillinen, maksettu ja vakaampi versio yllä olevasta ohjaimesta - Tuxera NTFS.
 5 Käynnistä tietokone uudelleen. Ajurin asennuksen aikana sinua kehotetaan käynnistämään tietokone uudelleen. Suorita asennus loppuun.
5 Käynnistä tietokone uudelleen. Ajurin asennuksen aikana sinua kehotetaan käynnistämään tietokone uudelleen. Suorita asennus loppuun.  6 Varmista, että asennus onnistui. Macin uudelleenkäynnistyksen jälkeen Järjestelmäasetuksiin pitäisi ilmestyä kuvake NTFS-3G. Tilanne voi olla erilainen, jos Tuxera on asennettu.
6 Varmista, että asennus onnistui. Macin uudelleenkäynnistyksen jälkeen Järjestelmäasetuksiin pitäisi ilmestyä kuvake NTFS-3G. Tilanne voi olla erilainen, jos Tuxera on asennettu.  7 Tee koetallenne. Kopioi tiedosto tietokoneeltasi ulkoiselle kiintolevylle. Jos kopioinnin aikana ei ilmene virheitä, voit nyt kirjoittaa tiedostoja ulkoiselle kiintolevylle, joka on alustettu NTFS -muodossa.
7 Tee koetallenne. Kopioi tiedosto tietokoneeltasi ulkoiselle kiintolevylle. Jos kopioinnin aikana ei ilmene virheitä, voit nyt kirjoittaa tiedostoja ulkoiselle kiintolevylle, joka on alustettu NTFS -muodossa.
Tapa 2/2: Alusta Windows -alustettu levy (NTFS) uudelleen käytettäväksi macOS: ssa
 1 Liitä ulkoinen asema. Liitä ulkoinen kiintolevy Maciisi kaapelilla (yleensä USB).
1 Liitä ulkoinen asema. Liitä ulkoinen kiintolevy Maciisi kaapelilla (yleensä USB).  2 Tarkista levyn tiedostojärjestelmä. Varmista, että ulkoinen kiintolevy on NTFS -alustettu. Voit tehdä tämän napsauttamalla ulkoista asemaa hiiren kakkospainikkeella ja valitsemalla pikavalikosta Ominaisuudet.
2 Tarkista levyn tiedostojärjestelmä. Varmista, että ulkoinen kiintolevy on NTFS -alustettu. Voit tehdä tämän napsauttamalla ulkoista asemaa hiiren kakkospainikkeella ja valitsemalla pikavalikosta Ominaisuudet.  3 Varmista, että asema on NTFS -alustettu. Napsauta Ominaisuudet-kohdassa Yleistä-kohdan vasemmalla puolella olevaa alaspäin suuntautuvaa kolmioa. Pudotusvalikko avautuu. "Muoto" -kenttä osoittaa levyn tiedostojärjestelmän, eli näin: Muoto: NTFS... Jos asema on alustettu macOS -yhteensopivalla tiedostojärjestelmällä, kirjoittamisongelma voi johtua viallisesta kaapelista.
3 Varmista, että asema on NTFS -alustettu. Napsauta Ominaisuudet-kohdassa Yleistä-kohdan vasemmalla puolella olevaa alaspäin suuntautuvaa kolmioa. Pudotusvalikko avautuu. "Muoto" -kenttä osoittaa levyn tiedostojärjestelmän, eli näin: Muoto: NTFS... Jos asema on alustettu macOS -yhteensopivalla tiedostojärjestelmällä, kirjoittamisongelma voi johtua viallisesta kaapelista.  4 Käynnistä Levytyökalu. Siirry Sovellukset -kansioon ja sitten Apuohjelmat. Etsi Disk Utility -sovellus ja avaa se.
4 Käynnistä Levytyökalu. Siirry Sovellukset -kansioon ja sitten Apuohjelmat. Etsi Disk Utility -sovellus ja avaa se.  5 Valitse apuohjelmavalikosta Puhdista. Levyn tai taltion poistaminen poistaa pysyvästi kaikki sen tiedostot - varmuuskopioi kaikki tiedot, jotka haluat säilyttää.
5 Valitse apuohjelmavalikosta Puhdista. Levyn tai taltion poistaminen poistaa pysyvästi kaikki sen tiedostot - varmuuskopioi kaikki tiedot, jotka haluat säilyttää.  6 Valitse haluamasi muoto. Levytyökalun avulla voit alustaa ulkoisen kiintolevyn eri tiedostojärjestelmiin. Valitse avattavasta valikosta "Muoto" haluamasi tiedostojärjestelmä. Kaikki riippuu siitä, miten ja mihin käytät ulkoista kiintolevyä. Yleisimmät muodot ovat:
6 Valitse haluamasi muoto. Levytyökalun avulla voit alustaa ulkoisen kiintolevyn eri tiedostojärjestelmiin. Valitse avattavasta valikosta "Muoto" haluamasi tiedostojärjestelmä. Kaikki riippuu siitä, miten ja mihin käytät ulkoista kiintolevyä. Yleisimmät muodot ovat: - FAT: Tukee sekä macOS: ää että Windowsia, mutta tällaiselle levylle voidaan kirjoittaa enintään 4 Gt.
- exFAT: Tukee uudempia versioita Mac OS X (10.6.5+) ja Windows (Vista +). Voi käsitellä suuria tiedostoja. Tämä on paras vaihtoehto eri alustojen väliselle yhteensopivuudelle..
- Mac OS Extended: Tukee vain macOS: ää. Yhteensopimaton Windows -tietokoneiden kanssa. Tämä on paras vaihtoehto, jos aiot käyttää ulkoista kiintolevyä yksinomaan Mac -tietokoneiden kanssa.
- NTFS (Standard File System for Windows NT Family of Operating Systems): Tukee Windowsia; macOS -tallennus voidaan lisätä edellisen menetelmän vaiheiden avulla. Tämä on paras vaihtoehto, jos aiot käyttää ulkoista kiintolevyä yksinomaan Windows -tietokoneiden kanssa.
 7 Napsauta "Tyhjennä" -painiketta. Levytyökalu aloittaa levyn alustamisen uudelleen. Tämä prosessi kestää muutaman minuutin.
7 Napsauta "Tyhjennä" -painiketta. Levytyökalu aloittaa levyn alustamisen uudelleen. Tämä prosessi kestää muutaman minuutin.  8 Polta tiedostot levylle. Kun olet alustanut uudelleen, yritä kopioida joitakin tiedostoja ulkoiselle kiintolevylle. Voit nyt kirjoittaa tiedostoja levyllesi MacOS -tietokoneeltasi.
8 Polta tiedostot levylle. Kun olet alustanut uudelleen, yritä kopioida joitakin tiedostoja ulkoiselle kiintolevylle. Voit nyt kirjoittaa tiedostoja levyllesi MacOS -tietokoneeltasi.
Varoitukset
- Muista varmuuskopioida kaikki tiedostot ennen aseman alustamista, koska kaikki ulkoiseen asemaan jääneet tiedostot poistetaan.



