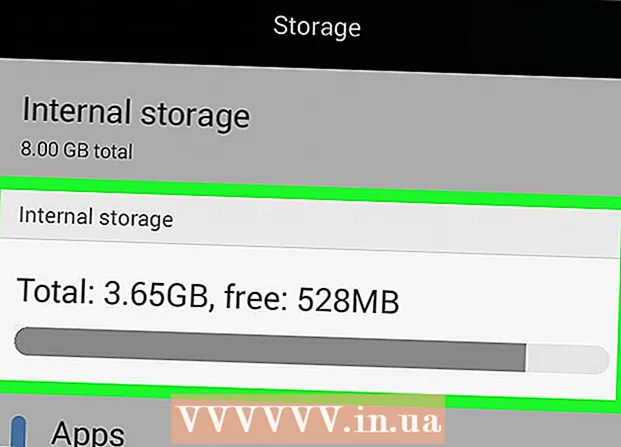Kirjoittaja:
Eric Farmer
Luomispäivä:
9 Maaliskuu 2021
Päivityspäivä:
1 Heinäkuu 2024
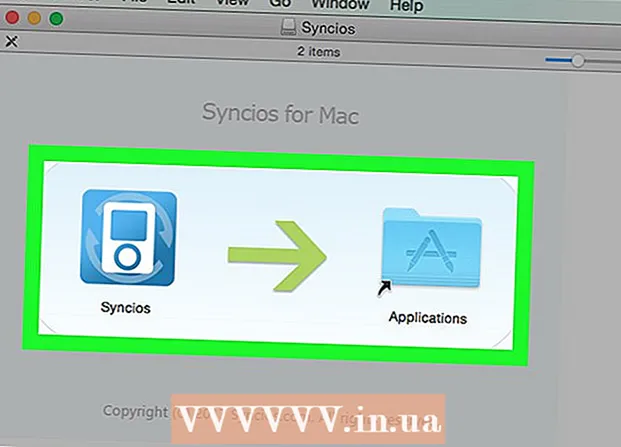
Sisältö
- Askeleet
- Tapa 1 /2: Kuinka saada lupa asentaa yksi ohjelma
- Tapa 2/2: Kuinka saada lupa asentaa ohjelmistoja
- Vinkkejä
- Varoitukset
Tässä artikkelissa kerrotaan, kuinka kolmannen osapuolen (tuntemattomalta kehittäjältä) ohjelmisto asennetaan Mac OS X -käyttöjärjestelmään. Mac OS Sierra merkitsee tällaiset ohjelmistot rekisteröimättömiksi, joten sinun on suoritettava useita vaiheita voidaksesi asentaa minkä tahansa ohjelmiston. Voit sallia kertaluonteisen asennuksen tai poistaa esteen käytöstä kokonaan uusien ohjelmien asentamiseksi.
Askeleet
Tapa 1 /2: Kuinka saada lupa asentaa yksi ohjelma
 1 Lataa ohjelmisto (kuten tavallista) Internetistä. Jos järjestelmä kysyy, haluatko tallentaa tiedoston, vastaa myöntävästi. Huomaa, että voit tallentaa tiedoston vain, jos olet varma sen luotettavuudesta ja turvallisuudesta.
1 Lataa ohjelmisto (kuten tavallista) Internetistä. Jos järjestelmä kysyy, haluatko tallentaa tiedoston, vastaa myöntävästi. Huomaa, että voit tallentaa tiedoston vain, jos olet varma sen luotettavuudesta ja turvallisuudesta.  2 Suorita ladattu tiedosto. Näyttöön tulee ponnahdusikkuna, jossa on seuraava virhesanoma: "Ohjelmaa [nimi] ei voitu käynnistää, koska sitä ei ole ladattu App Storesta."
2 Suorita ladattu tiedosto. Näyttöön tulee ponnahdusikkuna, jossa on seuraava virhesanoma: "Ohjelmaa [nimi] ei voitu käynnistää, koska sitä ei ole ladattu App Storesta."  3 Klikkaa OK. Ponnahdusikkuna suljetaan.
3 Klikkaa OK. Ponnahdusikkuna suljetaan.  4 Avaa Apple -valikko
4 Avaa Apple -valikko  . Voit tehdä tämän napsauttamalla Apple -logoa näytön vasemmassa yläkulmassa. Pudotusvalikko avautuu.
. Voit tehdä tämän napsauttamalla Apple -logoa näytön vasemmassa yläkulmassa. Pudotusvalikko avautuu.  5 Klikkaa Järjestelmäasetukset. Se on lähellä avattavan valikon yläreunaa.
5 Klikkaa Järjestelmäasetukset. Se on lähellä avattavan valikon yläreunaa.  6 Klikkaa Suojaus ja turvallisuus. Se on lähellä Järjestelmäasetukset -ikkunan yläreunaa.
6 Klikkaa Suojaus ja turvallisuus. Se on lähellä Järjestelmäasetukset -ikkunan yläreunaa.  7 Napsauta riippulukon kuvaketta. Se on ikkunan vasemmassa alakulmassa.
7 Napsauta riippulukon kuvaketta. Se on ikkunan vasemmassa alakulmassa.  8 Anna salasana ja paina sitten Kumoa esto. Nyt voit muokata valikkokohteita.
8 Anna salasana ja paina sitten Kumoa esto. Nyt voit muokata valikkokohteita.  9 Klikkaa Avata. Se on ladatun tiedostonimen vieressä.
9 Klikkaa Avata. Se on ladatun tiedostonimen vieressä.  10 Klikkaus Avatapyydettäessä. Asennustiedosto avautuu ja voit asentaa ohjelman.
10 Klikkaus Avatapyydettäessä. Asennustiedosto avautuu ja voit asentaa ohjelman.
Tapa 2/2: Kuinka saada lupa asentaa ohjelmistoja
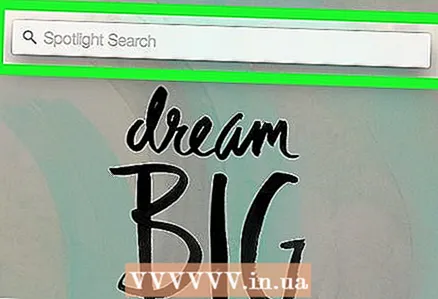 1 Avaa Spotlight
1 Avaa Spotlight  . Voit tehdä tämän napsauttamalla suurennuslasikuvaketta näytön oikeassa yläkulmassa. Jotta voit asentaa ohjelmia, sinun on ensin aktivoitava asennusvaihtoehto, joka on estetty Mac OS Sierrassa.
. Voit tehdä tämän napsauttamalla suurennuslasikuvaketta näytön oikeassa yläkulmassa. Jotta voit asentaa ohjelmia, sinun on ensin aktivoitava asennusvaihtoehto, joka on estetty Mac OS Sierrassa.  2 Tulla sisään Terminaalija napsauta sitten Terminal -kuvaketta
2 Tulla sisään Terminaalija napsauta sitten Terminal -kuvaketta  . Se näkyy suoraan Spotlight -hakupalkin alla.
. Se näkyy suoraan Spotlight -hakupalkin alla.  3 Kirjoita terminaaliin sudo spctl-master-disable ja paina ⏎ Paluu. Tämä komento mahdollistaa asennuksen.
3 Kirjoita terminaaliin sudo spctl-master-disable ja paina ⏎ Paluu. Tämä komento mahdollistaa asennuksen.  4 Kirjoita salasana. Anna salasana, jolla kirjaudut sisään Mac OS X: ään. Asennusvaihtoehto aktivoidaan Suojaus ja yksityisyys -valikosta.
4 Kirjoita salasana. Anna salasana, jolla kirjaudut sisään Mac OS X: ään. Asennusvaihtoehto aktivoidaan Suojaus ja yksityisyys -valikosta. 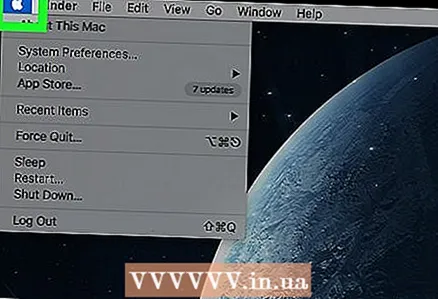 5 Avaa Apple -valikko
5 Avaa Apple -valikko  . Voit tehdä tämän napsauttamalla Apple -logoa näytön vasemmassa yläkulmassa. Pudotusvalikko avautuu.
. Voit tehdä tämän napsauttamalla Apple -logoa näytön vasemmassa yläkulmassa. Pudotusvalikko avautuu. 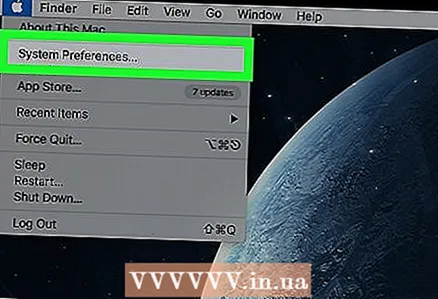 6 Klikkaa Järjestelmäasetukset. Se on lähellä avattavan valikon yläreunaa.
6 Klikkaa Järjestelmäasetukset. Se on lähellä avattavan valikon yläreunaa.  7 Klikkaa Suojaus ja turvallisuus. Se on lähellä Järjestelmäasetukset -ikkunan yläreunaa.
7 Klikkaa Suojaus ja turvallisuus. Se on lähellä Järjestelmäasetukset -ikkunan yläreunaa.  8 Napsauta riippulukon kuvaketta. Se on ikkunan vasemmassa alakulmassa.
8 Napsauta riippulukon kuvaketta. Se on ikkunan vasemmassa alakulmassa.  9 Anna salasana ja paina sitten Kumoa esto. Nyt voit muokata valikkokohteita.
9 Anna salasana ja paina sitten Kumoa esto. Nyt voit muokata valikkokohteita.  10 Valitse vaihtoehdon vieressä oleva valintaruutu Mikä tahansa lähde. Se on ikkunan alareunan Salli ohjelmat ladattu -osiossa. Ponnahdusikkuna avautuu.
10 Valitse vaihtoehdon vieressä oleva valintaruutu Mikä tahansa lähde. Se on ikkunan alareunan Salli ohjelmat ladattu -osiossa. Ponnahdusikkuna avautuu.  11 Klikkaa Salli mistä tahansa lähteestäpyydettäessä. Nyt voit asentaa mitä tahansa ohjelmia ilman, että sinun on vahvistettava niiden alkuperä.
11 Klikkaa Salli mistä tahansa lähteestäpyydettäessä. Nyt voit asentaa mitä tahansa ohjelmia ilman, että sinun on vahvistettava niiden alkuperä. - Jos kolmannen osapuolen ohjelmistoa ei ole asennettu 30 päivän kuluessa, sinun on otettava asennusvaihtoehto uudelleen käyttöön.
- Napsauta riippulukon kuvaketta estääksesi muutokset.
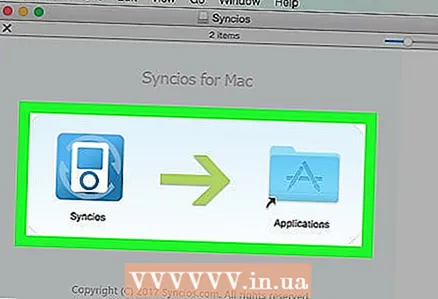 12 Asenna ohjelmisto. Nyt voit asentaa ohjelman (kuten tavallista).
12 Asenna ohjelmisto. Nyt voit asentaa ohjelman (kuten tavallista).
Vinkkejä
- Jotkut kolmannen osapuolen ohjelmat on rekisteröity App Storeen, mutta määrä on suhteellisen pieni.
- Jos latasit asennustiedoston, mutta et voi avata sitä, koska järjestelmä kieltää työskentelyn kolmannen osapuolen ohjelmistojen kanssa, siirry Finderin Lataukset-osioon. Napsauta ladattua tiedostoa hiiren kakkospainikkeella ja valitse valikosta "Avaa". Anna sitten järjestelmänvalvojan salasana.
Varoitukset
- Tarkista aina ladattu tiedosto virusten varalta, ennen kuin asennat sen Mac OS X -käyttöjärjestelmään.