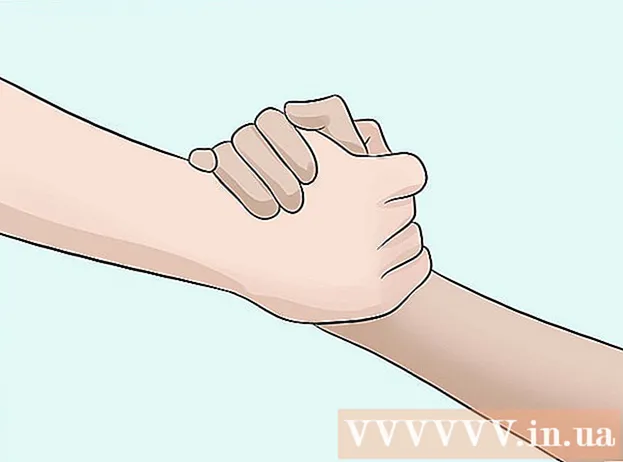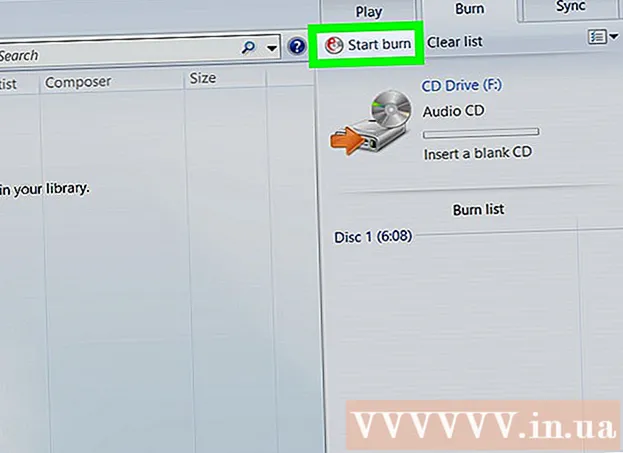Kirjoittaja:
Mark Sanchez
Luomispäivä:
28 Tammikuu 2021
Päivityspäivä:
1 Heinäkuu 2024
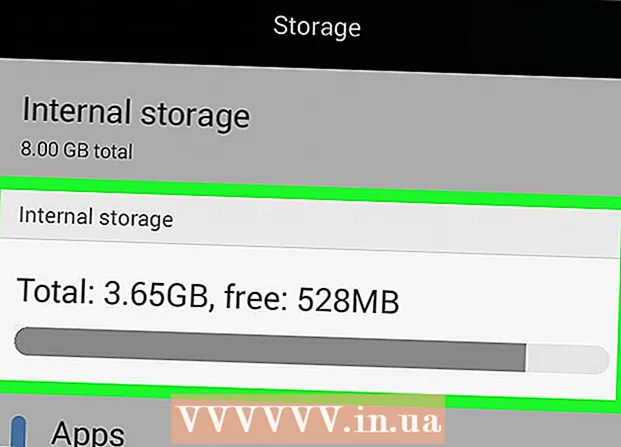
Sisältö
- Askeleet
- Tapa 1 /4: Windows
- Tapa 2/4: Mac OS X: ssä
- Tapa 3/4: iPhonessa
- Tapa 4/4: Android -laitteella
- Vinkkejä
- Varoitukset
Tässä artikkelissa kerrotaan, kuinka voit selvittää, kuinka paljon vapaata tilaa on tietokoneen kiintolevyllä tai älypuhelimen muistissa. Älä sekoita tätä prosessia vapaan RAM -muistin tarkistamiseen, joka yleensä viittaa tietokoneen RAM -muistiin (hajamuistiin).
Askeleet
Tapa 1 /4: Windows
 1 Avaa aloitusvalikko
1 Avaa aloitusvalikko  . Voit tehdä tämän napsauttamalla näytön vasemmassa alakulmassa olevaa Windows -logoa.
. Voit tehdä tämän napsauttamalla näytön vasemmassa alakulmassa olevaa Windows -logoa. - Tai paina ⊞ Voitaavataksesi tämän valikon.
 2 Avaa "Asetukset" -ikkuna
2 Avaa "Asetukset" -ikkuna  . Voit tehdä tämän napsauttamalla hammaspyörän muotoista kuvaketta Käynnistä-valikon vasemmassa alakulmassa.
. Voit tehdä tämän napsauttamalla hammaspyörän muotoista kuvaketta Käynnistä-valikon vasemmassa alakulmassa.  3 Klikkaa Järjestelmä. Tämä tietokoneen muotoinen kuvake on Asetukset-ikkunassa.
3 Klikkaa Järjestelmä. Tämä tietokoneen muotoinen kuvake on Asetukset-ikkunassa. - Jos pääsivu ei ole auki "Asetukset" -ikkunassa, paina "Takaisin" -painiketta näytön vasemmassa yläkulmassa, kunnes se ei ole enää aktiivinen.
 4 Napsauta välilehteä Muisti. Se sijaitsee näytön vasemmassa yläkulmassa.
4 Napsauta välilehteä Muisti. Se sijaitsee näytön vasemmassa yläkulmassa.  5 Tarkista kiintolevytilan käyttö. Sivun yläreunan Paikallinen levy -osiossa näkyy kiintolevykuvake, jossa on Varattu ja Vapaa -vaihtoehtoja. Käytetyn vaihtoehdon numero osoittaa käytetyn kiintolevytilan määrän ja Vapaa -vaihtoehdon numero ilmaisee kiintolevyn vapaan tilan määrän.
5 Tarkista kiintolevytilan käyttö. Sivun yläreunan Paikallinen levy -osiossa näkyy kiintolevykuvake, jossa on Varattu ja Vapaa -vaihtoehtoja. Käytetyn vaihtoehdon numero osoittaa käytetyn kiintolevytilan määrän ja Vapaa -vaihtoehdon numero ilmaisee kiintolevyn vapaan tilan määrän.  6 Avaa kiintolevy. Napsauta sen kuvaketta Paikallinen levy -osiossa. Näkyviin tulee luettelo tiedostoista ja ohjelmista, jotka sisältävät tietoja kiintolevyn kapasiteetista. tämän luettelon avulla voit selvittää, mitkä tiedostot ja / tai ohjelmat on poistettava levytilan vapauttamiseksi.
6 Avaa kiintolevy. Napsauta sen kuvaketta Paikallinen levy -osiossa. Näkyviin tulee luettelo tiedostoista ja ohjelmista, jotka sisältävät tietoja kiintolevyn kapasiteetista. tämän luettelon avulla voit selvittää, mitkä tiedostot ja / tai ohjelmat on poistettava levytilan vapauttamiseksi.
Tapa 2/4: Mac OS X: ssä
 1 Avaa Apple -valikko
1 Avaa Apple -valikko  . Napsauta Apple -logoa näytön vasemmassa yläkulmassa. Pudotusvalikko avautuu. Asiantuntija vastaa kysymykseen
. Napsauta Apple -logoa näytön vasemmassa yläkulmassa. Pudotusvalikko avautuu. Asiantuntija vastaa kysymykseen "Kuinka saan selville, kuinka paljon levytilaa on Mac -tietokoneessani?"

Gonzalo martinez
Tietokoneiden korjausteknikko Gonzalo Martinez on CleverTechin, San Jose, Kaliforniassa toimivan, vuonna 2014 perustetun laitehuoltoyhtiön toimitusjohtaja. CleverTech LLC on erikoistunut Apple -laitteiden korjaamiseen. Yrittäessään olla ympäristövastuullisempi yritys käyttää uudelleen emolevyjen alumiinia, näyttöjä ja mikrokomponentteja korjauksiin. Se säästää keskimäärin 1–1,5 kg sähköistä jätettä päivässä keskimääräiseen korjaamoon verrattuna. SPECIALISTIN NEUVOT
SPECIALISTIN NEUVOT Gonzalo Martinez, Applen korjausasiantuntija ja CleverTechin johtaja, vastaa: "Etsi vasemmasta yläkulmasta Apple -logo. Napsauta sitä, etsi kohde "Tietoja tästä Macista" ja siirry "Tallennus" -välilehdelle (niitä on kuusi - valitse tarvitsemasi). Täältä löydät kiintolevyn nimen, sen kokonaiskapasiteetin ja kuinka paljon vapaata tilaa on jäljellä».
 2 Ole hyvä ja valitse Tietoja tästä Macista. Löydät tämän vaihtoehdon avattavan valikon yläosasta. Uusi ikkuna avautuu.
2 Ole hyvä ja valitse Tietoja tästä Macista. Löydät tämän vaihtoehdon avattavan valikon yläosasta. Uusi ikkuna avautuu.  3 Napsauta välilehteä Tallennuslaite. Se on Tietoja tästä Macista -ikkunan yläosassa.
3 Napsauta välilehteä Tallennuslaite. Se on Tietoja tästä Macista -ikkunan yläosassa.  4 Tarkista, miten kiintolevyn kapasiteettia käytetään. Ikkunan oikeasta yläkulmasta löydät tietoja levyn kokonaiskapasiteetista vapaata tilaa, esimerkiksi "15 Gt / 249 Gt".
4 Tarkista, miten kiintolevyn kapasiteettia käytetään. Ikkunan oikeasta yläkulmasta löydät tietoja levyn kokonaiskapasiteetista vapaata tilaa, esimerkiksi "15 Gt / 249 Gt". - Värimerkit osoittavat ohjelmat, jotka vievät eniten levytilaa.
- Jos viet hiiren värikoodatun osion päälle, näet, kuinka paljon levytilaa kyseisen osion tiedostot käyttävät (esimerkiksi Sovellukset-kansiossa olevat tiedostot).
Tapa 3/4: iPhonessa
 1 Avaa Asetukset -sovellus
1 Avaa Asetukset -sovellus  . Tämän sovelluksen kuvake näyttää harmaalta vaihteelta ja sijaitsee yleensä aloitusnäytössä.
. Tämän sovelluksen kuvake näyttää harmaalta vaihteelta ja sijaitsee yleensä aloitusnäytössä.  2 Napauta "Yleinen"
2 Napauta "Yleinen"  . Tämä vaihtoehto on lähellä näytön yläreunaa.
. Tämä vaihtoehto on lähellä näytön yläreunaa.  3 Ole hyvä ja valitse IPhonen tallennustila. Se on lähellä näytön alaosaa.
3 Ole hyvä ja valitse IPhonen tallennustila. Se on lähellä näytön alaosaa.  4 Tarkista, miten tallennuskapasiteettia käytetään. Näytön oikeassa yläkulmassa näkyy käytetyn tilan määrä suhteessa koko tallennustilaan, esimerkiksi "45 Gt 128 Gt: sta".
4 Tarkista, miten tallennuskapasiteettia käytetään. Näytön oikeassa yläkulmassa näkyy käytetyn tilan määrä suhteessa koko tallennustilaan, esimerkiksi "45 Gt 128 Gt: sta". - Vähennä ensimmäinen numero (käytetty tila) toisesta (yhteensä), jotta voit laskea vapaan tallennustilan määrän.
- Voit myös selata sivua alaspäin selvittääksesi, kuinka paljon tilaa tietty sovellus vie.
Tapa 4/4: Android -laitteella
 1 Avaa Asetukset -sovellus
1 Avaa Asetukset -sovellus  . Tämän sovelluksen kuvake näyttää harmaalta vaihteelta ja sijaitsee yleensä aloitusnäytössä tai sovelluslaatikossa.
. Tämän sovelluksen kuvake näyttää harmaalta vaihteelta ja sijaitsee yleensä aloitusnäytössä tai sovelluslaatikossa. - Voit myös pyyhkäistä näytön yläreunasta alas avataksesi ilmoituspaneelin ja napauta sitten rataskuvaketta.
 2 Napauta Muisti. Löydät tämän vaihtoehdon "Laite" -osiosta.
2 Napauta Muisti. Löydät tämän vaihtoehdon "Laite" -osiosta. - Valitse Samsung -laitteissa Sovellukset.
 3 Katso, miten laitteesi muistia käytetään. Näytön yläreunasta löydät tietoja käytetyn tilan määrästä suhteessa muistin kokonaiskapasiteettiin, esimerkiksi ”8 Gt 32 Gt: sta”. Täältä voit myös selvittää, kuinka paljon tilaa tietty sovellus tai tiedosto vie.
3 Katso, miten laitteesi muistia käytetään. Näytön yläreunasta löydät tietoja käytetyn tilan määrästä suhteessa muistin kokonaiskapasiteettiin, esimerkiksi ”8 Gt 32 Gt: sta”. Täältä voit myös selvittää, kuinka paljon tilaa tietty sovellus tai tiedosto vie. - Napauta Samsung -laitteessasi ensin SD -kortti -välilehteä.
Vinkkejä
- Todellinen kiintolevytilan määrä on aina ilmoitettua pienempi, koska osa kiintolevyn kapasiteetista käytetään käyttöjärjestelmän ja ohjelmien tarpeisiin.
- Jos haluat vapauttaa tilaa kiintolevyltä, sinun on paitsi poistettava tarpeettomat tiedostot, myös tyhjennettävä roskakori (muista, että poistetut tiedostot lähetetään roskakoriin eli ne eivät vapauta kiintolevyä).
Varoitukset
- Jos kiintolevyllä ei ole vapaata tilaa, poista tarpeettomat tiedostot tai ohjelmat.
- Magneettisten kiintolevyasemien (HDD) nopeus pienenee ajan myötä, mikä ei ole tilanne SSD -kiintolevyasemien kanssa.