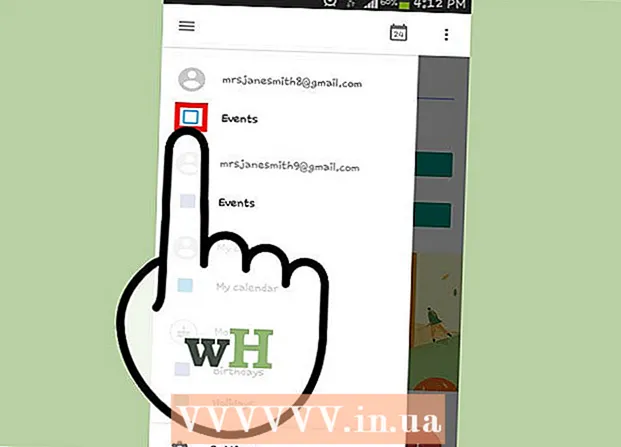Kirjoittaja:
Eric Farmer
Luomispäivä:
12 Maaliskuu 2021
Päivityspäivä:
1 Heinäkuu 2024

Sisältö
Tässä artikkelissa kerrotaan, miten Google Chrome -selain poistetaan tietokoneelta ja mobiililaitteelta. Joissakin Android -versioissa Chrome on oletusselain, eikä sitä voida poistaa.
Askeleet
Tapa 1 /4: Windows
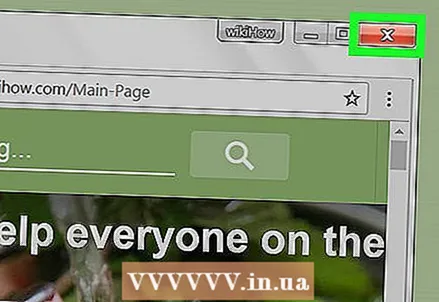 1 Sulje kaikki avoimet Google Chrome -ikkunat. Joskus Windows ei voi poistaa ohjelman asennusta, jos se on käynnissä.
1 Sulje kaikki avoimet Google Chrome -ikkunat. Joskus Windows ei voi poistaa ohjelman asennusta, jos se on käynnissä.  2 Avaa aloitusvalikko. Voit tehdä tämän napsauttamalla näytön vasemmassa alakulmassa olevaa Windows -logoa tai painamalla näppäintä ⊞ Voita.
2 Avaa aloitusvalikko. Voit tehdä tämän napsauttamalla näytön vasemmassa alakulmassa olevaa Windows -logoa tai painamalla näppäintä ⊞ Voita. - Siirrä Windows 8: ssa hiiri näytön oikeaan yläkulmaan ja napsauta sitten suurennuslasikuvaketta.
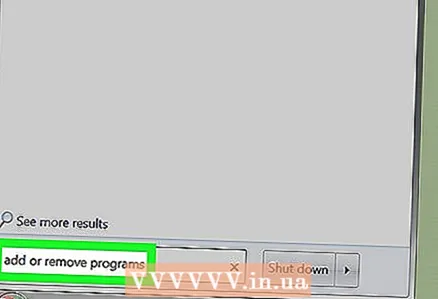 3 Kirjoita aloitusvalikon hakupalkkiin lisätä tai poistaa ohjelmia. Näyttöön tulee luettelo apuohjelmista, joiden yläosassa on "Lisää tai poista sovellus".
3 Kirjoita aloitusvalikon hakupalkkiin lisätä tai poistaa ohjelmia. Näyttöön tulee luettelo apuohjelmista, joiden yläosassa on "Lisää tai poista sovellus". - Anna Windows 7: ssä Ohjelmat ja ominaisuudet.
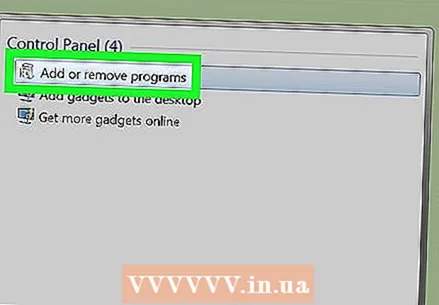 4 Klikkaa Lisää tai poista ohjelmia. Löydät tämän apuohjelman Käynnistä -valikon yläosasta. Luettelo tietokoneellesi asennetuista ohjelmista avautuu.
4 Klikkaa Lisää tai poista ohjelmia. Löydät tämän apuohjelman Käynnistä -valikon yläosasta. Luettelo tietokoneellesi asennetuista ohjelmista avautuu. - Napsauta Windows 7: ssä Ohjelmat ja ominaisuudet.
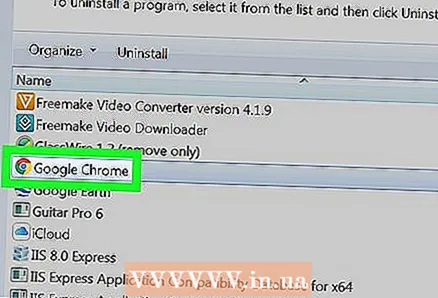 5 Vieritä alas ja korosta Google chrome. Löydät Google Chromen asennettujen ohjelmien luettelosta.
5 Vieritä alas ja korosta Google chrome. Löydät Google Chromen asennettujen ohjelmien luettelosta. - Löytääksesi haluamasi ohjelman nopeasti, lajittele luettelo aakkosjärjestykseen; Voit tehdä tämän napsauttamalla "Nimi" ikkunan yläosassa.
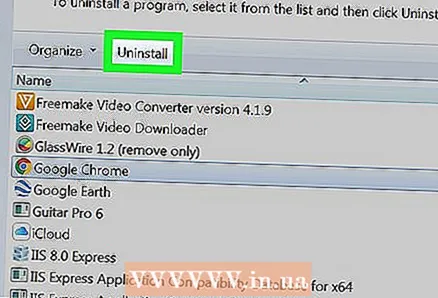 6 Kaksoisnapauta Poistaa. Se on ohjelman nimen alapuolella (Windows 10) tai Ohjelmat ja toiminnot -ikkunan yläosassa (Windows 7).
6 Kaksoisnapauta Poistaa. Se on ohjelman nimen alapuolella (Windows 10) tai Ohjelmat ja toiminnot -ikkunan yläosassa (Windows 7). - Joissakin tapauksissa Windows 7: ssä sinun on napsautettava Muuta tai Poista ikkunan yläosassa.
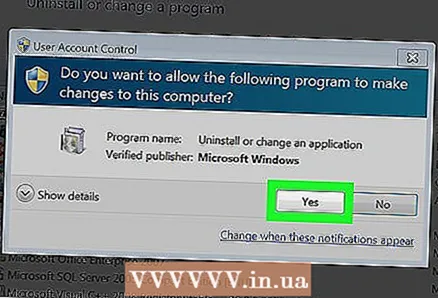 7 Klikkaa Joopyydettäessä. Google Chromen asennuksen poistaminen alkaa.
7 Klikkaa Joopyydettäessä. Google Chromen asennuksen poistaminen alkaa. 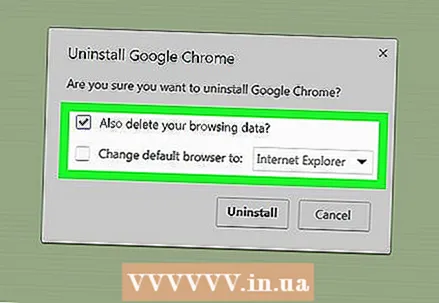 8 Noudata näytön ohjeita. Useimmissa tapauksissa sinulla on mahdollisuus tallentaa selaushistoriasi.
8 Noudata näytön ohjeita. Useimmissa tapauksissa sinulla on mahdollisuus tallentaa selaushistoriasi. 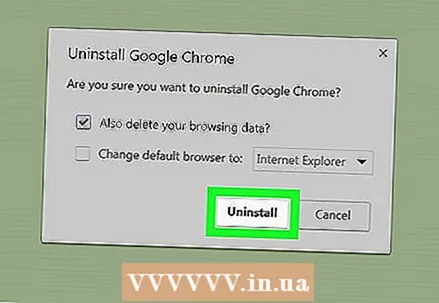 9 Klikkaa Valmis. Google Chrome poistetaan.
9 Klikkaa Valmis. Google Chrome poistetaan.
Tapa 2/4: Mac OS X: ssä
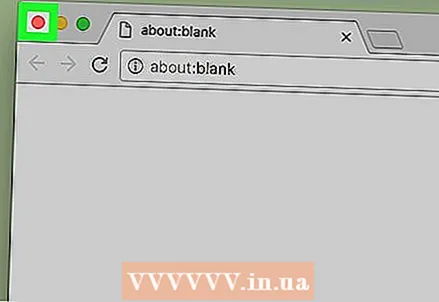 1 Sulje kaikki avoimet Google Chrome -ikkunat. Joskus Mac OS X: ssä et voi poistaa ohjelman asennusta sen ollessa käynnissä.
1 Sulje kaikki avoimet Google Chrome -ikkunat. Joskus Mac OS X: ssä et voi poistaa ohjelman asennusta sen ollessa käynnissä. 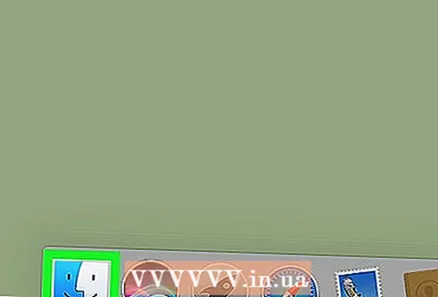 2 Avaa Finder. Voit tehdä tämän napsauttamalla telakointiaseman sinistä kasvokuvaketta.
2 Avaa Finder. Voit tehdä tämän napsauttamalla telakointiaseman sinistä kasvokuvaketta. 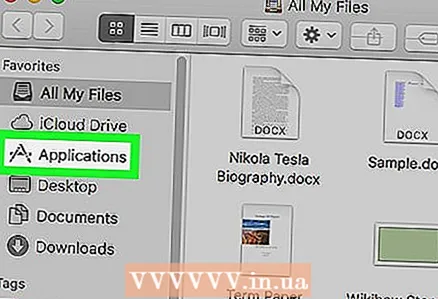 3 Klikkaa Ohjelmat. Tämä kansio on vasemmassa sivupalkissa.
3 Klikkaa Ohjelmat. Tämä kansio on vasemmassa sivupalkissa.  4 Etsi Google Chrome. Tämän ohjelman kuvake näyttää puna-kelta-vihreältä ympyrältä, jonka keskellä on sininen; vieritä alas löytääksesi tämän kuvakkeen.
4 Etsi Google Chrome. Tämän ohjelman kuvake näyttää puna-kelta-vihreältä ympyrältä, jonka keskellä on sininen; vieritä alas löytääksesi tämän kuvakkeen. 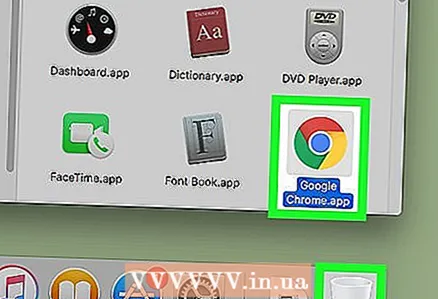 5 Vedä Google Chrome -kuvake roskakoriin. Roskakorikuvake on näytön oikeassa alakulmassa. Google Chrome poistetaan.
5 Vedä Google Chrome -kuvake roskakoriin. Roskakorikuvake on näytön oikeassa alakulmassa. Google Chrome poistetaan.
Menetelmä 3/4: iO: ssa
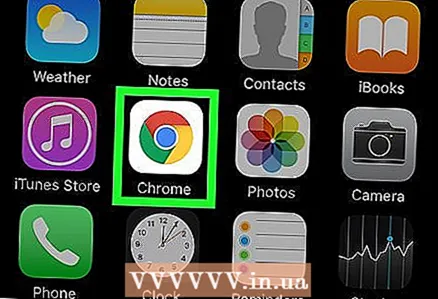 1 Etsi Google Chrome -sovellus. Tämän sovelluksen kuvake näyttää puna-kelta-vihreältä ympyrältä, jossa on sininen keskusta.
1 Etsi Google Chrome -sovellus. Tämän sovelluksen kuvake näyttää puna-kelta-vihreältä ympyrältä, jossa on sininen keskusta.  2 Pidä Google Chrome -kuvaketta painettuna. Hetken kuluttua hän alkaa ravistella.
2 Pidä Google Chrome -kuvaketta painettuna. Hetken kuluttua hän alkaa ravistella. 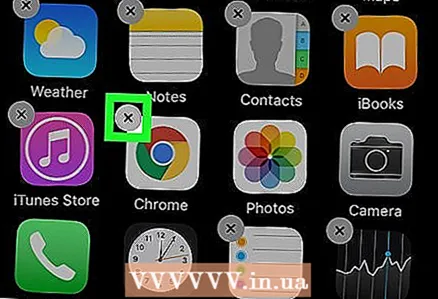 3 Klikkaa X. Tämä kuvake on Google Chrome -sovelluksen vasemmassa yläkulmassa.
3 Klikkaa X. Tämä kuvake on Google Chrome -sovelluksen vasemmassa yläkulmassa. 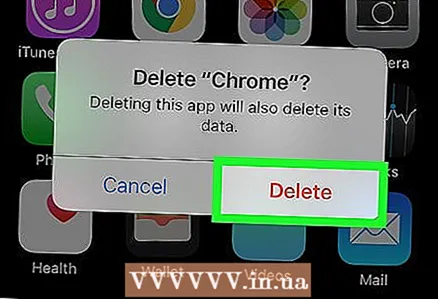 4 Klikkaa Poistaapyydettäessä. Se on punainen painike ponnahdusikkunan vasemmalla puolella. Google Chrome poistetaan.
4 Klikkaa Poistaapyydettäessä. Se on punainen painike ponnahdusikkunan vasemmalla puolella. Google Chrome poistetaan. - Kuvattua prosessia voidaan soveltaa iPhoneen, iPadiin ja iPod touchiin.
Tapa 4/4: Androidissa
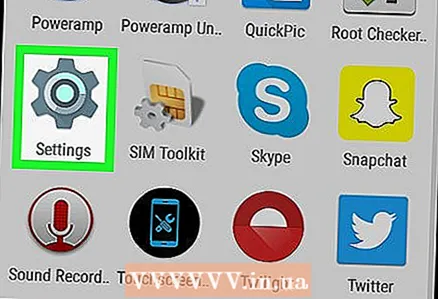 1 Avaa Asetukset -sovellus
1 Avaa Asetukset -sovellus  . Tämän sovelluksen kuvake näyttää harmaalta vaihteelta ja on asennettujen sovellusten luettelossa.
. Tämän sovelluksen kuvake näyttää harmaalta vaihteelta ja on asennettujen sovellusten luettelossa. 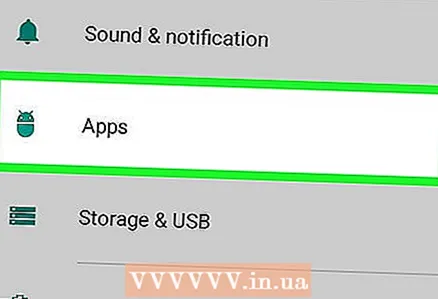 2 Klikkaa Sovellukset. Se on lähellä sivun alareunaa.
2 Klikkaa Sovellukset. Se on lähellä sivun alareunaa. - Napauta joissakin Android -versioissa Sovellusten hallinta.
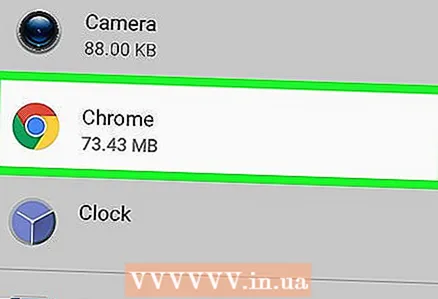 3 Vieritä alas ja napauta Google chrome. Tämän sovelluksen kuvake näyttää puna-kelta-vihreältä ympyrältä, jossa on sininen keskusta.
3 Vieritä alas ja napauta Google chrome. Tämän sovelluksen kuvake näyttää puna-kelta-vihreältä ympyrältä, jossa on sininen keskusta.  4 Klikkaa Poistaa. Se on Google Chromen alla näytön yläosassa. Google Chrome poistetaan.
4 Klikkaa Poistaa. Se on Google Chromen alla näytön yläosassa. Google Chrome poistetaan.