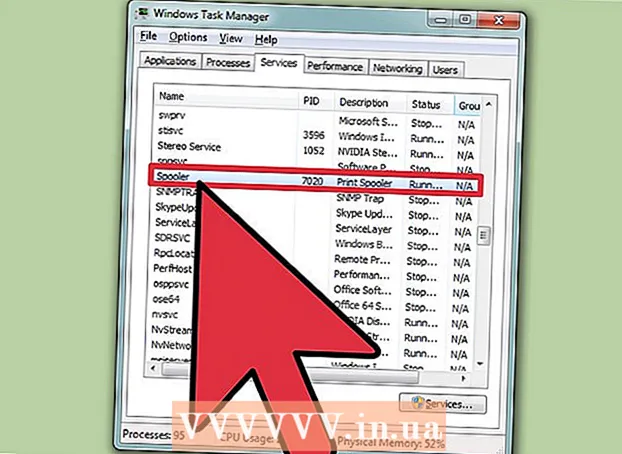Kirjoittaja:
Peter Berry
Luomispäivä:
15 Heinäkuu 2021
Päivityspäivä:
1 Heinäkuu 2024

Sisältö
WikiHow opettaa tänään, kuinka voit vähentää Microsoft Excel -tiedostojen tallennustilaa poistamalla joitain muotoja, pakkaamalla kuvia tai tallentamalla tiedostoja kevyemmässä muodossa.
Askeleet
Osa 1/6: Tallenna tiedosto binaaritiedostona
Avaa Microsoft Excel -tiedosto. Kaksoisnapsauta valkoista Exel-sovellusta, jossa on tekstiä X vihreä, napsautat sitten painiketta Tiedosto, napsauta vaihtoehtoa Avaa ... (avaa) ja valitse sitten tiedosto, jota haluat käyttää.
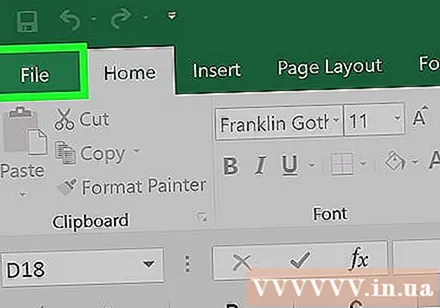
Tallenna uusi tiedosto napsauttamalla Tiedosto.
Valita Tallenna nimellä ... (Tallenna nimellä…).

Kirjoita seuraavaksi uusi tiedostonimi valintaikkunaan.
Napsauta sitten kohteen alla olevaa avattavaa valikkoa "Tiedosto muoto" (tiedosto muoto).
Valitse muoto Excel-binaarinen työkirja (binaaritiedosto) on luokan alapuolella "Erikoismuodot.’ Tässä muodossa tallennettu tiedosto on paljon pienempi kuin .xls-laajennuksella varustettu vakiotiedosto.
Napsauta lopuksi painiketta Tallentaa. Pienempi Exel-tiedosto tallennetaan tietokoneelle. mainos
Osa 2/6: Poista muotoilu tyhjistä riveistä ja sarakkeista
Avaa Microsoft Excel -tiedosto. Kaksoisnapsauta valkoista Exel-sovellusta, jossa on tekstiä X vihreä, napsautat sitten painiketta Tiedosto, napsauta vaihtoehtoa Avaa ... valitse sitten tiedosto, jota haluat käsitellä.

Valitse kaikki tyhjät rivit. Napsauta ensimmäisen tyhjän rivin numeroa ja pidä sitten näppäinyhdistelmää painettuna Ctrl+⇧ Vaihto+↓ (Windows) hyvä ⌘+⇧ Vaihto+↓ (Mac).- Navigointinäppäin sijaitsee yleensä oikeassa alakulmassa useimmille näppäimistöille.
Napsauta välilehteä Koti (Windows) tai välilehti Muokata (Mac) on valikkorivillä.
Napsauta painiketta Asia selvä (poista).
Lopuksi valitset Tyhjennä (poista kaikki) hyvälle Windows-käyttöjärjestelmälle Muoto (muoto) Mac-käyttöjärjestelmälle. Tämä poistaa tarpeettomat muotoilut soluista, joita et käytä.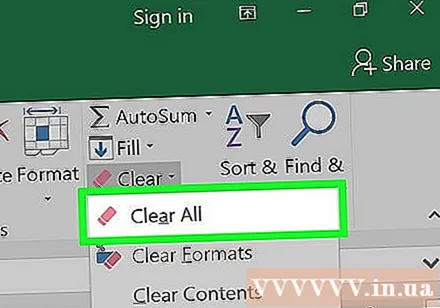
Valitse kaikki tyhjät sarakkeet. Napsauta kirjainta, joka määrittää ensimmäisen tyhjän rivin, ja pidä sitten näppäinyhdistelmää painettuna Ctrl+⇧ Vaihto+→ (Windows) tai ⌘+⇧ Vaihto+→ (Mac).
- Navigointinäppäin sijaitsee yleensä oikeassa alakulmassa useimmille näppäimistöille.
Napsauta välilehteä Koti (Windows) tai välilehti Muokata (Mac) on valikkorivillä.
Napsauta painiketta Asia selvä (poista).
Napsauta lopuksi Tyhjennä (Windows) hyvä Muoto (Mac). Tämä poistaa tarpeettoman muotoilun soluista, joita et käytä. mainos
Osa 3/6: Ehdollisen muotoilun poistaminen
Avaa Microsoft Excel -tiedosto. Kaksoisnapsauta valkoista Exel-sovellusta, jossa on tekstiä X vihreä, napsautat sitten painiketta Tiedosto, napsauta vaihtoehtoa Avaa ... valitse sitten tiedosto, jota haluat käsitellä.
Napsauta välilehteä Koti näytön yläpuolella.
Napsauta painiketta Ehdollinen muotoilu (ehdollinen muotoilu) on paneelin "Tyylit" (malli) -osassa.
Valitse seuraava vaihtoehto Selkeät säännöt (poista säännöt).
Napsauta lopuksi Tyhjennä säännöt koko taulukosta (poista säännöt kaikilta sivuilta). mainos
Osa 4/6: Muotoilun poistaminen tyhjistä soluista Windowsissa
Avaa Microsoft Excel -tiedosto. Kaksoisnapsauta valkoista Exel-sovellusta, jossa on tekstiä X vihreä, napsautat sitten painiketta Tiedosto, napsauta vaihtoehtoa Avaa ... valitse sitten tiedosto, jota haluat käsitellä.
Napsauta välilehteä Koti sijaitsee näytön yläpuolella.
Napsauta painiketta Etsi ja valitse (etsi ja valitse) siirtymispalkin Muokkaus-osiossa.
Napsauta vaihtoehtoja Mene ... (mennä…).
Napsauta Seuraava Erityinen ... (erityisesti…)
Napsauta painiketta Tyhjät (tyhjät solut).

Valita OK. Sitten kaikki tietojen tyhjät solut korostuvat.
Napsautat sitten painiketta Asia selvä on pyyhekumin muoto.

Napsauta lopuksi Tyhjennä saada valmiiksi. mainos
Osa 5/6: Poista muotoilu tyhjistä soluista Macissa
Avaa Microsoft Excel -tiedosto. Kaksoisnapsauta valkoista Exel-sovellusta, jossa on tekstiä X vihreä, napsautat sitten painiketta Tiedosto, napsauta vaihtoehtoa Avaa ... valitse sitten tiedosto, jota haluat käsitellä.

Napsauta välilehteä Muokata näytön yläpuolella.
Valitse vaihtoehto löytö (Hae)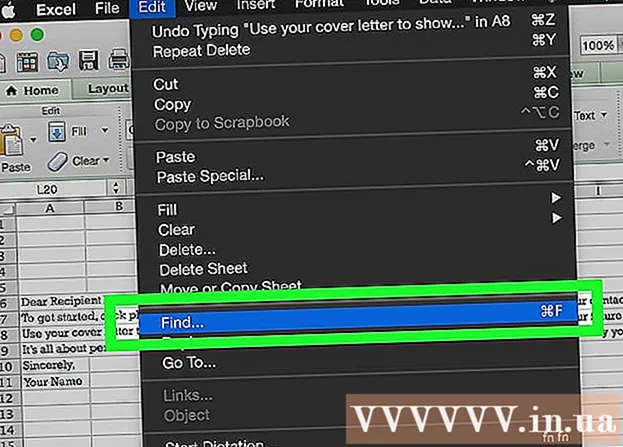
Napsauta Seuraava Mene ....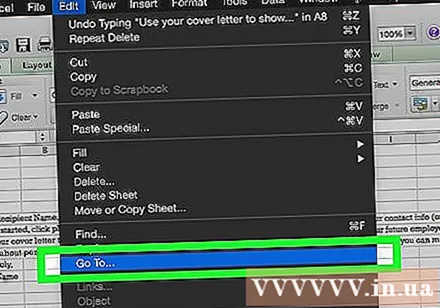
Napsauta seuraavaksi Erityinen ....

Napsauta painiketta Tyhjät.
Sitten napsautat OK. Kaikki tietojen tyhjät solut korostetaan.

Jatka napsauttamalla osiota Muokata valikkorivillä.
Napsauta painiketta Asia selvä.

Napsauta lopuksi Muoto saada valmiiksi. mainos
Osa 6/6: Kuvien pakkaaminen
Avaa Microsoft Excel -tiedosto. Kaksoisnapsauta valkoista Exel-sovellusta, jossa on tekstiä X vihreä, napsautat sitten painiketta Tiedosto, napsauta vaihtoehtoa Avaa ... valitse sitten tiedosto, jota haluat käsitellä.
Avaa Pakkaus-valintaikkuna (pakkaa tiedot) seuraavasti:
- Napsauta Windows-käyttöjärjestelmissä nykyisen Exel-tiedoston kuvaa ja napsauta sitten välilehteä Muoto valitse sitten vaihtoehto Puristaa (pakattu) työkalurivillä.
- Napsauta Macissa Tiedosto valitse sitten Pienennä tiedostokokoa ... (pienennä tiedostokokoa).
Napsauta sitten "Kuvanlaatu" -kohdan vieressä olevaa avattavaa valikkoa.’ (kuvanlaatu).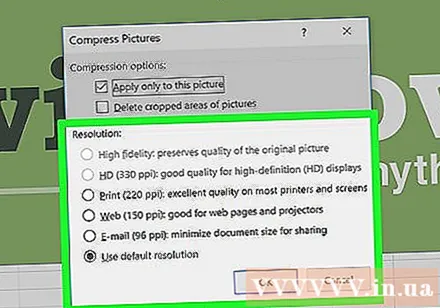

Valitse pienempi kuvan tarkkuus.
Älä unohda tarkistaa ruutua "Poista rajatut alueet kuvista" (poista rajatut kuva-alueet).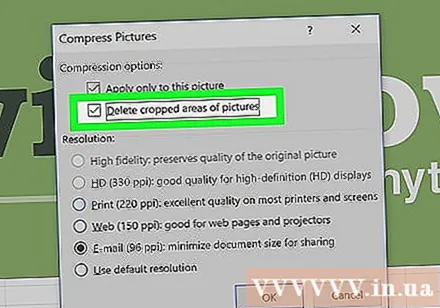

Jatka napsauttamalla Kaikki tämän tiedoston kuvat (kaikki nykyisen tiedoston kuvat).
Napsauta lopuksi OK. Tarvittavat tiedostossa olevat kuvat pakataan ja etuyhteydettömät kuvat poistetaan. mainos