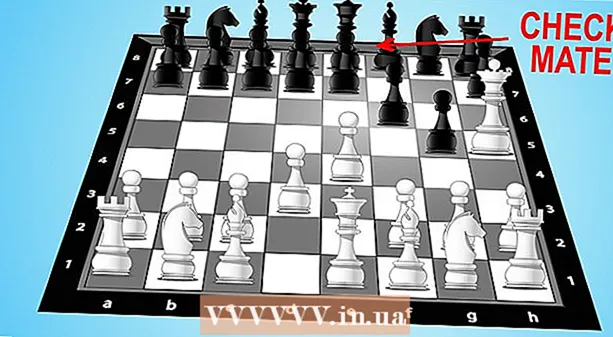Kirjoittaja:
Carl Weaver
Luomispäivä:
24 Helmikuu 2021
Päivityspäivä:
1 Heinäkuu 2024
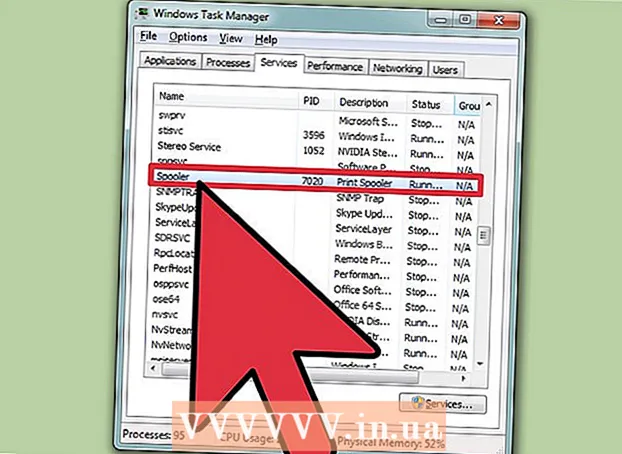
Sisältö
- Askeleet
- Tapa 1 /3: Komentorivin kautta
- Tapa 2/3: Hallinnon käyttö
- Tapa 3/3: Tehtävienhallinnan kautta
- Varoitukset
Joskus tulostimissa voi olla ongelmia. Tässä artikkelissa kuvataan yksi yleisimmistä ongelmista: tulostushallinnan ongelma. Print Manager (tulostustöiden online -samanaikainen käsittely) on termi, joka annetaan järjestelmälle, joka vastaanottaa ja lähettää tulostustöitä. Joskus kannattaa sammuttaa tämä järjestelmä, jotta tulostushallinta ei voi tulostaa asiakirjaa, jota et aikonut tulostaa. Olet saattanut tulostaa asiakirjan vahingossa kahdesti, irrottaa tulostimen pistorasiasta, ennen kuin se voi lopettaa tulostuksen, ja kytkeä sitten tulostimen takaisin pistorasiaan ja havaita, että järjestelmämuistissa on edelleen asiakirja, jota et halua tulostaa.
Askeleet
Tapa 1 /3: Komentorivin kautta
 1 Avaa aloitusvalikko. Voit tehdä tämän painamalla näppäimistön "Windows" -näppäintä tai "Käynnistä" -kuvaketta näytön vasemmassa alakulmassa.
1 Avaa aloitusvalikko. Voit tehdä tämän painamalla näppäimistön "Windows" -näppäintä tai "Käynnistä" -kuvaketta näytön vasemmassa alakulmassa.  2 Kirjoita "cmd". Kirjoita aloitusvalikkoon "cmd". Tämä on koodi komentorivin löytämiseksi. Tulosluettelon yläosassa on komentorivi.
2 Kirjoita "cmd". Kirjoita aloitusvalikkoon "cmd". Tämä on koodi komentorivin löytämiseksi. Tulosluettelon yläosassa on komentorivi.  3 Avaa komentorivi järjestelmänvalvojana. Napsauta hiiren kakkospainikkeella komentorivi-kuvaketta ja valitse avattavasta valikosta "Suorita järjestelmänvalvojana". Napsauta avautuvassa valintaikkunassa "Kyllä".
3 Avaa komentorivi järjestelmänvalvojana. Napsauta hiiren kakkospainikkeella komentorivi-kuvaketta ja valitse avattavasta valikosta "Suorita järjestelmänvalvojana". Napsauta avautuvassa valintaikkunassa "Kyllä". - Komentorivin avulla voit kirjoittaa tekstikomentoja. Samat komennot voidaan suorittaa graafisessa käyttöliittymässä näppäimistön ja hiiren avulla, mutta joskus se on helpompaa suorittaa komentorivin kautta.
 4 Kirjoita "verkon pysäytystausta". Kirjoita komentoriville verkon pysäytyskelaaja ja paina Enter... Näet lauseen "Tulostuksenhallintapalvelu pysähtyy". Jos komento onnistui, näet hetken kuluttua lauseen "Tulostuksenhallintapalvelu on pysäytetty onnistuneesti".
4 Kirjoita "verkon pysäytystausta". Kirjoita komentoriville verkon pysäytyskelaaja ja paina Enter... Näet lauseen "Tulostuksenhallintapalvelu pysähtyy". Jos komento onnistui, näet hetken kuluttua lauseen "Tulostuksenhallintapalvelu on pysäytetty onnistuneesti".  5 Poista tulostustyöt. Jos haluat estää tulostimen aloittamasta asiakirjojen tulostamista tulostushallinnan uudelleenkäynnistyksen jälkeen, sinun on peruutettava kaikki jäljellä olevat tulostustyöt. Kirjoita Resurssienhallinnan osoiteriville: C: Windows system32 spool PRINTERS ja napsauta Enter... Jos sinua pyydetään jatkamaan järjestelmänvalvojana, napsauta Jatka.
5 Poista tulostustyöt. Jos haluat estää tulostimen aloittamasta asiakirjojen tulostamista tulostushallinnan uudelleenkäynnistyksen jälkeen, sinun on peruutettava kaikki jäljellä olevat tulostustyöt. Kirjoita Resurssienhallinnan osoiteriville: C: Windows system32 spool PRINTERS ja napsauta Enter... Jos sinua pyydetään jatkamaan järjestelmänvalvojana, napsauta Jatka. - Älä poista PRINTERS -kansiota, vaan vain siinä olevia tiedostoja.
 6 Käynnistä tulostushallinta uudelleen. Käynnistä Tulostuksenhallinta uudelleen, jotta järjestelmä voi tulostaa asiakirjoja uudelleen. Kirjoita komentoriville nettoalueen taustatulostus ja paina Enter... Jos kaikki menee hyvin, näet lauseen "Tulostuksenhallintapalvelu on käynnistynyt onnistuneesti".
6 Käynnistä tulostushallinta uudelleen. Käynnistä Tulostuksenhallinta uudelleen, jotta järjestelmä voi tulostaa asiakirjoja uudelleen. Kirjoita komentoriville nettoalueen taustatulostus ja paina Enter... Jos kaikki menee hyvin, näet lauseen "Tulostuksenhallintapalvelu on käynnistynyt onnistuneesti".  7 Sulje komentokehote. Taustatulostus on poistettu käytöstä ja tulostin lopettaa asiakirjojen tulostamisen tulostusjonosta. Sulje komentokehote.
7 Sulje komentokehote. Taustatulostus on poistettu käytöstä ja tulostin lopettaa asiakirjojen tulostamisen tulostusjonosta. Sulje komentokehote.
Tapa 2/3: Hallinnon käyttö
 1 Lopeta tulostus. Tulostuksen keskeyttäminen hetkeksi pysäyttää jonon ja antaa sinulle aikaa peruuttaa tulostusjonossa jo olevat työt.
1 Lopeta tulostus. Tulostuksen keskeyttäminen hetkeksi pysäyttää jonon ja antaa sinulle aikaa peruuttaa tulostusjonossa jo olevat työt.  2 Avaa "Ohjauspaneeli". Paina Windows -näppäintä, kirjoita "Ohjauspaneeli" ja napsauta Enter.
2 Avaa "Ohjauspaneeli". Paina Windows -näppäintä, kirjoita "Ohjauspaneeli" ja napsauta Enter.  3 Etsi ja kaksoisnapsauta "Hallinto". Etsi Hallintatyökalut -kuvake Ohjauspaneeli -ikkunasta. Avaa se päästäksesi järjestelmän asetuksiin ja parametreihin.
3 Etsi ja kaksoisnapsauta "Hallinto". Etsi Hallintatyökalut -kuvake Ohjauspaneeli -ikkunasta. Avaa se päästäksesi järjestelmän asetuksiin ja parametreihin. - Huomaa, että liian monien parametrien muuttaminen hallinnossa voi vahingoittaa järjestelmää. Älä tee mitään muuta kuin pysäytä tulostushallinta.
 4 Etsi "Palvelut" -vaihtoehto ja kaksoisnapsauta sitä. Hallintatyökalut -ikkunassa näet Palvelut -vaihtoehdon. Kaksoisnapsauta sitä avataksesi luettelon tietokoneessa käynnissä olevista palveluista.
4 Etsi "Palvelut" -vaihtoehto ja kaksoisnapsauta sitä. Hallintatyökalut -ikkunassa näet Palvelut -vaihtoehdon. Kaksoisnapsauta sitä avataksesi luettelon tietokoneessa käynnissä olevista palveluista. - Jos et löydä tätä vaihtoehtoa, paina C -näppäintä Hallinta -ikkunassa. Jokainen C -näppäimen painallus siirtyy automaattisesti luettelon seuraavaan vaihtoehtoon, joka alkaa kyseisellä kirjaimella.
 5 Napsauta hiiren kakkospainikkeella "Print Manager" ja valitse "Stop" -vaihtoehto. Palvelut-ikkunassa käyttäjän tulee löytää Tulostushallinta-vaihtoehto ja napsauttaa sitä hiiren kakkospainikkeella. Lopeta kelaaminen ja peruuta jonossa olevien asiakirjojen tulostus valitsemalla pudotusvalikosta ”Stop”.
5 Napsauta hiiren kakkospainikkeella "Print Manager" ja valitse "Stop" -vaihtoehto. Palvelut-ikkunassa käyttäjän tulee löytää Tulostushallinta-vaihtoehto ja napsauttaa sitä hiiren kakkospainikkeella. Lopeta kelaaminen ja peruuta jonossa olevien asiakirjojen tulostus valitsemalla pudotusvalikosta ”Stop”. - Jos et löydä Tulostuksenhallinta -vaihtoehtoa, yritä selata luettelon kaikkia vaihtoehtoja, jotka alkavat tällä kirjaimella, painamalla D -näppäintä.
 6 Poista tulostustyöt. Jos haluat estää tulostimen aloittamasta asiakirjojen tulostamista tulostushallinnan uudelleenkäynnistyksen jälkeen, peruuta kaikki jäljellä olevat tulostustyöt. Kirjoita Resurssienhallinnan osoiteriville: C: Windows system32 spool PRINTERS ja napsauta Enter... Jos sinua pyydetään jatkamaan järjestelmänvalvojana, napsauta Jatka.
6 Poista tulostustyöt. Jos haluat estää tulostimen aloittamasta asiakirjojen tulostamista tulostushallinnan uudelleenkäynnistyksen jälkeen, peruuta kaikki jäljellä olevat tulostustyöt. Kirjoita Resurssienhallinnan osoiteriville: C: Windows system32 spool PRINTERS ja napsauta Enter... Jos sinua pyydetään jatkamaan järjestelmänvalvojana, napsauta Jatka. - Älä poista PRINTERS -kansiota, vaan vain siinä olevia tiedostoja.
 7 Käynnistä tulostushallinta uudelleen. Napsauta "Tulostuksenhallinta" -vaihtoehtoa uudelleen ja valitse "Suorita". Tulostin on nyt valmis vastaanottamaan uusia tulostustöitä.
7 Käynnistä tulostushallinta uudelleen. Napsauta "Tulostuksenhallinta" -vaihtoehtoa uudelleen ja valitse "Suorita". Tulostin on nyt valmis vastaanottamaan uusia tulostustöitä.
Tapa 3/3: Tehtävienhallinnan kautta
 1 Käynnistä Tehtävienhallinta. Klikkaa Ctrl + Alt + Poistaa ja valitse "Tehtävienhallinta".
1 Käynnistä Tehtävienhallinta. Klikkaa Ctrl + Alt + Poistaa ja valitse "Tehtävienhallinta".  2 Avaa Palvelut -välilehti. Tehtävienhallinnan yläosassa on monia välilehtiä. Napsauta sitä, joka sanoo Palvelut. Näet luettelon kaikista tietokoneessa parhaillaan käynnissä olevista palveluista.
2 Avaa Palvelut -välilehti. Tehtävienhallinnan yläosassa on monia välilehtiä. Napsauta sitä, joka sanoo Palvelut. Näet luettelon kaikista tietokoneessa parhaillaan käynnissä olevista palveluista.  3 Pysäytä tulostushallinta. Etsi "Spooler" -palvelu, napsauta sitä hiiren kakkospainikkeella ja valitse avattavasta valikosta "Stop".
3 Pysäytä tulostushallinta. Etsi "Spooler" -palvelu, napsauta sitä hiiren kakkospainikkeella ja valitse avattavasta valikosta "Stop". - Jos et löydä Taustatulostus -palvelua, selaa kirjaimella alkavia vaihtoehtoja painamalla S -näppäintä.
 4 Poista tulostustyöt. Jos haluat estää tulostimen aloittamasta asiakirjojen tulostamista tulostushallinnan uudelleenkäynnistyksen jälkeen, peruuta kaikki jäljellä olevat tulostustyöt. Kirjoita Resurssienhallinnan osoiteriville: C: Windows system32 spool PRINTERS ja napsauta Enter... Jos sinua pyydetään jatkamaan järjestelmänvalvojana, napsauta Jatka.
4 Poista tulostustyöt. Jos haluat estää tulostimen aloittamasta asiakirjojen tulostamista tulostushallinnan uudelleenkäynnistyksen jälkeen, peruuta kaikki jäljellä olevat tulostustyöt. Kirjoita Resurssienhallinnan osoiteriville: C: Windows system32 spool PRINTERS ja napsauta Enter... Jos sinua pyydetään jatkamaan järjestelmänvalvojana, napsauta Jatka. - Älä poista PRINTERS -kansiota, vaan vain siinä olevia tiedostoja.
 5 Käynnistä tulostushallinta uudelleen. Napsauta "Tulostuksenhallinta" -vaihtoehtoa uudelleen ja valitse "Suorita".
5 Käynnistä tulostushallinta uudelleen. Napsauta "Tulostuksenhallinta" -vaihtoehtoa uudelleen ja valitse "Suorita".
Varoitukset
- Ole erittäin varovainen sammuttaessasi tietokoneen prosesseja, koska tämä voi johtaa virheisiin tai järjestelmän vikaantumiseen.