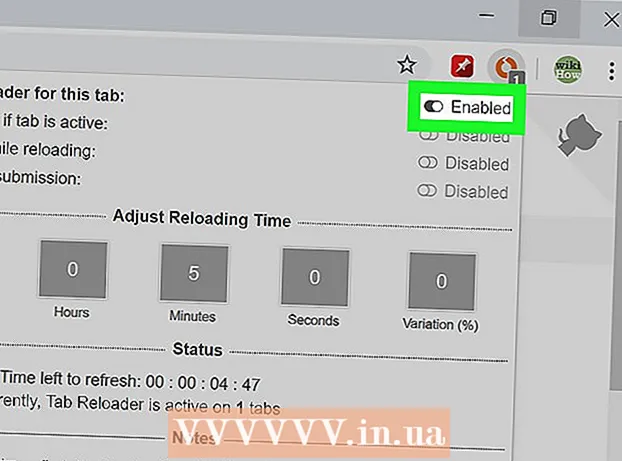Kirjoittaja:
Judy Howell
Luomispäivä:
25 Heinäkuu 2021
Päivityspäivä:
21 Kesäkuu 2024

Sisältö
- Astua
- Osa 1/4: Google-tilisi lisääminen
- Osa 2/4: Kalenteriesi hallinta
- Osa 3/4: Google-kalenterisovelluksen käyttö
- Osa 4/4: Vianetsintä
- Vinkkejä
Android-laitteesi voi helposti muodostaa yhteyden Google-tiliisi ja pitää kaikki kalenterit synkronoituna kaikkien laitteidesi kanssa. Voit tehdä tämän laitteellesi asennetulla kalenterisovelluksella tai käyttää sovellusta, kuten Google-kalenteri. Yhdellä laitteella luomasi tapaamiset näkyvät automaattisesti kaikissa muissa laitteissa, joihin tili on kytketty.
Astua
Osa 1/4: Google-tilisi lisääminen
 Avaa Asetukset-sovellus. Asetukset-sovellus löytyy aloitusnäytöltä, sovelluslaatikosta tai ilmoituspaneelista.
Avaa Asetukset-sovellus. Asetukset-sovellus löytyy aloitusnäytöltä, sovelluslaatikosta tai ilmoituspaneelista. 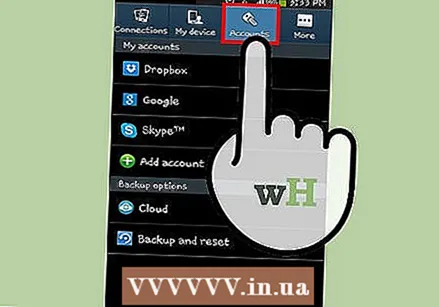 Vieritä alas Tilit-osioon. Tämä näyttää kaikki tilit, jotka olet liittänyt Android-laitteeseesi.
Vieritä alas Tilit-osioon. Tämä näyttää kaikki tilit, jotka olet liittänyt Android-laitteeseesi.  Napauta "+ Lisää tili". Näyttöön tulee luettelo mahdollisista tilityypeistä.
Napauta "+ Lisää tili". Näyttöön tulee luettelo mahdollisista tilityypeistä. - Jos Google-tilisi on jo yhdistetty, napauta sitä tililuettelossa ja napauta sitten Google-käyttäjänimeäsi. Varmista, että Kalenteri-ruutu on valittu, jotta Google-kalenterit synkronoidaan.
 Valitse "Google" käytettävissä olevien vaihtoehtojen luettelosta. Valitse "Olemassa", jos haluat kirjautua sisään Google-tililläsi, tai napauta "Uusi", jos haluat luoda uuden, jos sinulla ei ole sellaista.
Valitse "Google" käytettävissä olevien vaihtoehtojen luettelosta. Valitse "Olemassa", jos haluat kirjautua sisään Google-tililläsi, tai napauta "Uusi", jos haluat luoda uuden, jos sinulla ei ole sellaista.  Odota uuden tilisi synkronointia. Kun olet lisännyt Google-tilisi, kestää hetken tai kaksi kaikkien tietojen synkronoimiseen Android-laitteeseesi. Voit varmistaa, että kalenterisi on synkronoitu napauttamalla uutta tiliäsi Tilit-luettelossa ja valitsemalla Kalenteri-valintaruutu.
Odota uuden tilisi synkronointia. Kun olet lisännyt Google-tilisi, kestää hetken tai kaksi kaikkien tietojen synkronoimiseen Android-laitteeseesi. Voit varmistaa, että kalenterisi on synkronoitu napauttamalla uutta tiliäsi Tilit-luettelossa ja valitsemalla Kalenteri-valintaruutu.
Osa 2/4: Kalenteriesi hallinta
 Avaa Kalenteri-sovellus Android-laitteellasi. Tämä sovellus on asennettu kaikkiin Android-laitteisiin. Androidillasi voi olla eri valmistajan kalenterisovellus, kuten Samsung Galaxy -laitteiden S Planner.
Avaa Kalenteri-sovellus Android-laitteellasi. Tämä sovellus on asennettu kaikkiin Android-laitteisiin. Androidillasi voi olla eri valmistajan kalenterisovellus, kuten Samsung Galaxy -laitteiden S Planner.  Napauta valikkopainiketta (⋮) ja valitse "Asetukset". Tämä on Kalenterin oikeassa yläkulmassa.
Napauta valikkopainiketta (⋮) ja valitse "Asetukset". Tämä on Kalenterin oikeassa yläkulmassa.  Napauta äskettäin lisättyä Google-tiliäsi. Se näytetään yhdessä muiden Android-laitteeseesi liitettyjen Google-tilien kanssa.
Napauta äskettäin lisättyä Google-tiliäsi. Se näytetään yhdessä muiden Android-laitteeseesi liitettyjen Google-tilien kanssa. 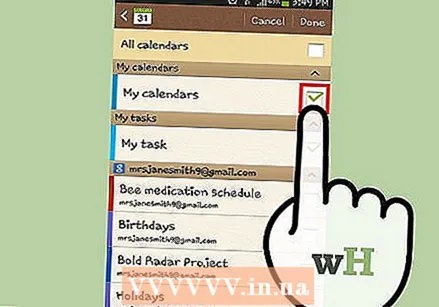 Valitse jokaisen synkronoitavan kalenterin valintaruutu. Jos Google-tiliisi on linkitetty useita kalentereita, voit valita kalenterit, jotka haluat näyttää Kalenteri-sovelluksessa. Jos poistat kalenterin käytöstä, kaikki tapaamiset poistetaan Kalenteri-sovelluksestasi.
Valitse jokaisen synkronoitavan kalenterin valintaruutu. Jos Google-tiliisi on linkitetty useita kalentereita, voit valita kalenterit, jotka haluat näyttää Kalenteri-sovelluksessa. Jos poistat kalenterin käytöstä, kaikki tapaamiset poistetaan Kalenteri-sovelluksestasi. 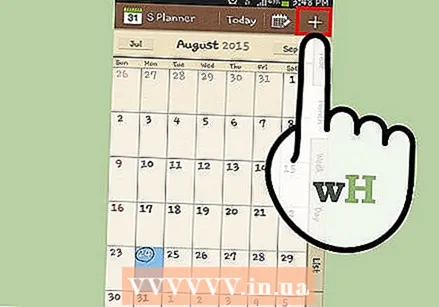 Tee uusi tapaaminen. Napauta valikkopainiketta (⋮) ja valitse "Uusi tapahtuma". Tämä avaa lomakkeen tapahtuman luomista varten. Täytä tiedot ja napauta "Valmis" luodaksesi tapahtuman.
Tee uusi tapaaminen. Napauta valikkopainiketta (⋮) ja valitse "Uusi tapahtuma". Tämä avaa lomakkeen tapahtuman luomista varten. Täytä tiedot ja napauta "Valmis" luodaksesi tapahtuman. - Voit ilmoittaa tapaamiselle haluamasi kalenterin napauttamalla lomakkeen yläosassa olevaa valikkoa. Voit valita minkä tahansa yhdistetystä kalenterista.
 Piilota kalenterit väliaikaisesti. Jos et halua kalenterin näkyvän sovelluksessa, mutta silti haluat, että se synkronoidaan, voit poistaa sen käytöstä. Napauta valikkopainiketta (⋮) ja valitse "Näytä kalenterit". Voit poistaa luettelossa olevat kalenterit käytöstä piilottaa ne, mutta pitää ne synkronoituna laitteesi kanssa.
Piilota kalenterit väliaikaisesti. Jos et halua kalenterin näkyvän sovelluksessa, mutta silti haluat, että se synkronoidaan, voit poistaa sen käytöstä. Napauta valikkopainiketta (⋮) ja valitse "Näytä kalenterit". Voit poistaa luettelossa olevat kalenterit käytöstä piilottaa ne, mutta pitää ne synkronoituna laitteesi kanssa.
Osa 3/4: Google-kalenterisovelluksen käyttö
 Asenna Google Kalenteri -sovellus. Kaikkiin laitteisiin ei ole tätä sovellusta asennettu oletuksena. Koska Google on kehittänyt sovelluksen, se on vähemmän riippuvainen synkronointiprosessista, jonka Android-kalenteri tekee.Voit ladata Google-kalenterisovelluksen ilmaiseksi Play Kaupasta.
Asenna Google Kalenteri -sovellus. Kaikkiin laitteisiin ei ole tätä sovellusta asennettu oletuksena. Koska Google on kehittänyt sovelluksen, se on vähemmän riippuvainen synkronointiprosessista, jonka Android-kalenteri tekee.Voit ladata Google-kalenterisovelluksen ilmaiseksi Play Kaupasta. 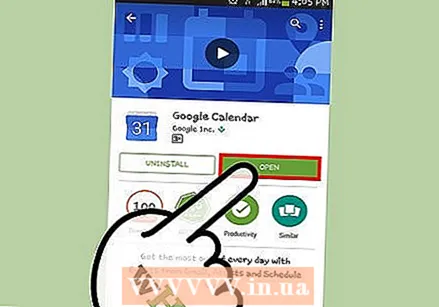 Käynnistä Google Kalenteri -sovellus. Sovelluksen nimi on "Kalenteri", joten voi olla vaikea erottaa laitteesi vakiona olevasta Kalenteri-sovelluksesta. Google-kalenterisovellus on sininen, kun taas Android-sovellus on vihreä.
Käynnistä Google Kalenteri -sovellus. Sovelluksen nimi on "Kalenteri", joten voi olla vaikea erottaa laitteesi vakiona olevasta Kalenteri-sovelluksesta. Google-kalenterisovellus on sininen, kun taas Android-sovellus on vihreä. 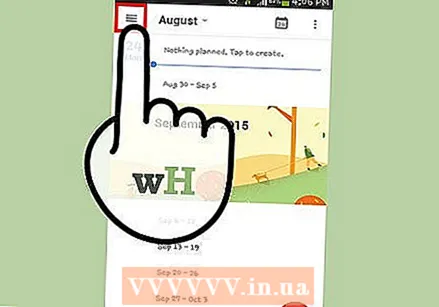 Avaa Google-kalenteri-valikko nähdäksesi eri kalenterit. Voit avata valikon napauttamalla ☰ -painiketta tai pyyhkäisemällä sisään näytön vasemmalta puolelta. Kalenterisi on lueteltu Google-tilillä, johon ne on linkitetty. Jos olet kirjautunut Android-laitteellesi useilla Google-tileillä, näet ne kaikki tässä valikossa.
Avaa Google-kalenteri-valikko nähdäksesi eri kalenterit. Voit avata valikon napauttamalla ☰ -painiketta tai pyyhkäisemällä sisään näytön vasemmalta puolelta. Kalenterisi on lueteltu Google-tilillä, johon ne on linkitetty. Jos olet kirjautunut Android-laitteellesi useilla Google-tileillä, näet ne kaikki tässä valikossa. 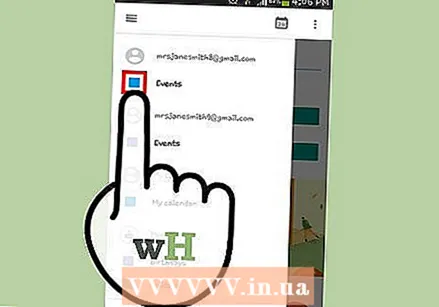 Kytke kalenterit päälle ja pois napauttamalla värillistä ruutua. Jokaisella luettelon kalenterilla on värillinen ruutu kalenterin nimen vieressä, joka osoittaa kyseisen kalenterin tapahtuman värin. Tämän ruudun napauttaminen piilottaa kalenterin päänäkymästäsi.
Kytke kalenterit päälle ja pois napauttamalla värillistä ruutua. Jokaisella luettelon kalenterilla on värillinen ruutu kalenterin nimen vieressä, joka osoittaa kyseisen kalenterin tapahtuman värin. Tämän ruudun napauttaminen piilottaa kalenterin päänäkymästäsi. - Voit muuttaa kalenterin tapahtuman väriä avaamalla valikon, napauttamalla "Asetukset" ja sitten muutettavan kalenterin. Kalenterin asetusvalikon ylimmän vaihtoehdon avulla voit muuttaa kalenterin tapahtumien väriä.
 Luo uusi tapahtuma napauttamalla punaista "+" -painiketta. Tämä painike on Google-kalenterin päänäytön oikeassa alakulmassa. Tämän napauttaminen avaa tapahtuman luontilomakkeen.
Luo uusi tapahtuma napauttamalla punaista "+" -painiketta. Tämä painike on Google-kalenterin päänäytön oikeassa alakulmassa. Tämän napauttaminen avaa tapahtuman luontilomakkeen. - Voit muuttaa kalenteria, johon haluat sopia tapaamisen, napauttamalla kalenterin nimeä lomakkeen yläosassa.
Osa 4/4: Vianetsintä
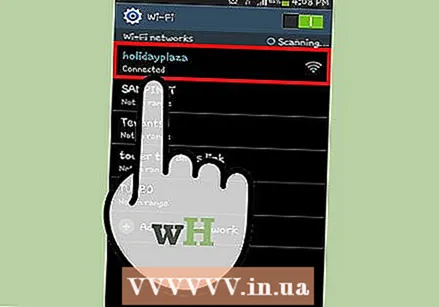 Tarkista verkkoyhteytesi. Jos Android-laitteellasi ei ole Internet-yhteyttä, et voi synkronoida Google-kalenterisi kanssa. Varmista, että sinulla on mobiilidata- tai Wi-Fi-yhteys avaamalla selain ja yrittämällä ladata verkkosivu.
Tarkista verkkoyhteytesi. Jos Android-laitteellasi ei ole Internet-yhteyttä, et voi synkronoida Google-kalenterisi kanssa. Varmista, että sinulla on mobiilidata- tai Wi-Fi-yhteys avaamalla selain ja yrittämällä ladata verkkosivu. 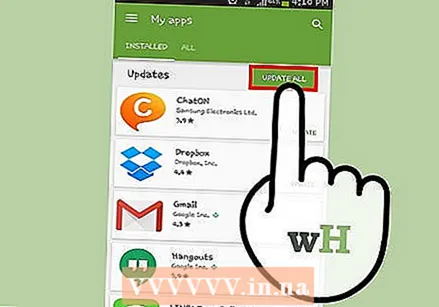 Päivitä kalenterisovelluksesi. Sinulla voi olla synkronointiongelmia, jos käytät kalenterisovelluksesi vanhentunutta versiota. Avaa Google Play -kauppa, avaa valikko napauttamalla ☰ ja valitse Omat sovellukset. Napauta "Päivitä kaikki" asentaaksesi saatavilla olevat sovelluspäivitykset.
Päivitä kalenterisovelluksesi. Sinulla voi olla synkronointiongelmia, jos käytät kalenterisovelluksesi vanhentunutta versiota. Avaa Google Play -kauppa, avaa valikko napauttamalla ☰ ja valitse Omat sovellukset. Napauta "Päivitä kaikki" asentaaksesi saatavilla olevat sovelluspäivitykset. 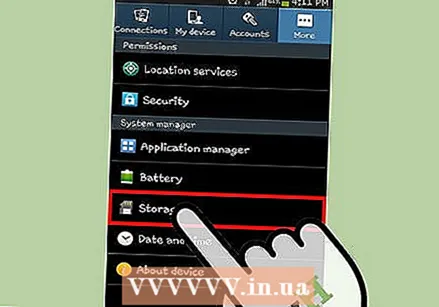 Tarkista Android-laitteen ilmainen tallennustila. Kalenterisovelluksesi lopettaa synkronoinnin, jos Android-laitteessasi ei ole tarpeeksi vapaata tilaa. Voit tarkistaa, kuinka paljon vapaata tilaa sinulla on avaamalla Asetukset-valikko, valitsemalla Tallennustila ja tarkistamalla sitten Käytettävissä olevan määrän määrä. Jos sinulla on vähemmän kuin 100 Mt vapaata tilaa, yritä vapauttaa tilaa poistamalla käyttämättömiä sovelluksia, valokuvia tai mediaa.
Tarkista Android-laitteen ilmainen tallennustila. Kalenterisovelluksesi lopettaa synkronoinnin, jos Android-laitteessasi ei ole tarpeeksi vapaata tilaa. Voit tarkistaa, kuinka paljon vapaata tilaa sinulla on avaamalla Asetukset-valikko, valitsemalla Tallennustila ja tarkistamalla sitten Käytettävissä olevan määrän määrä. Jos sinulla on vähemmän kuin 100 Mt vapaata tilaa, yritä vapauttaa tilaa poistamalla käyttämättömiä sovelluksia, valokuvia tai mediaa. 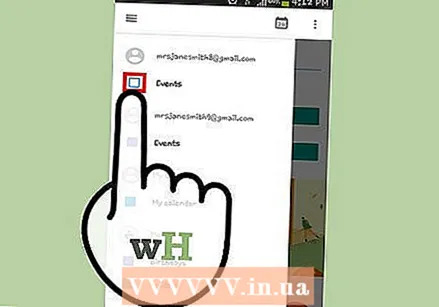 Älä lisää tapahtumaa piilotettuun kalenteriin. Jos lisäät tapahtuman kalenteriin, jota ei ole asetettu näytettäväksi, et näe tapahtumaa katsellessasi kalenterisovellusta. Kun luot uuden tapahtuman, tarkista, mihin kalenteriin laitat sen.
Älä lisää tapahtumaa piilotettuun kalenteriin. Jos lisäät tapahtuman kalenteriin, jota ei ole asetettu näytettäväksi, et näe tapahtumaa katsellessasi kalenterisovellusta. Kun luot uuden tapahtuman, tarkista, mihin kalenteriin laitat sen.
Vinkkejä
- Voit synkronoida useita Google-kalentereita Android-kalenterisi kanssa.
- Jos synkronoit toisen kalenterin, olemassa olevia päivämääriä ja muistioita Androidin omassa Kalenteri-sovelluksessa ei korvata.